Top 8 způsobů, jak opravit zpoždění kurzoru myši na Macu
Různé / / July 14, 2022
Mac je obecně známý pro své přátelské uživatelské rozhraní a hladký výkon. Mohou však nastat případy, kdy se při používání Macu můžete setkat s určitými problémy. Ať už je to nereagující aplikace nebo vaše kurzor myši se zasekl, není to příjemný zážitek.

Když už mluvíme o kurzoru myši, můžete se také občas setkat s tím, že kurzor myši na obrazovce zaostává nebo poskakuje. Tato zkušenost není ani zdaleka ideální, protože nemůžete dostat kurzor na přesné místo. To může narušit váš pracovní postup. Pokud je to něco, s čím jste se na svém Macu potýkali, zde jsou některé z nejlepších způsobů, jak opravit zpoždění kurzoru myši na vašem Macu.
1. Zapněte a Vypněte Bluetooth
Vzhledem k tomu, že problém se zpožděním kurzoru myši se vyskytuje hlavně u bezdrátové myši, může se stát, že myš nemůže navázat pevné spojení s vaším Macem. Jedním ze způsobů, jak to vyřešit, je deaktivovat přepínač Bluetooth a znovu jej povolit.
Tím se resetují připojení Bluetooth na vašem Macu. Zde je návod, jak na to.
Krok 1: Klikněte na ikonu Bluetooth v liště nabídky přímo v horní části obrazovky.

Krok 2: Pomocí přepínače deaktivujte Bluetooth.
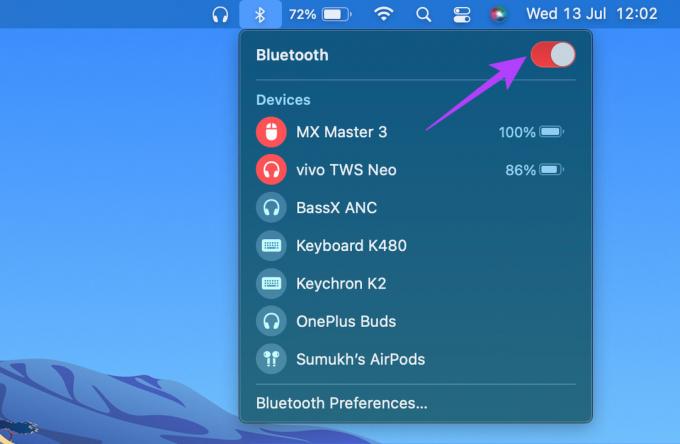
Krok 3: Dalším kliknutím na přepínač zapněte Bluetooth. Počkejte, až se váš Mac připojí k myši.
2. Pokuste se vyřešit jakékoli problémy s Bluetooth
Je známo, že některé počítače Mac, zejména interní čip M1 společnosti Apple, trpí problémy s Bluetooth. To zase způsobí, že se kurzor myši na vašem Macu zpozdí, protože připojení Bluetooth je přerušované.
Zkusit opravte problémy s připojením Bluetooth na vašem Macu a zkontrolujte, zda se konektivita zlepšuje a kurzor myši se přestane zpožďovat.
3. Aktualizujte na nejnovější verzi macOS
I když vybrané modely Mac mohou mít problémy, některé verze macOS mohou také způsobit podobné problémy. Problém se softwarem je mnohem častější, ale je také mnohem jednodušší jej opravit aktualizací.
Aktualizujte svůj Mac na nejnovější verzi macOS, abyste odstranili veškeré softwarové chyby. Zde je návod, jak na to.
Krok 1: Klikněte na logo Apple v levé horní části obrazovky.

Krok 2: Vyberte možnost O tomto Macu.

Krok 3: Nyní uvidíte vyskakovací okno s podrobnostmi o vašem Macu. Klepněte na Aktualizace softwaru.

Krok 4: Počkejte, až váš Mac vyhledá nejnovější aktualizaci. Pokud je k dispozici aktualizace, zobrazí se.
Krok 5: Klikněte na Aktualizovat nyní a počkejte na dokončení procesu.

Po instalaci aktualizací a restartování Macu zkuste použít myš.
4. Zrušte párování a znovu spárujte myš
Občas může problémy s Bluetooth vyřešit jednoduché opětovné spárování zařízení. Zrušte spárování myši s počítačem Mac a poté ji znovu spárujte, abyste zjistili, zda je v tom nějaký rozdíl. Zde je návod, jak můžete zrušit spárování a poté spárovat zařízení Bluetooth s vaším Macem.
Krok 1: Klikněte na ikonu Bluetooth v liště nabídky přímo v horní části obrazovky.

Krok 2: V dolní části vyberte možnosti Předvolby Bluetooth.

Krok 3: Nyní uvidíte okno se všemi připojenými zařízeními. Vaše zařízení však nad zařízením, které chcete odstranit, a klikněte na ikonu „X“, která se zobrazí vedle něj.

Krok 4: Kliknutím na Odebrat potvrďte zrušení spárování zařízení.

Krok 5: Poté přepněte myš zpět do režimu párování.
Krok 6: Přejděte dolů na konec stejného okna předvoleb Bluetooth, které jste otevřeli dříve. Zde uvidíte seznam dostupných zařízení. Klikněte na tlačítko Připojit vedle zařízení, které chcete spárovat.
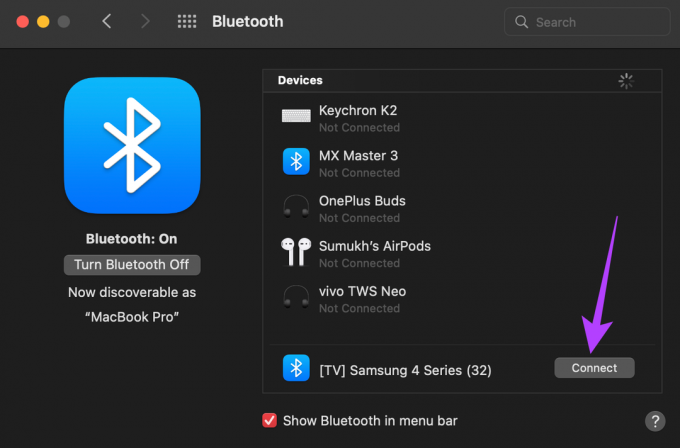
Váš Mac se znovu spáruje s myší.
5. K aktualizaci firmwaru myši použijte doprovodnou aplikaci
Mnoho prémiových bezdrátových myší je dodáváno s doprovodnou aplikací nebo softwarem, který si můžete nainstalovat do svého Macu a přizpůsobit si funkce. Tyto doprovodné aplikace mohou dokonce aktualizovat firmware myši. Jak již bylo zmíněno dříve, softwarové chyby jsou běžné, takže pokud dojde k problému s firmwarem vaší myši, můžete jej vždy aktualizovat na nejnovější verzi a zkontrolovat, zda se tím chyba opravuje.
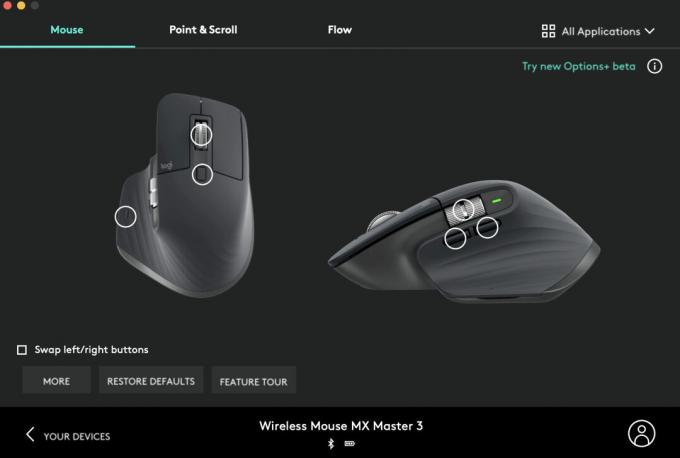
Přejděte na webovou stránku výrobce vaší myši a zkontrolujte, zda je k dispozici doprovodná aplikace. Pokud je vaše myš vyrobena populárními výrobci jako Logitech, Asus nebo Razer, najdete ji.
Stáhněte si Logitech Options
Stáhněte si Razer Synapse 2
6. Ujistěte se, že má myš adekvátní nabití
Každá bezdrátová myš běží na baterii. Vyměnitelná alkalická baterie nebo dobíjecí lithiová baterie, vaše bezdrátová myš nebude fungovat, pokud jí dochází šťáva. Pokud vaše myš používá baterie AA nebo AAA, zkuste vyměnit stávající články za nové, abyste zjistili, zda to problém vyřeší.
Pokud máte myš s vestavěnou baterií a nabíjecím portem, zapojte ji do nabíječky a počkejte, až se zcela nabije. Pak zkuste použít myš a doufejme, že byste neměli zaznamenat žádné zpoždění.
7. Zavřít Zdroje Hogging Apps
Zatímco většina výše uvedených řešení vyhovuje myši, existuje velká šance, že zpoždění kurzoru myši nemá nic společného s problémem na myši, ale s nějakou aplikací nebo programem na vašem Macu. Pokud je CPU nebo RAM na vašem Macu namáhané nebo aplikace spotřebovávají velké množství zdrojů, můžete zaznamenat prodlevy a zadrhávání.

V důsledku toho může kurzor myši také zaostávat a přeskakovat na obrazovce. Zkuste zavřít aplikace běžící na pozadí, které možná nepoužíváte. Můžete také zkusit zavřít programy nebo aplikace náročné na zdroje, jako jsou editory videa a hry, a zkontrolovat, zda to problém vyřeší.
8. Místo Bluetooth použijte USB dongle
Některé bezdrátové myši mají několik způsobů připojení k zařízení. Pokud se myš, kterou máte, můžete připojit jak přes Bluetooth, tak přes bezdrátový USB přijímač, který se zapojuje do Macu, zkuste použít druhý, protože je považován za stabilnější. Toto je také dobré řešení, pokud máte na Macu problémy s Bluetooth.
Pokud se potýkáte s problémy se zpožděním kurzoru u samotného USB dongle, doporučujeme vložit dongle do portu na vašem Macu, který je nejblíže myši. Pokud dojde k interferenci mezi hardwarovým klíčem a myší, spojení nebude bezproblémové a kurzor se může zpožďovat.
Používejte myš plynule
Myš se používá téměř pro každou jednotlivou aktivitu na vašem Macu. Takže kurzor, který se zpozdí nebo zasekne, může narušit váš pracovní postup. Tato řešení by vám měla pomoci problém vyřešit a váš kurzor bude opět hladký.
Naposledy aktualizováno 13. července 2022
Výše uvedený článek může obsahovat přidružené odkazy, které pomáhají podporovat Guiding Tech. Nemá to však vliv na naši redakční integritu. Obsah zůstává nezaujatý a autentický.


