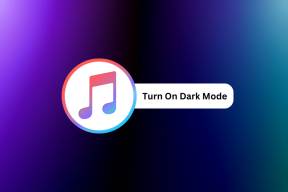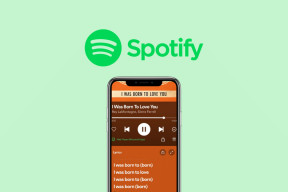Opravte chybu, která se vyskytla při načítání kvalitnější verze tohoto videa na iPhone
Různé / / July 14, 2022

iPhone je vynikající smartphone, který je dobře známý pro své inovace, funkce a design. Je to jedna z nejvyhledávanějších značek především mezi profesionály a obchodníky. K pořizování vysoce kvalitních videí využívají pokročilé technologie. Jsou však také náchylné k chybám. Nedávno několik uživatelů oznámilo, že se potýkají s problémem, že při načítání kvalitnější verze tohoto videa při pokusu o otevření videa prostřednictvím aplikace fotografií došlo k chybě. Pokud jste frustrovaní tím, že nelze načíst video, došlo k problému s chybou, pak je to zcela pochopitelné. V tomto článku vám poradíme, jak opravit chybu, která se vyskytla při načítání kvalitnější verze tohoto videa v iPhone.
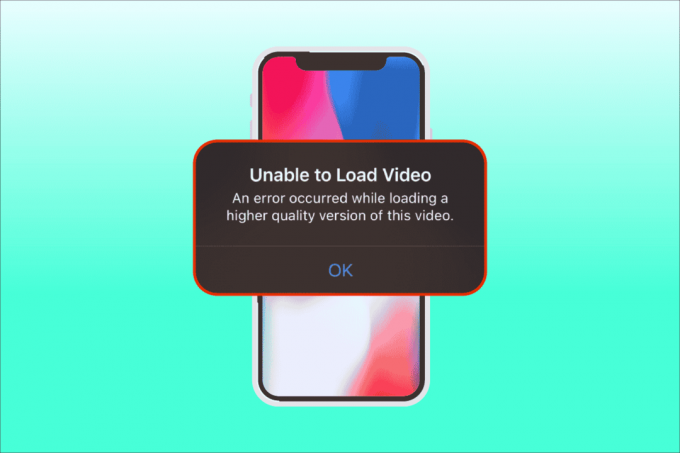
Obsah
- Jak opravit chybu, která se vyskytla při načítání kvalitnější verze tohoto videa na iPhone
- Metoda 1: Základní kroky pro odstraňování problémů
- Metoda 2: Znovu povolte synchronizaci fotek na iCloudu
- Metoda 3: Přidejte nebo odeberte problematické video z oblíbených
- Metoda 4: Přesunout do Stáhnout a zachovat originály
- Metoda 5: Vymažte úložiště iPhone
- Metoda 6: Zapněte neomezená mobilní data
- Metoda 7: Aktualizujte aplikace způsobující chyby
- Metoda 8: Ruční zálohování iPhone přes iCloud
- Metoda 9: Upravit určité multimediální moduly
- Metoda 10: Zakažte funkci Zobrazit Full HDR
- Metoda 11: Upravte rozlišení záznamu videa
- Metoda 12: Změňte nastavení fotoaparátu iPhone
- Metoda 13: Proveďte reset
- Metoda 14: Kontaktujte podporu Apple
Jak opravit chybu, která se vyskytla při načítání kvalitnější verze tohoto videa na iPhone
Existují různé důvody a příčiny problému s nemožností načíst video nebo problém s chybou, které jsou nezbytné, abyste pochopili, než se přesunete přímo do diagnostiky.
- Používání zastaralé verze iOS na vašem iPhone.
- Přítomnost nepodstatné konfigurace v nastavení fotoaparátu iPhone.
- Některé neodpovídající multimediální moduly ovlivňují správné načítání vysoce kvalitních videí.
- Dostupnost menšího úložiště na iCloudu nebo iPhonu.
- Přítomnost neznámých technických závad v různých softwarových komponentách iPhone.
- Nestabilní připojení k internetu a problémy se směrovačem.
Nyní, když rozumíte různým příčinám chyby, došlo při načítání kvalitnější verze tohoto videa s problémem iPhone. Podívejme se na řešení. Vyzkoušejte každou metodu, dokud nenajdete potenciální řešení.
Poznámka: Použili jsme model telefonu iPhone 13 Pro pouze pro ilustrační účely.
Metoda 1: Základní kroky pro odstraňování problémů
Tato první metoda se skládá z jednoduchých způsobů odstraňování problémů, které lze provést zpočátku. Mohou to vypadat hloupě, ale je nutné zkontrolovat nejmenší věci pro technickou opravu. Proto se ujistěte, že jste ověřili všechna níže uvedená základní řešení pro řešení problémů jeden po druhém, abyste opravili problém s nemožností načíst video a došlo k chybě.
1. Ověřte připojení k internetu
Rychlost a kvalita připojení jsou důležité součásti potřebné pro stabilní připojení k internetu. Pokud se vyskytne nějaký problém se sítí, může to způsobit, že aplikace pro fotografie přítomná v iPhone nebude moci získat přístup k serveru Apple. Ujistěte se proto, že vaše wi-fi nebo mobilní datové připojení funguje dobře. To lze snadno provést spuštěním a Test rychlosti. Jakmile bude internet stabilní, zkuste získat přístup k videu, které se vám nepodařilo načíst.
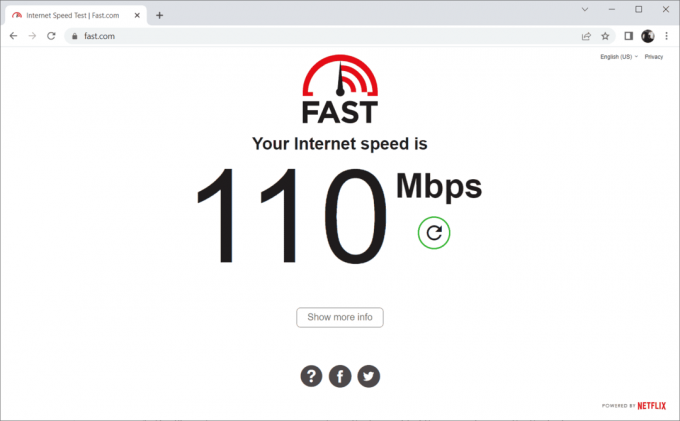
2. Zapněte režim Letadlo
Režim Letadlo původně vytvořený pro uživatele, kteří nastupují do letadla. Dnes se však používají k vypnutí vašich telefonních služeb a připojení k síti na určitou dobu. Tímto způsobem, pokud je nalezena nějaká relevantní závada, se to vyřeší, jakmile povolíte a zakážete režim letadla, což zase zajistí načtení chybového videa bez jakéhokoli přerušení na vašem iPhone. Zde je návod, jak na to.
1. Na domovské stránce iPhone přejetím prstem dolů v pravém horním rohu obrazovky otevřete Kontrolní centrum.
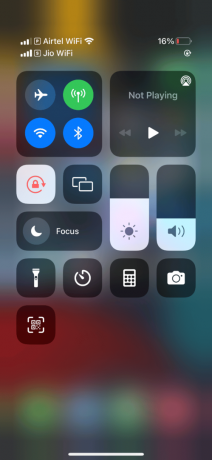
2. Klepněte na ikona letadla povolit Režim Letadlo.

3. Počkejte alespoň deset sekund.
4. Nyní znovu klepněte na ikona letadla pro vypnutí povoleného Režim Letadlo.

Po provedení těchto kroků zkuste načíst chybové video a zkontrolujte, zda jej můžete bez problémů zobrazit.
Přečtěte si také:Oprava iPhone nebyl detekován ve Windows 10
3. Restartujte iPhone
Restartování telefonu vždy pomůže vyřešit jakýkoli technický problém. Tato metoda je prominentní, protože úplně resetuje váš telefon a vyčistí celou paměť vašeho zařízení. Tento krok je tedy nutností.
1. Na iPhonu stiskněte a podržte Spát tlačítko a Hlasitostdolů tlačítko dohromady.
2. Nyní se zobrazí obrazovka pro vypnutí. Poté přejeďte jezdcem zleva doprava a vypněte telefon.

3. Počkejte alespoň 15 až 30 sekund. Poté jej restartujte stisknutím a podržením Spát tlačítko až do Ikona jablka se zobrazí na displeji vašeho iPhone.
Nakonec nyní zkuste spustit video, které nelze načíst dříve.
4. Přihlaste se zpět do iPhone
Nejprve se odhlaste a poté přihlášení má možnost předělat celý váš iPhone, pokud se na zařízení vyskytne nějaká dočasná technická závada. Proto, abyste vyřešili, že nelze načíst video, došlo k chybě v iPhone, přihlaste se zpět do svého zařízení iPhone podle níže uvedených kroků.
1. Spusťte Nastavení aplikace na vašem iPhone.
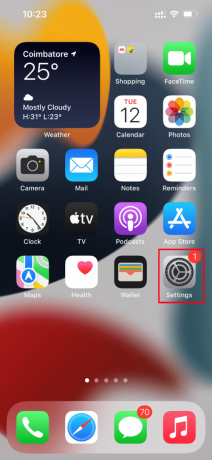
2. Klepněte na Apple ID volba.

3. Klepněte na Podepsatven tlačítko, jak je znázorněno.
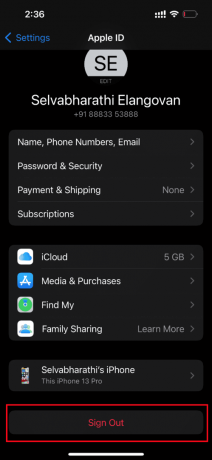
4. Jakmile se odhlásíte, restartujte svůj iPhone.
5. Vložte svoje přihlašovací údaje a přihlaste se zpět do svého iPhone.
Nakonec zkuste načíst problematické video a zkontrolujte, zda byla tato metoda úspěšná, když se nepodařilo načíst video, došlo k chybě.
Přečtěte si také: Opravte, že oznámení o zprávě pro iPhone nefunguje
5. Upgradujte iOS
Aktualizace je nedílnou součástí každého operačního systému. Je to proto, že výrobci uvolňují upgradované verze všech OS opravou převažujících chyb a chyb. Ve skutečnosti je tato nejnovější verze také zahrnuta s novými funkcemi zabezpečení a kompatibility. Tyto důvody nyní ospravedlňují význam aktualizace. Pokud jde o iPhone, většinou mají zapnutý automatický režim, který pravidelně hlídá dostupnost aktualizací a aktualizační úlohu provádí sám. Můžete jej však také ručně zkontrolovat a aktualizovat. Podívejme se jak.
1. Klepněte na svůj iPhone Nastavení volba.

2. Přejděte dolů a vyhledejte Všeobecné kartu pro spuštění obecných nastavení. Poté na něj klepněte.

3. Pod Všeobecné nastavení, klepněte na Aktualizace softwaru.
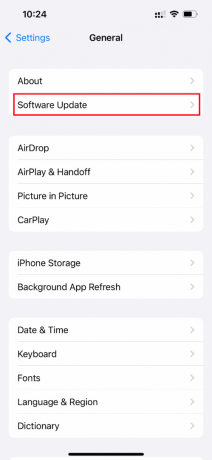
4. Pokud je váš iPhone plně aktualizován, najdete zprávu iOS je aktuální.

5. Pokud ne, klepněte na Stáhněte a nainstalujte tlačítko pro ruční aktualizaci.
6. Ještě jednou klepněte Nainstalujte stáhnout nejnovější verzi iOS.
Přečtěte si také:Jak vypnout tiché doručování na iMessage
6. Zkontrolujte stránku stavu systému
Někdy je možné, že aplikace Fotky nemusí načíst videa z iCloud kvůli problémům se serverem. Proto musíte jít do Stav systému Apple stránku a ověřte, zda existuje relevantní problém daný týmem Apple v sekci fotografie. Pokud je problém uveden, musíte počkat, dokud jej tým nevyřeší, což může nějakou dobu trvat.
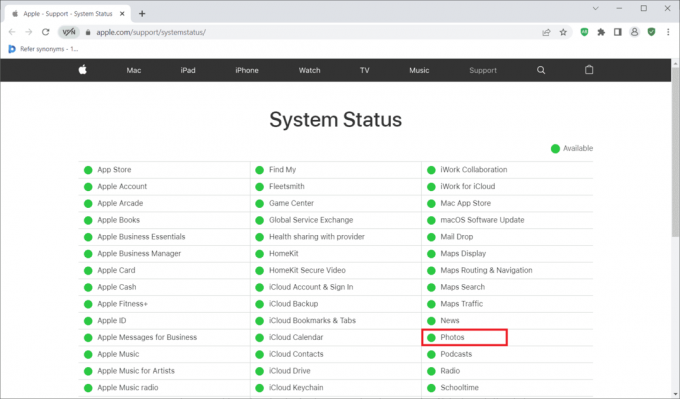
7. Restartujte router
Zkuste restartovat prohlížeč. Je to proto, že tato akce odstraňuje jakoukoli lichou technickou závadu, pokud se vyskytuje na konci routeru. Případně můžete vyzkoušet jiné připojení Wi-Fi samotné a zkontrolovat, zda pomáhá při řešení problému s načítáním. Přečtěte si našeho průvodce restartujte router.

8. Importujte video do iMovie
Mnoho uživatelů uvedlo, že tato metoda fungovala docela dobře. Jediné, co musíte udělat, je importovat problematické video do iMovie a přehrát si ho. Poté zkontrolujte, zda to řeší problém s chybou při načítání.

Přečtěte si také:Jak přenášet iPhone do Firestick
9. Duplicitní video
Někdy může duplikace problematického videa vyřešit chybu načítání. Zde je návod, jak na to.
1. Spusťte Fotky aplikace na vašem iPhone.

2. Vybrat chyba způsobující video a klepněte na Podílikona.
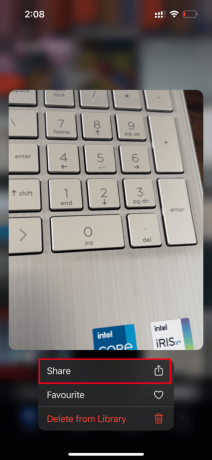
3. Poté klepněte na Duplikát možnost pod Podíl strana.

Tím se vytvoří přesná nová kopie stávajícího videa. Poté spusťte duplicitní video a zkontrolujte, zda je chyba odstraněna.
10. Nahrajte video do sdíleného alba
Zkontrolujte, zda při načítání kvalitnější verze tohoto videa nedošlo k chybě. Problém iPhone lze odstranit nahráním požadovaného videa do funkce sdíleného alba. Zde je návod, jak na to.
1. Spusťte Fotky aplikace na vašem iPhone.
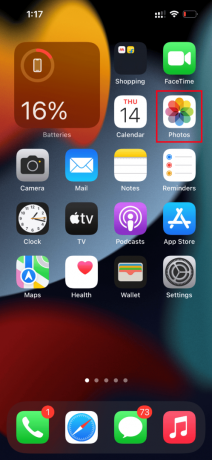
2. Vybrat chyba způsobující video a klepněte na Podílikona.

3. Nyní klepněte na Přidat do sdíleného alba možnost pod Podíl strana.
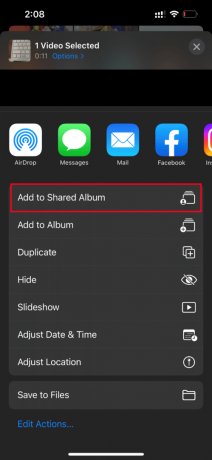
4. Nyní zadejte název alba, do kterého chcete nahrát video, a osobu, kterou chcete sdílet. Poté postupujte podle pokynů uvedených dále a přidejte video do sdílených alb.
Nakonec přehrajte video prostřednictvím sdílené složky alba a zkontrolujte, zda je chyba při načítání videa vyřešena.
Přečtěte si také:Opravte nefunkční videohovor WhatsApp na iPhone a Android
11. Aplikace Force Restart Photos
Někdy významné součásti přestanou fungovat, když se ve vašem iPhone vyskytne nějaký technický problém. V takovém případě musíte vynutit proces restartu. Implementujte k tomu pokyny.
1. Stiskněte a rychle uvolněte zvýšit hlasitost knoflík.
2. Poté stiskněte a rychle uvolněte snížit hlasitost knoflík.
3. Nakonec podržte tlačítko spánku až do Logo Apple a poté jej uvolněte.

12. Zakázat mobilní data
Někdy se aplikaci Fotky nepodaří načíst data z iCloudu, když používá mobilní data. Proto ji deaktivujte podle níže uvedených kroků, abyste chybu odstranili.
Poznámka: Ujistěte se, že je váš iPhone připojen k a Wi-Fi síť.
1. Spusťte Nastavení aplikace na vašem iPhone.

2. Na Nastavení stránku, vyhledejte a klepněte na Fotky.
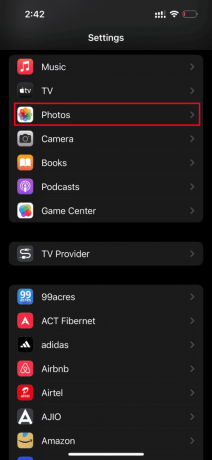
3. Klepněte na Mobilní data.
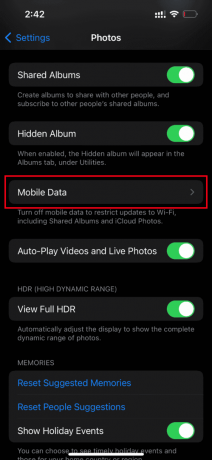
4. Vypnout Mobilní data a Automaticky přehrávat videa a živé fotografie také.
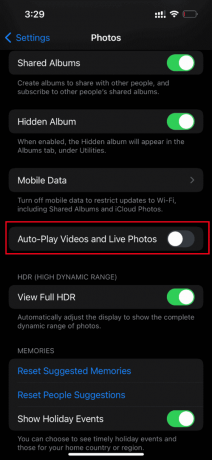
Jakmile jsou tyto změny provedeny, restartujte svůj iPhone.
Po restartu zapněte Mobilní data a Automaticky přehrávat videa a živé fotografie.
Nakonec zkuste načíst problematické video a zkontrolujte, zda je chyba omezující jeho spuštění odstraněna.
Přečtěte si také:Jak přenést hudbu z CD do iPhone
13. Přístup k videu z iCloud
Pokud došlo k chybě při načítání tohoto problému s videem stále přetrvává, zkuste k němu získat přístup přes iCloud na vašem PC. Chcete-li to provést, postupujte podle pokynů uvedených níže.
1. Navštivte oficiální webové stránky iCloud prostřednictvím vámi zvoleného prohlížeče.
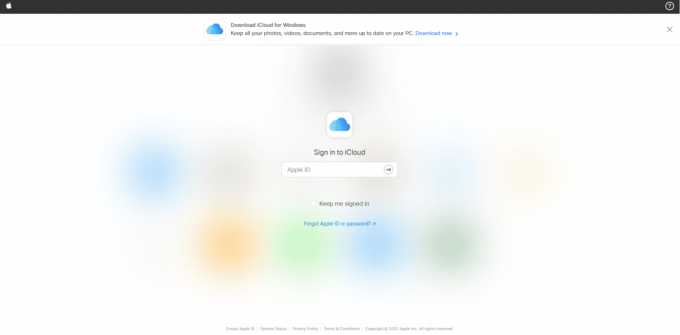
2. Vstupte Pověření Apple a přihlaste se.
3. Vybrat Fotky nebo iCloudŘídit aplikace, kde je video přítomno.
4. Vyhledejte a najděte své video. Klikněte a otevřete jej.
Snad se tímto způsobem dostanete k videu. Pokud potřebujete toto video offline, můžete jej sdílet prostřednictvím e-mailu nebo si jej stáhnout do počítače.
14. Vypněte režim HDR
Smart HDR (vysoký dynamický rozsah) je vynikající funkce, která přináší nejlepší kvalitu obrazu. Tento režim může někdy zastavit načítání určitého videa. Proveďte proto níže uvedené kroky a deaktivujte režim.
1. Spusťte Nastavení aplikace na vašem iPhone.

2. Na Nastavení přejděte na stránku Fotoaparát volba.
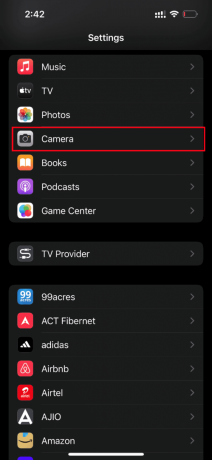
3. Zde hledejte a najděte Inteligentní HDR. Vypnutím funkce deaktivujete.
Po dokončení zkontrolujte, zda nedošlo k chybě při načítání kvalitnější verze tohoto videa iPhone je vymazán.
Metoda 2: Znovu povolte synchronizaci fotek na iCloudu
Když někdy uložíte videa ve vysokém rozlišení do iCloud, nemusí se načíst, protože vyžadují dobré síťové připojení, aby je načetly v nejvyšší kvalitě. V tomto scénáři musíte zakázat a povolit synchronizaci fotografií s iCloud, abyste chybu opravili. Zde je návod, jak na to.
1. Otevři Nastavení aplikace na vašem iPhone.

2. Na Nastavení klepněte na Apple ID.

3. Zde vyhledejte a klepněte na iCloud.

4. Poté klepněte na Fotky jak je znázorněno.
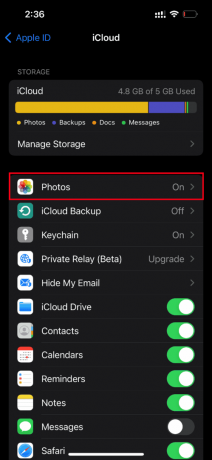
5. Nyní vypněte Fotografie na iCloudu možnost jej zakázat.

6. Znovu klepněte na stejný přepínač a povolte zálohování Fotografie na iCloudu.
Po dokončení restartujte iPhone, aby se změny projevily. Poté zkontrolujte, zda lze videa zobrazit v nejvyšším rozlišení.
Přečtěte si také:Jak opravit Nelze aktivovat iPhone
Metoda 3: Přidejte nebo odeberte problematické video z oblíbených
Pokud je v multimediálních modulech vašeho iPhone nějaká dočasná technická závada, neumožňuje přehrávání videí. Chcete-li to tedy vyřešit, musíte přidat nebo odstranit problém s vytvářením videa z oblíbených, abyste chybu napravili. Zde je návod, jak na to.
Poznámka: Ujistěte se, že je na vás dostatek místa iCloud. Pokud ne, pak si kupte předplatné úložiště na iCloudu nebo smažte nepotřebná data z iCloudu, abyste vytvořili prostor. Tento proces je povinný, protože jsou náchylné způsobit chybu, které aktuálně čelíte.
1. Na svém iPhonu spusťte Fotky aplikace.
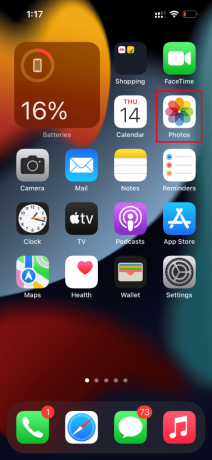
2. Přejděte na video, u kterého došlo k chybě, a klepněte na ikona prázdné srdce přidat do oblíbených.

3. Po několika okamžicích znovu otevřete stejné video a klepněte na Neoblíbené možnost odebrat příslušné video z oblíbených.

Nakonec zkuste video otevřít a zjistěte, zda jej můžete sledovat bez přerušení.
Metoda 4: Přesunout do Stáhnout a zachovat originály
Pokud jste na svém iPhonu nastavili, aby automaticky odstraňoval původní videa, změňte nastavení a povolte stahování a zachování původního režimu, aby videa fungovala bez problémů.
Poznámka: Než budete pokračovat v této metodě, ujistěte se, že váš iPhone má dostatek volného místa.
1. Spusťte Nastavení aplikace na vašem iPhone.
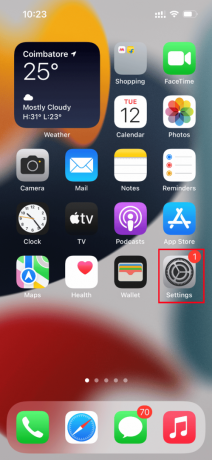
2. Na Nastavení stránku, vyhledejte Fotky a klepněte na něj.

3. Vybrat Stáhněte a uchovejte originály volba.
Restartujte telefon a spusťte problematické video. Poté zkontrolujte, zda je problém s načítáním odstraněn.
Přečtěte si také:12 způsobů, jak vyřešit problém s plným úložištěm iPhone
Metoda 5: Vymažte úložiště iPhone
Videa ve vysoké kvalitě se nenačtou správně, pokud na vašem iPhone není místo. Proto zkontrolujte, zda má váš iOS dostatek volného úložiště. Zde je návod, jak zkontrolovat a uvolnit úložiště.
Poznámka: Mějte na paměti, že pro přehrávání velkých a vysoce kvalitních videí je nutné mít alespoň 2 GB volného místa.
1. Spusťte Nastavení aplikace na vašem iPhone.
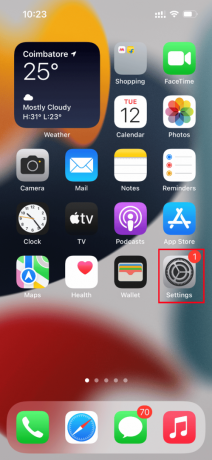
2. Přejděte na Všeobecné volba.

3. Nyní vyhledejte Úložiště pro iPhone a klepněte na něj.
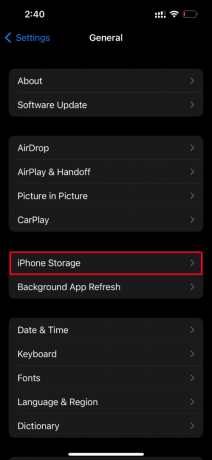
4. Zde zkontrolujte úložný prostor, který máte.
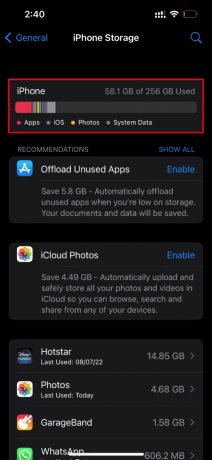
Pokud je volné místo méně, odstraňte všechna nechtěná videa, aplikace, fotografie a další nepodstatná data.
Metoda 6: Zapněte neomezená mobilní data
Pokud používáte mobilní data, je nutné poskytnout neomezený přístup k datům, což zase snižuje jakékoli problémy související se stahováním. Povolte proto neomezená mobilní data podle níže uvedených kroků.
1. Spusťte Nastavení aplikace na vašem iPhone.

2. Na stránce Nastavení vyhledejte a klepněte na Fotky.

3. Vybrat Mobilní data.
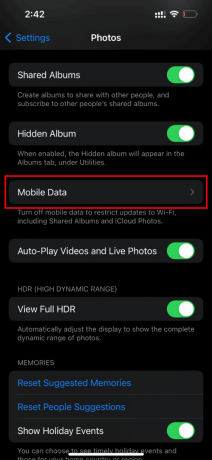
4. Zapněte Neomezené aktualizace volba.

Metoda 7: Aktualizujte aplikace způsobující chyby
Pokud se problém s načítáním videa objeví v určitých aplikacích, jako je Instagram, Facebook, musíte aplikaci upgradovat. Proto se ujistěte, že často kontrolujete aktualizace App Store. Chcete-li aktualizovat jakoukoli aplikaci na vašem iPhone, postupujte podle níže uvedených kroků.
1. Spusťte Obchod s aplikacemi na vašem iPhone.

2. Na Obchod s aplikacemi klikněte na stránku Ikona profilu přítomen nahoře.

3. Přejděte dolů a vyhledejte požadovanou aplikaci. Poté klikněte na Aktualizace tlačítko vedle něj.
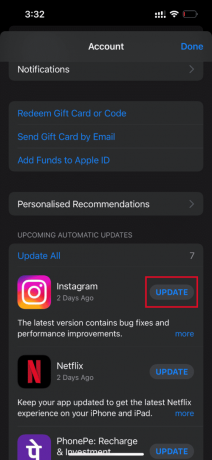
Po aktualizaci aplikace zkuste načíst příslušné video a zkontrolujte, zda je chyba opravena.
Přečtěte si také:Proč se můj iPhone nenabíjí?
Pokud ne, zkuste aplikaci přeinstalovat.
Poznámka:Netflix je zde použit jako příklad.
1. Dlouze stiskněte požadovanou aplikaci a klepněte na Odebrat aplikaci volba.

2. Poté klepněte na Smazat aplikaci pro potvrzení procesu.

3. Po instalaci přejděte na Obchod s aplikacemi a klepněte na ikona vyhledávání.
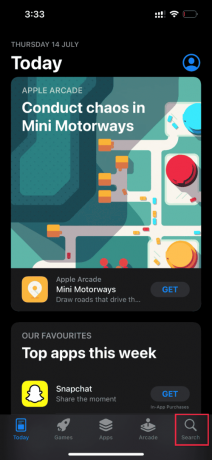
4. Zadejte požadovanou aplikaci na vyhledávací lišta a najít to.
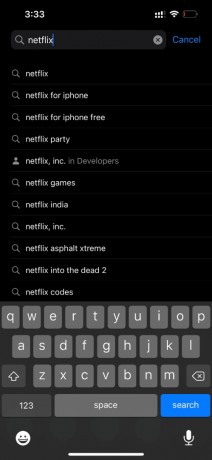
5. Nyní klikněte na Nainstalujteikona knoflík.

Počkejte, až se aplikace nainstaluje do vašeho zařízení. Poté se přihlaste pomocí svých přihlašovacích údajů a zkuste načíst problematické video do aplikace.
Metoda 8: Ruční zálohování iPhone přes iCloud
Obvykle nelze načíst video, problém s výskytem chyby nastane, když dojde k určitému konfliktu nebo nekompatibilitě mezi servery iPhone a iCloud, což zase omezuje načítání videa. V takových případech můžete chybu opravit ručním vytvořením zálohy iPhone pomocí iCloud, aplikace cloudového úložiště vyvinuté společností Apple pro jejich produkty. Zde je návod, jak na to.
Poznámka: Před zahájením procesu se ujistěte, že je váš iPhone připojen k wi-fi připojení.
1. Spusťte Nastavení aplikace na vašem iPhone.

2. Klepněte na Apple ID.

3. Poté klepněte a otevřete iCloud.

4. Na iCloud stránku, vyhledejte a otevřete Záloha.

5. Nyní klepněte na Zálohujte nyní tlačítko pod Záloha sekce.
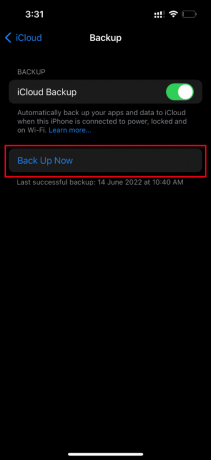
Počkejte na dokončení procesu. Po dokončení zkontrolujte, zda je problém s načítáním vyřešen.
Pokud ne, zkuste znovu synchronizovat video z jiného iPhonu do iCloudu, poté z iCloudu do novějšího iPhonu a načíst videa. Doufejme, že to vyřeší existující chybu.
Stále nemáte řešení pro chybu, která se vyskytla při načítání kvalitnější verze tohoto problému s iPhonem? nestresujte se. Vyzkoušejte další připravované metody.
Přečtěte si také:Oprava iCloud Fotky se nesynchronizují s PC
Metoda 9: Upravit určité multimediální moduly
Někdy, když se pokusíte otevřít soubor videa, váš iPhone nemusí správně reagovat. To se stává zejména tehdy, když se pokoušíte zobrazit náhled videa ve vysoké kvalitě. Zde se multimediální moduly videa rozptylují a mohou způsobit problém s načítáním. Postupujte tedy podle níže uvedených kroků a proveďte určité změny.
1. Na svém iPhonu spusťte Fotky aplikace.

2. Přejděte na video, které způsobuje problém, a klepněte na Upravit knoflík.

3. Proveďte drobné změny a zavřete rozhraní úprav.

4. Znovu klepněte na Upravit tlačítko a vyberte Vrátit zpět volba.

5. Klepněte Vrátit se k originálu na výzvu k akci.

Nakonec zkuste otevřít video ve vysoké kvalitě a zkontrolujte, zda jej můžete načíst bez existující chyby.
Metoda 10: Zakažte funkci Zobrazit Full HDR
HDR nebo funkce vysokého dynamického rozsahu vám pomohou vnést do vašich videí více světla a stínů. Při načítání kvalitnější verze tohoto videa došlo k chybě iPhone, pokud se vašemu zařízení nepodaří načíst video s plným HDR. V takovém případě musíte zakázat možnost Zobrazit plné HDR, abyste chybu napravili. Postupujte podle pokynů.
1. Spusťte Nastavení aplikace na vašem iPhone.

2. Nyní vyberte Fotky na Nastavení strana.

3. Vypněte Zobrazit celé HDR pod HDR sekce pro jeho zakázání.

Nakonec restartujte telefon a zkontrolujte, zda je chyba načítání vyřešena.
Přečtěte si také:Jak zkopírovat seznamy skladeb do iPhone, iPad nebo iPod
Metoda 11: Upravte rozlišení záznamu videa
Pokud váš iPhone používá nízké nebo vysoké rozlišení nahrávání videa, musíte jej odpovídajícím způsobem upravit. Tato úprava v nastavení fotoaparátu může chybu odstranit. Chcete-li tak učinit, postupujte podle pokynů.
1. Spusťte Nastavení aplikace na vašem iPhone.
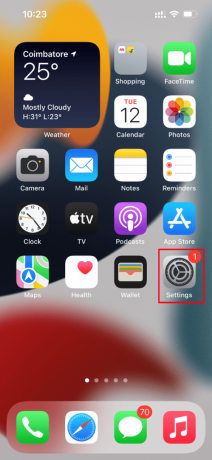
2. Na Nastavení přejděte na stránku Fotoaparát volba.

3. Nyní klepněte na Nahrát video.

4. Vybrat 4K při 60 fps (vysoká účinnost) rozlišení. Pamatujte však, že pro jednominutové video v tomto rozlišení potřebujete alespoň 400 úložného prostoru.

Pokud 4K při 60 fps nepomůže vyřešit chybu načítání videa, změňte nastavení fotoaparátu na 1080p HD při 30 fps a zkontrolujte, zda je problém odstraněn.
Metoda 12: Změňte nastavení fotoaparátu iPhone
Někdy iPhone nedokáže správně dešifrovat videa a způsobit, že video nelze načíst, došlo k chybě. Je to proto, že fotoaparát iPhone je dodáván s nastavením vysokého rozlišení. Pokud se jedná o tento kontext, musíte k vyřešení chyby změnit nastavení fotoaparátu. Zde je návod, jak na to.
1. Spusťte Nastavení aplikace na vašem iPhone.

2. Na Nastavení přejděte na stránku Fotoaparát volba.
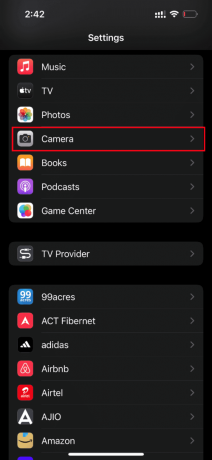
3. Nyní klepněte na Formáty volba.

4. Vybrat Nejkompatibilnější možnost pod Fotoaparát Capture tab.

Přečtěte si také:Oprava nefunkčnosti FaceTime na Macu
Metoda 13: Proveďte reset
Konečně, pokud žádné z výše uvedených řešení nefungovalo pro načtení videí do vašeho iPhone, pak nastal čas resetovat váš iPhone. Bohužel tato metoda odstraní všechna stávající nastavení a zajistí otevření vašeho zařízení iPhone jako zcela nového.
Poznámka: Než budete pokračovat touto metodou, musíte zálohovat data na iCloud.
Jakmile je záloha vytvořena, resetujte svůj iPhone podle níže uvedených kroků.
1. Na svém iPhonu spusťte Nastavení aplikace.
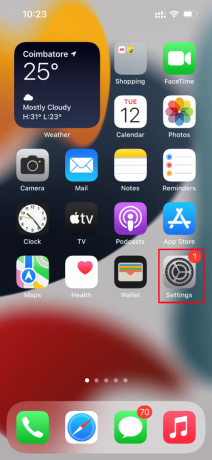
2. Přejděte dolů a klepněte na Všeobecné volba.
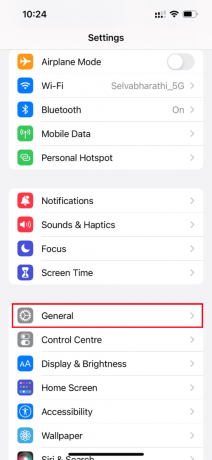
3. Poté klepněte na Přeneste nebo resetujte iPhone pod Obecné nastavení.
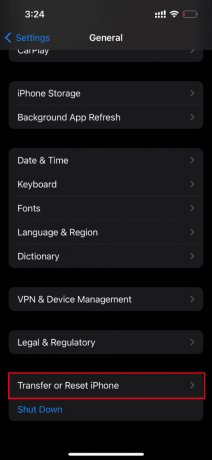
4. Nyní klepněte na Resetovat knoflík.

5. Zde vyberte Resetovat všechna nastavení z kontextové nabídky.
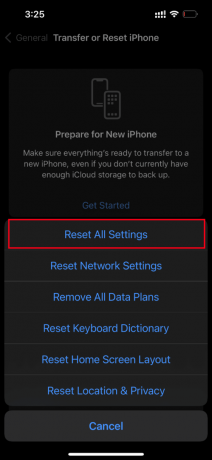
6. Vložte svoje přístupový kód pro iPhone nakonec.

Po dokončení procesu resetování se váš iPhone automaticky restartuje. Jakmile to bude hotové, načtěte si zálohu z iCloudu do resetovaného telefonu. Zkuste spustit video a zjistěte, zda jej můžete sledovat v nejlepší kvalitě.
Přečtěte si také:Jak vypnout AirPlay na iPhone
Metoda 14: Kontaktujte podporu Apple
Stále nemáte štěstí? Pak poslední možností, kterou máte po ruce, je kontaktovat podpora Apple Chcete-li opravit, že nelze načíst video, došlo k chybě na iPhone. Apple vám také umožňuje volat a chatovat prostřednictvím zákaznické podpory. Zákaznickou podporu můžete snadno kontaktovat stažením aplikace Apple Support z App Store.
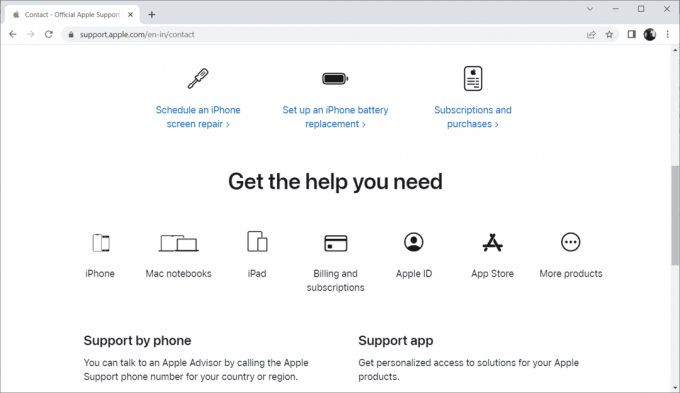
Doporučeno:
- Jak někoho probudit po telefonu
- Jak opravit černý bod na obrazovce iPhone
- Jak pořídit snímek obrazovky iPhone bez tlačítek
- Jak se zbavit dutého šípu na iPhone
Doufejme, že nyní máte řešení při načítání kvalitnější verze tohoto videa iPhone došlo k chybě problém. Neváhejte a proberte jakékoli dotazy nebo návrhy prostřednictvím sekce komentářů uvedené níže.