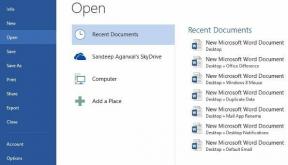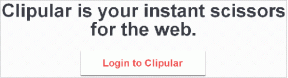6 nejlepších způsobů, jak opravit chybějící výchozí aplikace ve Windows 11
Různé / / July 14, 2022
Windows 11 přináší vylepšené verze nativních aplikací. Můžete s nimi vykonávat většinu základní práce – prohlížení fotografií nebo kontrolu e-mailů. Co se však stane, když tyto výchozí aplikace z vašeho počítače se systémem Windows 11 zmizí?

Pokud nemůžete najít výchozí aplikace na vašem počítači se systémem Windows 11, zde je několik tipů pro odstraňování problémů, které vám pomohou. Samozřejmě není třeba přeinstalovat Windows 11, pokud se věci nedají opravit.
1. Spusťte Poradce při potížích s aplikacemi Windows Store
Vestavěné nástroje pro odstraňování problémů ve Windows 11 vám mohou pomoci s většinou problémů na úrovni systému. Pokud tedy výchozí aplikace chybí, můžete začít spuštěním nástroje pro odstraňování problémů s aplikacemi v obchodě Windows. Zde je návod.
Krok 1: Otevřete nabídku Start, zadejte nastavení odstraňování problémůa stiskněte Enter.
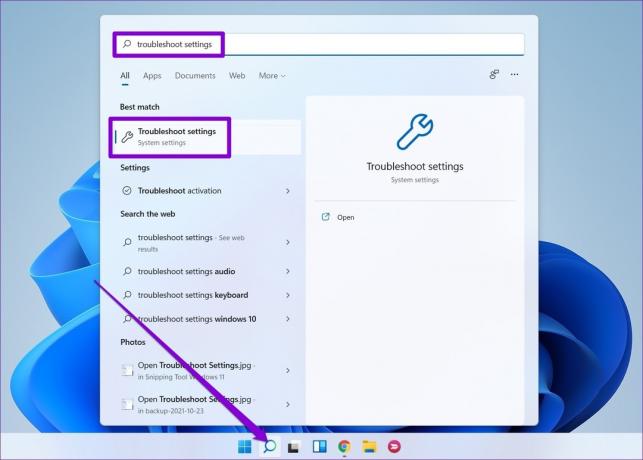
Krok 2: Klikněte na Další nástroje pro odstraňování problémů.

Krok 3: Klikněte na tlačítko Spustit vedle položky „Windows Store Apps“ a dokončete proces odstraňování problémů podle pokynů na obrazovce.

Po spuštění nástroje pro odstraňování problémů zkontrolujte, zda jsou zpět výchozí aplikace.
2. Opravte chybějící aplikace
Pokud ve Windows 11 chybí pouze jedna nebo dvě aplikace, jako např Microsoft Store nebo Fotky, můžete zkusit opravit tyto problematické aplikace a zjistit, zda to pomůže.
Krok 1: Klikněte pravým tlačítkem na ikonu Start a ze seznamu vyberte Nastavení.

Krok 2: Přejděte na kartu Aplikace a klikněte na Nainstalované aplikace.

Krok 3: Najděte aplikaci, kterou chcete opravit. Klikněte na ikonu nabídky se třemi tečkami vedle ní a přejděte na Pokročilé možnosti.
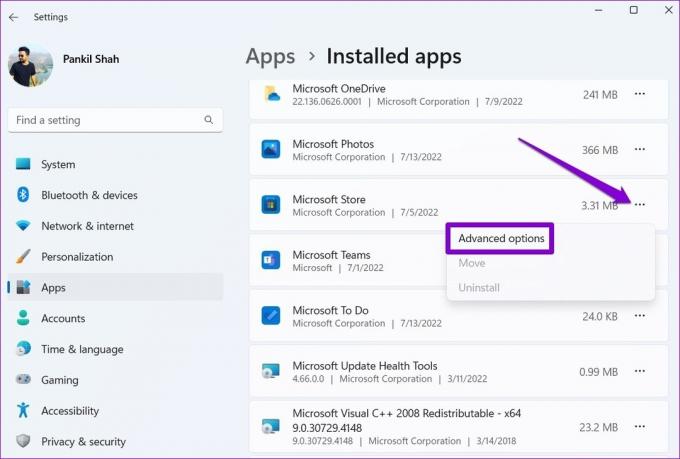
Krok 4: Přejděte dolů do části Obnovit a klikněte na Opravit.

Pokud problém přetrvává, můžete také aplikaci Resetovat ze stejné nabídky. Upozorňujeme, že tím odstraníte všechna data aplikace.
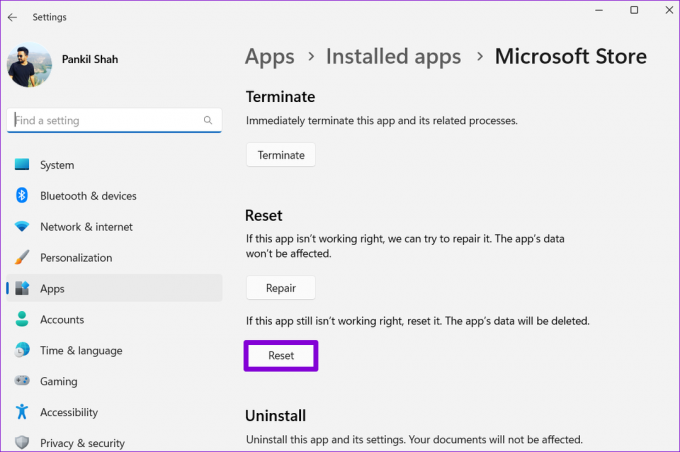
3. Přeinstalujte aplikace pomocí PowerShellu
Pokud oprava aplikace nefunguje, můžete ji použít Windows PowerShell přeinstalovat všechny výchozí aplikace na vašem PC. Zde je návod.
Krok 1: Klikněte na ikonu hledání na hlavním panelu a zadejte Windows powershella klikněte na Spustit jako správce.
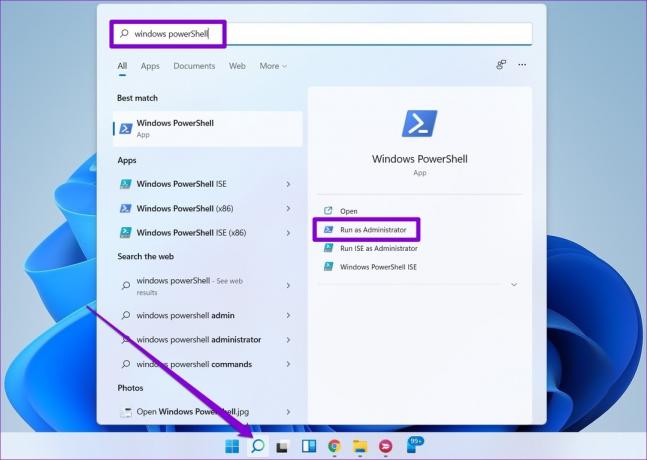
Krok 2: Vložte následující příkaz do konzoly a stiskněte Enter.
Get-AppXPackage | Foreach {Add-AppxPackage -DisableDevelopmentMode -Register "$($_.InstallLocation) AppXManifest.xml"
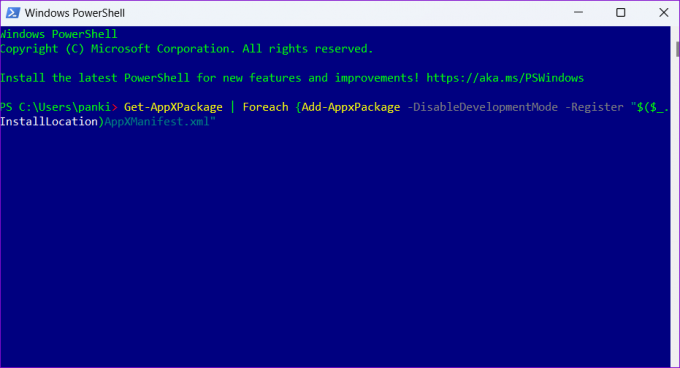
To může chvíli trvat. Počkejte na dokončení procesu a poté restartujte počítač. Znovu se zobrazí vaše výchozí aplikace.
4. Zkuste Clean Boot
Existuje šance, že nedávno nainstalovaný program nebo služba třetí strany běžící na pozadí ruší systém Windows. Pokud tedy problém přetrvává i po přeinstalaci výchozích aplikací, můžete počítač spustit v a čistý stav spouštění.
Krok 1: Stisknutím klávesy Windows + R otevřete dialogové okno Spustit, zadejte msconfiga stiskněte Enter.
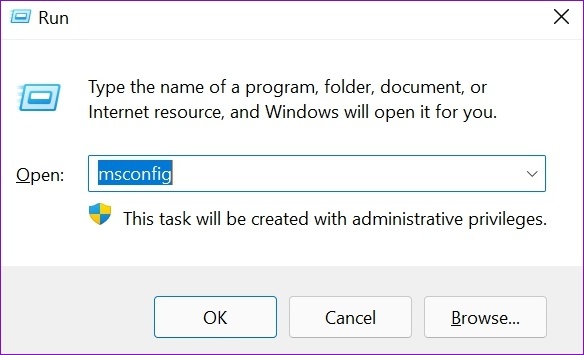
Krok 2: Na kartě Služby zaškrtněte políčko „Skrýt všechny služby společnosti Microsoft“ a klikněte na tlačítko Zakázat vše v pravém dolním rohu.
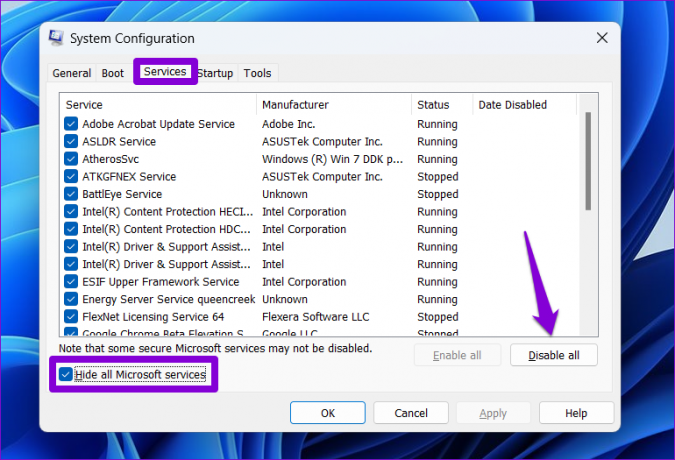
Krok 3: Dále přejděte na kartu Po spuštění a klikněte na Otevřít Správce úloh.
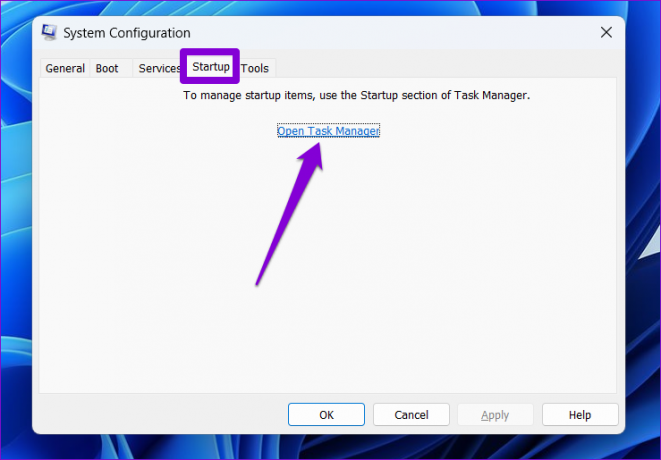
Krok 4: Na kartě Po spuštění vyberte program třetí strany a nahoře klikněte na Zakázat. Opakováním tohoto kroku zakážete všechny aplikace a programy třetích stran.

Restartujte počítač a spusťte Windows bez aplikací a služeb třetích stran. Zkontrolujte, zda můžete najít své výchozí aplikace. Pokud to váš problém vyřeší, budete muset odstranit všechny nedávno nainstalované aplikace nebo programy jednotlivě, abyste problém vyřešili.
Pro opětovné spuštění v normálním režimu použijte výše uvedené kroky povolit všechny spouštěcí aplikace a služby a poté restartujte počítač.
5. Vytvořte nový uživatelský účet
Pokud výchozí aplikace stále chybí, může být problém s vaším uživatelským účtem. V takovém případě si můžete vytvořit nový uživatelský účet podle níže uvedených kroků.
Krok 1: Otevřete nabídku Start a kliknutím na ikonu ozubeného kola spusťte aplikaci Nastavení.

Krok 2: Přejděte na kartu Účty a klikněte na Rodina a další uživatelé.
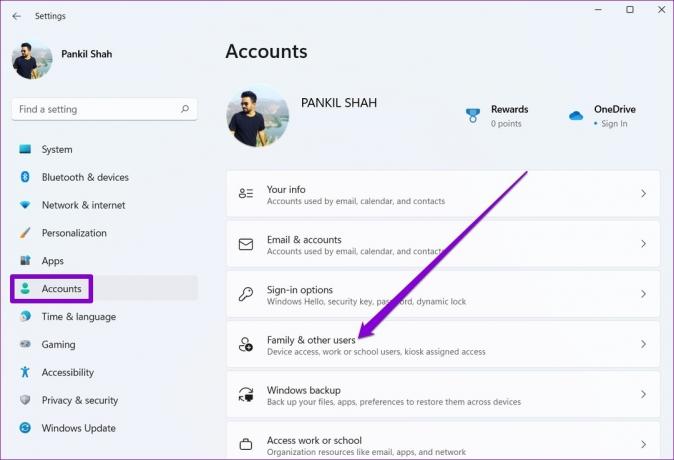
Krok 3: V části Ostatní uživatelé klikněte na tlačítko Přidat účet.

Krok 4: Klikněte na „Nemám přihlašovací údaje této osoby“ a podle pokynů na obrazovce vytvořte nový uživatelský účet v systému Windows.
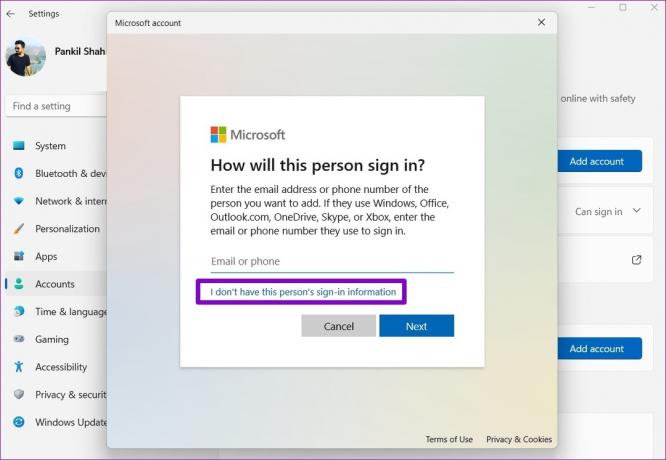
Poté se přihlaste pomocí nově vytvořeného uživatelského účtu a vaše chybějící aplikace se znovu zobrazí.
6. Resetujte Windows 11
A konečně, pokud žádné z výše uvedených řešení nefunguje, nemáte jinou možnost než resetovat počítač. Naštěstí můžete resetujte Windows 11, aniž byste přišli o svá osobní data. Tento proces však odstraní nainstalované aplikace a resetuje všechna nastavení systému.
Krok 1: Stisknutím klávesy Windows + I spusťte aplikaci Nastavení. Na kartě Systém přejděte na Obnovení.

Krok 2: Klikněte na Reset PC.

Krok 3: Vyberte možnost „Ponechat moje soubory“ a poté dokončete resetování systému Windows 11 podle pokynů na obrazovce.
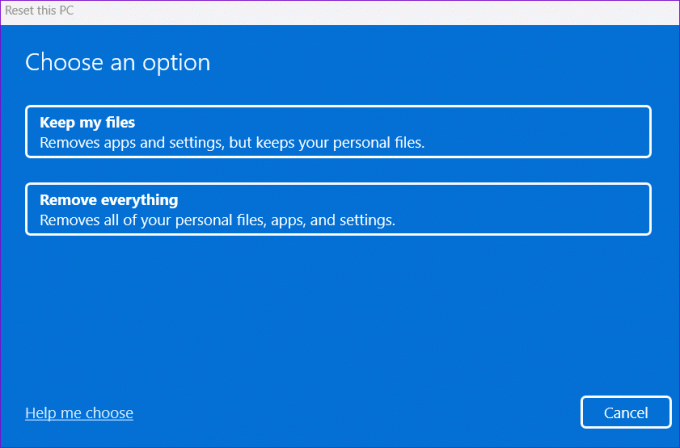
Poté, co systém Windows 11 vše resetuje, vaše výchozí aplikace by měly být zpět.
Získejte své aplikace
Když ve Windows 11 zmizí důležité aplikace, vaše produktivita zasáhne. Ve většině případů by vám oprava nebo přeinstalace měla pomoci je obnovit. Možná se budete muset uchýlit k drastickým opatřením, jako je resetování počítače. V každém případě nám dejte vědět, které z řešení se vám osvědčilo v komentářích níže.
Naposledy aktualizováno 14. července 2022
Výše uvedený článek může obsahovat přidružené odkazy, které pomáhají podporovat Guiding Tech. Nemá to však vliv na naši redakční integritu. Obsah zůstává nezaujatý a autentický.

Napsáno
Pankil je povoláním stavební inženýr, který svou cestu spisovatele začal na EOTO.tech. Nedávno nastoupil do Guiding Tech jako spisovatel na volné noze, aby pokryl návody, vysvětlivky, nákupní průvodce, tipy a triky pro Android, iOS, Windows a web.