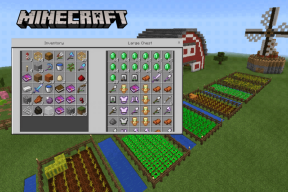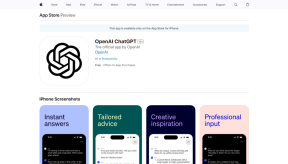Opravte nefunkční sdílení obrazovky Discord ve Windows 10
Různé / / July 15, 2022

Funkce sdílení obrazovky je úžasná funkce, kterou Discord má. Tuto funkci můžete použít k živému streamování her, sledování filmů a podobně? Přesto se někteří z vás mohou potýkat s nefunkčním sdílením obrazovky Discord, kdy se na Discordu může zobrazit černá obrazovka nebo se funkce bude načítat navždy. Pokud hledáte řešení, jak vyřešit problém s nefunkčním sdílením obrazovky Discord, tato příručka vám pomůže s tímtéž. Takže pokračujte ve čtení!

Obsah
- Jak opravit, že sdílení obrazovky Discord nefunguje ve Windows 10
- Metoda 1: Základní metody odstraňování problémů
- Metoda 2: Vymažte mezipaměť disků
- Metoda 3: Ruční přidání hry do aktivity Discord
- Metoda 4: Vypněte nastavení nejnovější technologie
- Metoda 5: Vypnutí experimentální metody
- Metoda 6: Zakažte hardwarovou akceleraci
- Metoda 7: Povolte omezený pohyb
- Metoda 8: Aktualizujte ovladače GPU
- Metoda 9: Přeinstalujte ovladač GPU
- Metoda 10: Dočasně deaktivujte antivirus (pokud je to možné)
- Metoda 11: Zakažte bránu Windows Defender Firewall (nedoporučuje se)
- Metoda 12: Obnovte nastavení sítě
- Metoda 13: Obnovte nastavení hlasu
- Metoda 14: Přeinstalujte Discord
- Metoda 15: Kontaktujte podporu společnosti Discord
Jak opravit, že sdílení obrazovky Discord nefunguje ve Windows 10
Zde jsou některé běžné důvody, které způsobují, že nefunguje sdílení obrazovky Discord. Důkladně je analyzujte, abyste měli po ruce správnou metodu odstraňování problémů.
- Jakákoli aplikace na pozadí běžící na pozadí spouští vysoké využití procesoru. Nemůžete tedy sdílet obrazovku na Discordu.
- Nestabilní připojení k internetu s přerušeními v síti mezi vaší hrou a serverem.
- Zastaralý Discord, ovladače a operační systém na PC.
- Aplikace pro sdílení obrazovky je v režimu celé obrazovky.
- Discord server nefunguje, takže k němu nemůžete normálně přistupovat.
- Špatně nakonfigurovaná nastavení hlasu způsobují potíže.
- Spouštíte aplikaci bez administrátorských práv.
- Poškozená discord cache na PC.
- Na PC je povolena funkce hardwarové akcelerace.
- Antivirus nebo firewall narušuje aplikaci.
- Špatně nakonfigurované soubory na Discordu, které lze vyřešit pouze přeinstalací aplikace.
Nyní přejděte k další části a zjistěte způsoby odstraňování problémů, jak vyřešit problém se sdílením černé obrazovky Discord. Než vstoupíte do pokročilých metod odstraňování problémů, můžete se řídit několika jednoduchými hacky, které vám pomohou vyřešit diskutovaný problém pomocí kliknutí.
Metoda 1: Základní metody odstraňování problémů
Níže jsou uvedeny základní metody odstraňování problémů, jak problém vyřešit.
Metoda 1A: Odstraňování problémů se síťovým připojením
Chcete-li sdílet obrazovku nebo streamovat video, musíte se ujistit, že máte správné připojení k internetu. Spusťte test rychlosti ze stránek, jako je např SpeedTest.net k otestování připojení k internetu. Můžete se také podívat na našeho průvodce Jak řešit problémy s připojením k síti v systému Windows 10 k řešení stejných problémů.
- Pokud používáte Discord v režimu celé obrazovky, minimalizujte jej a použijte jej v režimu okna. To vám pomůže zabránit pomalému postupu aplikace.
- Discord umožňuje současně sdílet vaši obrazovku pouze 10 uživatelům (aktuální limit je 50). Pokud je tento limit již překročen, nemůžete sdílet obrazovku.
- Obnovte aplikaci Discord stisknutím klávesy Ctrl + R celkem.
- Jednou ukončete aplikaci Discord a znovu ji spusťte. Klepněte pravým tlačítkem myši na Svár ikonu na systémové liště a vyberte Ukončete Discord.
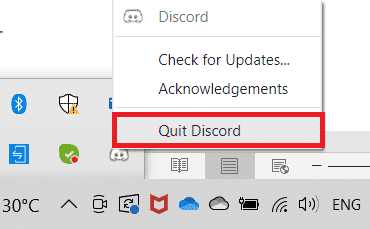
- Některé chráněné aplikace jako Netflix a Disney + vám nemusí umožňovat pořizování snímků obrazovky, nahrávání klipů nebo sdílení obsahu obrazovky. Pokud tedy sdílíte jednu z těchto aplikací, budete čelit problému se sdílením obrazovky, který nefunguje. V tomto případě můžete místo aplikací pro stolní počítače použít verzi chráněných aplikací v prohlížeči.
Metoda 1B: Ověřte stav nesouladu
Před kontrolou nebo vyladěním jakýchkoli dalších nastavení na vašem počítači s Windows 10 můžete zkontrolovat stav serveru Discord a zkontrolovat, zda jsou funkční nebo ne. Pokud máte účet na Twitteru, můžete zkontrolovat jeho stav následujícím způsobem @svár získat nějaké aktualizace.
1. Navštivte úředníka Stránka stavu neshody.
2. Nyní musíte zajistit Všechny systémy v provozu zprávu v hlavním okně. Tím potvrdíte, že Discord neprovádí žádnou údržbu serveru. Pokud uvidíte nějaké další zprávy, musíte počkat, dokud se nevyřeší.
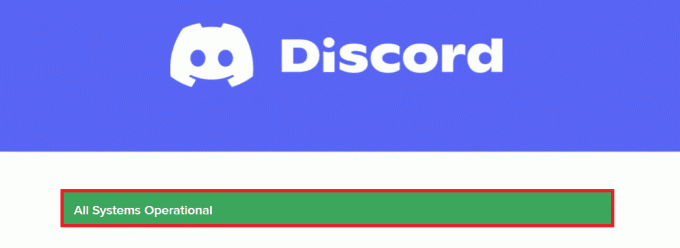
Přečtěte si také:Oprava Discord Screen Share Audio nefunguje
Metoda 1C: Použijte síť VPN
Discord nemá servery ve všech zemích. Pokud žijete v zemi, kde se servery nenacházejí, budete čelit problému sdílení černé obrazovky Discord. Několik uživatelů se také připojuje ke stejnému síťovému serveru, což vede ke zpoždění připojení. Pomocí aplikace Virtual Private Networking vyberte server podle svého výběru pro připojení. Podle uvedených kroků se připojte k VPN v systému Windows 10 a opravte problémy se sdílením obrazovky Discord.
Poznámka: Doporučujeme vám používat nejlepší služby VPN, jako jsou NordVPN, Hola VPN TunnelBearVPN a SurfShark VPN, protože jsou efektivní k použití.
1. zmáčkni Klávesy Windows + I společně spustit Nastavení.
2. Vybrat Síť a internet, jak je znázorněno.
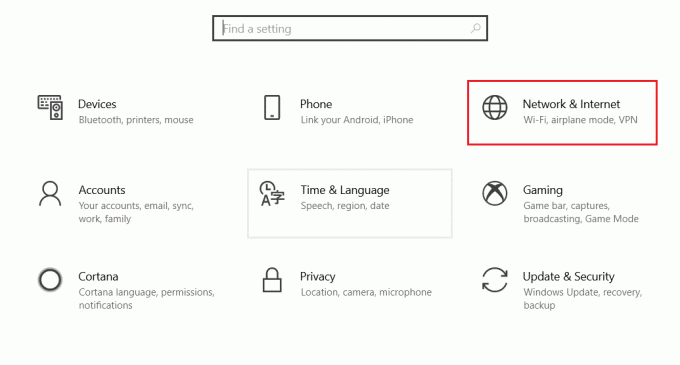
3. Klikněte na VPN v levém podokně a poté klepněte na Připojit tlačítko odpovídající vašemu VPN klient.

4. Poté znovu spusťte Svár. Užijte si nepřetržitou službu Discord s pomocí připojení VPN, jak je uvedeno výše.
Metoda 1D: Spusťte Poradce při potížích se sítí
Pokud máte stále problémy se sítí s aplikací, můžete připojení improvizovat pomocí nástroje pro odstraňování problémů se sítí. To vyřeší problém sdílení černé obrazovky Discord. Jedná se o systematický proces a pokud nevíte, jak spustit nástroj pro odstraňování problémů se sítí, postupujte podle pokynů v našem průvodci Jak řešit problémy s připojením k síti v systému Windows 10 a proveďte kroky podle pokynů.

Výsledky nástroje pro odstraňování problémů vás provedou kroky k vyřešení všech diagnostikovaných problémů. Po dokončení zkontrolujte, zda jste problém vyřešili nebo ne.
Přečtěte si také:Seznam příkazů Discord
Metoda 1E: Poskytněte oprávnění správce a spusťte Poradce při potížích s kompatibilitou
Tato metoda je nejtriviálnější opravou, která vám pomůže vyřešit problém s nefunkčním sdílením obrazovky Discord s černou obrazovkou. Chcete-li se ujistit, že Discord běží s právy správce, postupujte podle níže uvedených pokynů.
Krok I: Zvolte Spustit tento program v režimu kompatibility
1. Přejděte na Svár umístění souboru v Průzkumník souborů.
2. Poté klikněte pravým tlačítkem myši na Aplikace Discord a poté vyberte Vlastnosti, jak je znázorněno níže.

3. Nyní přepněte na Kompatibilita tab.

4. Zkontrolovat Spusťte tento program v režimu kompatibility pro.

5. Poté vyberte libovolné předchozí Verze Windows který je kompatibilní s Discord.
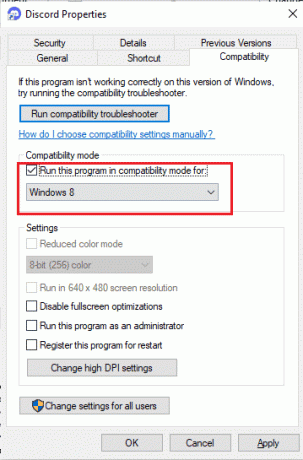
6. Klikněte Aplikovat a OK pro uložení těchto změn.
Můžete vyzkoušet různé verze systému Windows a zkontrolovat, zda se znovu neobjeví nefunkčnost sdílení obrazovky Discord nebo ne. Pokud se tím problém nevyřeší, zkuste spustit nástroj pro odstraňování problémů s kompatibilitou podle pokynů níže.
Krok II: Spusťte Poradce při potížích s kompatibilitou
1. Opakujte kroky 1-3 podle pokynů ve výše uvedeném kroku a klepněte na Spusťte nástroj pro odstraňování problémů s kompatibilitou tlačítko, jak je znázorněno.
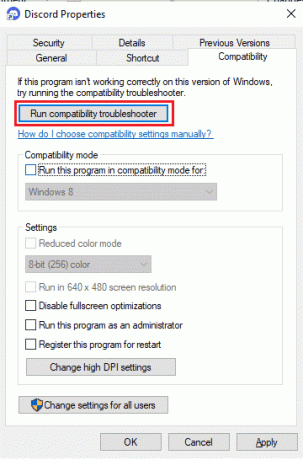
2. Klikněte Vyzkoušejte doporučená nastavení nebo Program pro odstraňování problémů ke spuštění nástroje pro odstraňování problémů.

3. Klikněte na Otestujte program… a zda je problém se sdílením diskordní obrazovky vyřešen nebo ne.
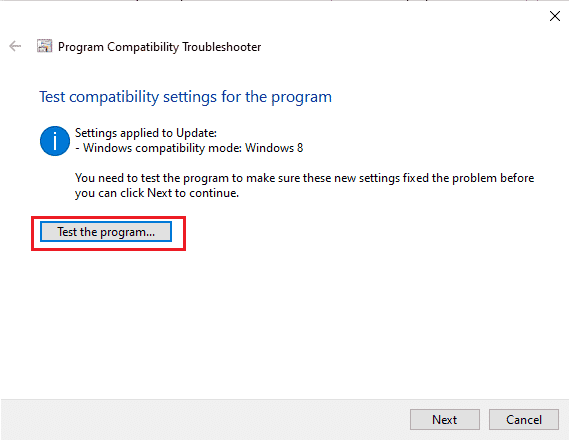
4. Pak klikněte další pokračovat.
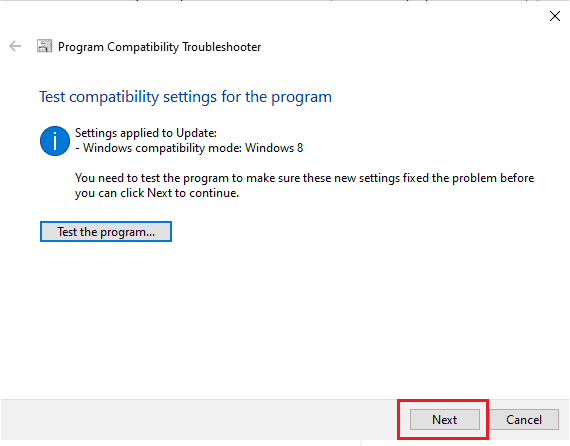
5A. Pokud toto nastavení vyřeší váš problém, vyberte Ano, uložit tato nastavení pro tento program.

5B. Případně, pokud problém přetrvává, postupujte podle níže uvedených kroků a opravte to samé.
Metoda 1F: Ukončete ostatní aplikace
Pokud kromě Discordu spustíte na pozadí jakoukoli jinou pokročilou hru, povede to k problémům s výkonem. Několik aplikací na pozadí spotřebovává velké množství prostředků CPU a pokud to chcete vyřešit, musíte zavřít všechny ostatní programy a aplikace na pozadí, jak je uvedeno v naší příručce. Jak ukončit úlohu ve Windows 10.

Přečtěte si také:Co je lepší mezi Discord vs TeamSpeak?
Metoda 1G: Aktualizujte Discord
Několik uživatelů uvedlo, že problém s nefunkčním sdílením obrazovky Discord lze vyřešit aktualizací zastaralé aplikace Discord. Chcete-li aktualizovat Discord, zavřete všechny procesy související s Discordem na PC, aktualizujte aplikaci a znovu ji spusťte později.
1. Udeř Windows klíč, typ %LocalAppData% a klikněte na OTEVŘENO.

2. Nyní dvakrát klikněte na Svár složku pro její otevření.
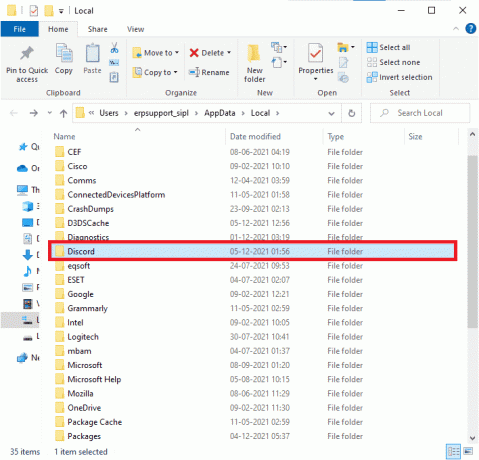
3. Nyní dvojitým kliknutím spusťte soubor Aktualizace aplikaci a počkejte na dokončení procesu.
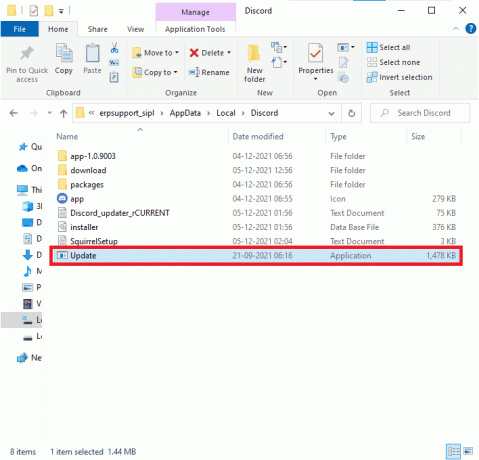
4. Nakonec restartujte Svár a zkontrolujte, zda je problém se sdílením černé obrazovky Discord vyřešen.
1H. Aktualizujte systém Windows
Také, pokud jsou ve vašem PC nějaké chyby, lze je opravit pouze po a aktualizace systému Windows. Společnost Microsoft vydává pravidelné aktualizace, které opravují všechny tyto chyby, čímž řeší problém sdílení černé obrazovky Discord. Proto se ujistěte, že jste aktualizovali svůj operační systém Windows a pokud nějaké aktualizace čekají na dokončení, použijte našeho průvodce Jak stáhnout a nainstalovat nejnovější aktualizaci systému Windows 10

Po aktualizaci operačního systému Windows zkontrolujte, zda můžete sdílet obrazovku v aplikaci Discord.
Metoda 2: Vymažte mezipaměť disků
Čištění dočasných souborů of Discord vám pomůže snadno vyřešit problém se sdílením obrazovky Discord. Pro vymazání mezipaměti Discord postupujte podle níže uvedených kroků.
1. Odejít z Svár a klikněte na Vyhledávací pole systému Windows.
2. Typ %data aplikací% a klikněte na OTEVŘENO.

3. Nyní klikněte pravým tlačítkem na Svár složku a vyberte Vymazat možnost je odstranit.

4. Znovu stiskněte klíč Windows a typ %LocalAppData%.
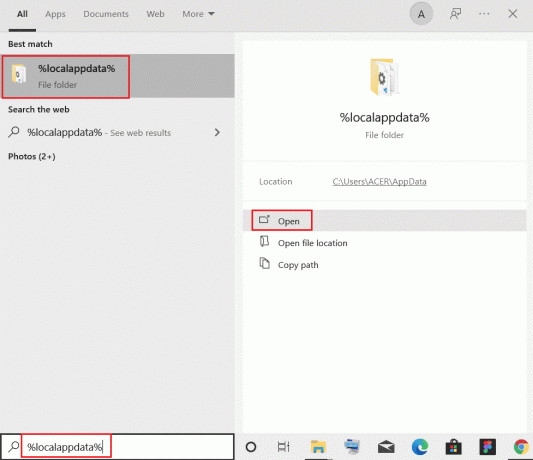
5. Najít Složka Discord a vymazat je to jako předtím.

6. Konečně, restartovatPC. Nyní jste z počítače úspěšně odstranili poškozené konfigurační soubory Discordu. Dále zkontrolujte, zda jste nevyřešili problém se sdílením černé obrazovky Discord.
Přečtěte si také:Jak někoho citovat na Discordu
Metoda 3: Ruční přidání hry do aktivity Discord
Obecně Discord detekuje aplikaci/hru automaticky, pokud se tak nestane, můžete ji přidat ručně Aktivita hry na Discord, která vám pomůže vyřešit problém s nefunkčním sdílením obrazovky Discord na vašem Windows 10 PC.
1. Spusťte Discord na vašem PC nebo webovém prohlížeči a klikněte na ikona ozubeného kola z levé spodní části obrazovky. Toto se otevře Nastavení neshod.
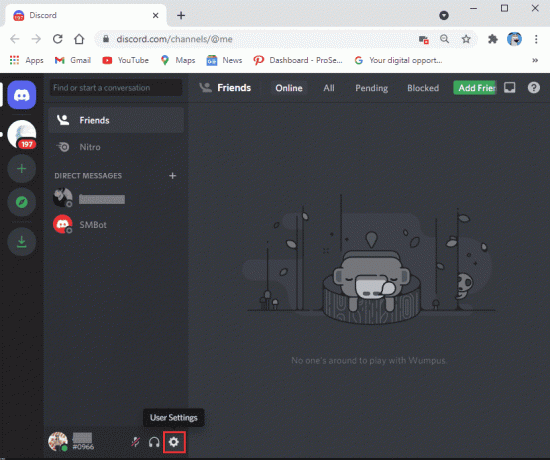
2. Vybrat Záložka Herní aktivita z panelu vlevo.

3. Nyní klikněte na "Přidej to" odkaz vedle textu, který říká „Nevidím vaši hru.’
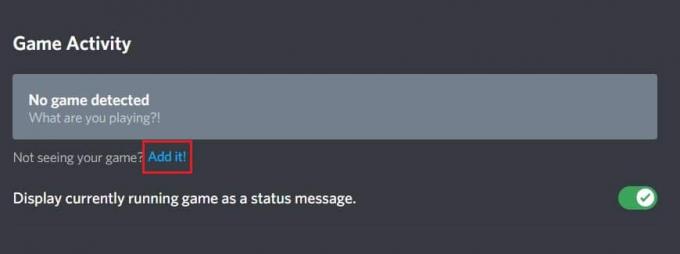
4. Zobrazí se vyhledávací pole, klikněte na rozevírací nabídku a najděte aplikaci nebo program, u kterého máte problémy se sdílením obrazovky. Přidejte program do seznamu. Ujistěte se, že je aplikace spuštěna, jinak ji Discord nebude schopen identifikovat.
Poznámka: Ujistěte se však, že nespouštíte Discord jako správce a zavřete aplikace nebo programy, které se zobrazí v rozevírací nabídce, než je přidáte do seznamu.
5. Jakmile je aplikace přidána, klikněte na překryvnou vrstvu tlačítko pro jeho zapnutí. To je nezbytné, pokud chcete aplikaci sdílet.
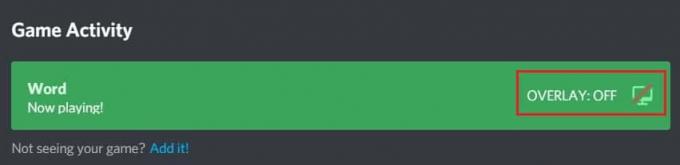
6. Po přidání aplikace ji zkuste znovu sdílet přes Discord a zjistěte, zda je problém s nefunkčním sdílením obrazovky Discord vyřešen.
Metoda 4: Vypněte nastavení nejnovější technologie
Nejnovější technologie pro zachycení vašeho nastavení obrazovky na Discordu naruší možnost sdílení obrazovky Discordu a způsobí černou obrazovku nebo blikání obrazovky. Chcete-li toto nastavení vypnout, postupujte podle níže uvedených kroků.
1. OTEVŘENO Svár a klikněte na Nastavení jak je znázorněno.

2. Nyní klikněte na Hlas a video z levého menu.

3. Nyní přejděte dolů na pravou obrazovku a vypněte ji Použijte naši nejnovější technologii k zachycení obrazovky nastavení. Poté zkontrolujte, zda jste vyřešili problém se sdílením černé obrazovky Discord nebo ne.
Přečtěte si také:Jak opravit Discord Keeps Freezing
Metoda 5: Vypnutí experimentální metody
Pokud stále čelíte problému s nefunkčním sdílením obrazovky Discord, musíte ve své aplikaci vypnout experimentální nastavení, jak je uvedeno níže.
1. Zavřete všechny aplikace na pozadí, otevřete Svár, a klikněte na Nastavení jak je znázorněno.
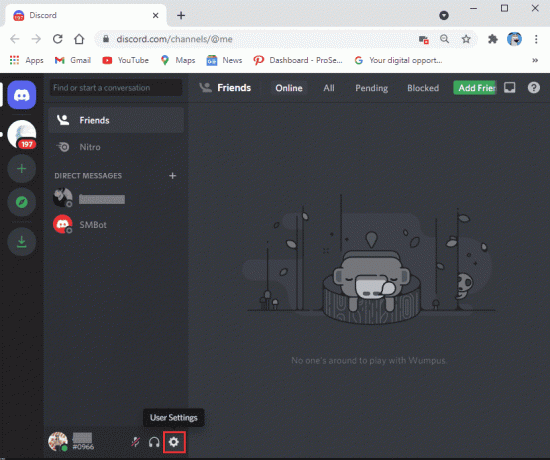
2. Nyní klikněte na Hlas a video z levého menu.

3. Poté vypněte Použijte experimentální metodu k zachycení zvuku z aplikace nastavení a zkontrolujte, zda vyřeší problém s nefunkčním sdílením obrazovky Discord.
Metoda 6: Zakažte hardwarovou akceleraci
Funkce hardwarové akcelerace pomáhá aplikaci zvládnout jakékoli zatížení CPU zdrojů. Discord využívá tuto funkci při vyvažování systémových zdrojů pro náročné úkoly, jako je sdílení obrazovky. Pokud však vidíte, že sdílení obrazovky Discord nefunguje, můžete zkusit tuto funkci v aplikaci Discord deaktivovat podle pokynů níže.
1. Udeř klíč Windows, typ Svára klikněte na OTEVŘENO.

2. Klikněte na ikona ozubeného kola obědvat Nastavení.

3. Nyní klikněte na Pokročilý možnost, jak je znázorněno.
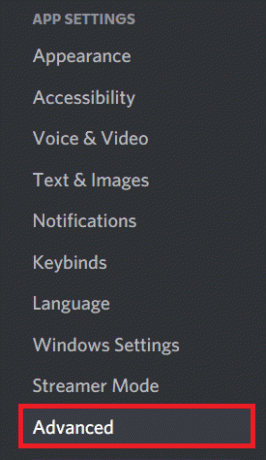
4. Poté vypněte Hardwarová akcelerace volba.

5. Klikněte dobře pro potvrzení výzvy.
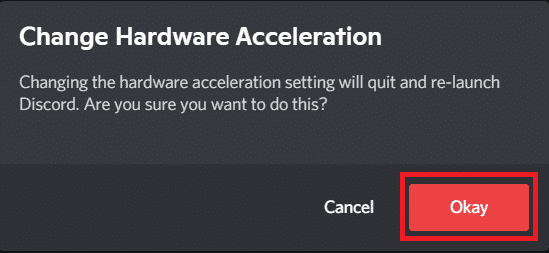
Zkontrolujte, zda jste nevyřešili problém se sdílením černé obrazovky Discord.
Přečtěte si také:Jak nastavit skupinový DM v Discordu
Metoda 7: Povolte omezený pohyb
Všechny animace a přechody aplikací v aplikaci Discord jsou řízeny funkcí nazvanou Omezený pohyb. Když v Discordu povolíte tuto funkci, zkrátí se časování animace, čímž se operace Discordu zrychlí. Postupujte podle kroků a opravte problém s nefunkčním sdílením obrazovky Discord.
1. Udeř klíč Windows, typ Svára klikněte na OTEVŘENO.

2. Klikněte na ikona ozubeného kola otevřít Nastavení.
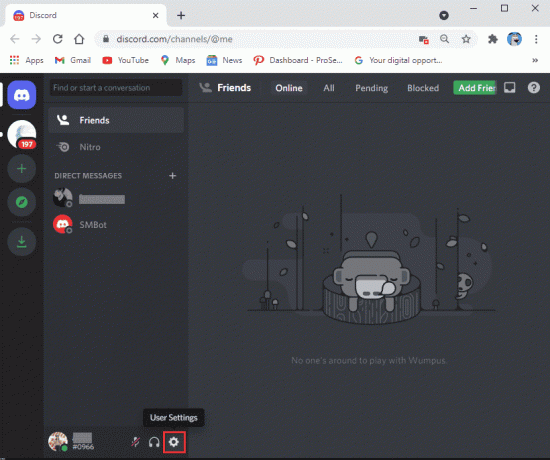
3. Přepněte na Přístupnost tab.
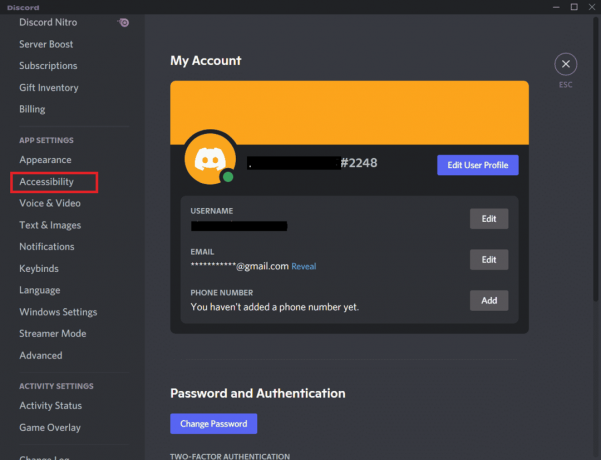
4. Zapněte možnost Povolit omezený pohyb.
Poznámka: Povolením této možnosti se tyto možnosti automaticky vypnou Automaticky přehrávat GIF, když je zaměřena Discord a Přehrajte si animované emotikony.
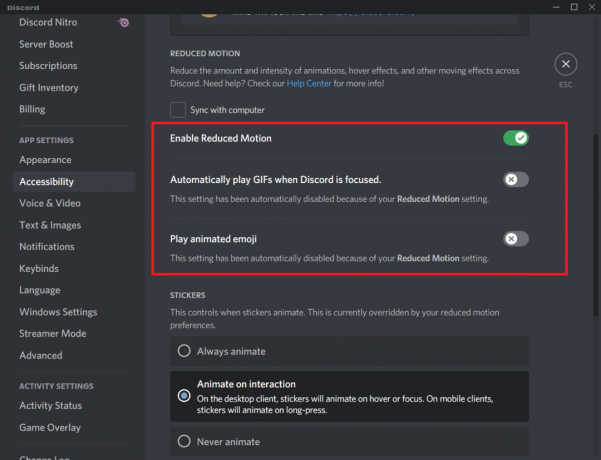
5. Nyní, restartujte aplikaci Discord a zkontrolujte, zda jste vyřešili problém sdílení obrazovky Discord nefunguje.
Metoda 8: Aktualizujte ovladače GPU
Grafické ovladače pomáhají náročným grafickým aplikacím pro zpracování obrázků a videa zjednodušit jejich úkoly. Pokud při sdílení obrazovky v aplikaci Discord narazíte na nějaké konflikty při spouštění, ujistěte se, že používáte aktualizovaný verze ovladačů zařízení, protože slouží jako propojení mezi hardwarem a operačním systémem vašeho počítače PC. Mnoho uživatelů navrhlo, že aktualizace ovladačů vyřešila problém s nefunkčním sdílením obrazovky Discord. Přečtěte si a implementujte kroky uvedené v našem průvodci 4 způsoby aktualizace ovladačů grafiky v systému Windows 10 udělat to tak.

Přečtěte si také:Fix Discord neustále padá
Metoda 9: Přeinstalujte ovladač GPU
Pokud po aktualizaci ovladačů GPU stále čelíte problému se sdílením obrazovky Discord, který nefunguje, přeinstalujte ovladače zařízení, abyste vyřešili případné problémy s nekompatibilitou. Grafické ovladače můžete snadno přeinstalovat podle pokynů v našem průvodci Jak odinstalovat a znovu nainstalovat ovladače v systému Windows 10.

Metoda 10: Dočasně deaktivujte antivirus (pokud je to možné)
Váš antivirový program může omylem bránit jakýmkoli aktualizovaným funkcím aplikací Windows, jako je Discord. Doporučujeme vám dočasně deaktivovat jakýkoli vestavěný antivirový software nebo antivirový software třetích stran, abyste vyřešili problém s nefunkčním sdílením obrazovky Discord s černou obrazovkou. Přečtěte si našeho průvodce Jak dočasně zakázat antivirus v systému Windows 10 a podle pokynů dočasně deaktivujte antivirový program v počítači.

Přečtěte si také:Co je Easyanticheat.exe a je to bezpečné?
Metoda 11: Zakažte bránu Windows Defender Firewall (nedoporučuje se)
Někdy může brána Windows Defender ve vašem počítači z určitých bezpečnostních důvodů bránit přístupu ke sdílení obrazovky. Pokud nevíte, jak zakázat bránu Windows Defender Firewall, náš průvodce Jak zakázat bránu firewall systému Windows 10 vám v tom pomůže. Discord můžete také přidat na seznam povolených podle našeho průvodce Povolte nebo zablokujte aplikace prostřednictvím brány Windows Firewall

Metoda 12: Obnovte nastavení sítě
Navzdory aktualizaci ovladačů grafiky a deaktivaci bezpečnostních sad zkuste resetovat nastavení sítě, pokud vám žádná z metod nepomohla vyřešit problém s nefunkčním sdílením obrazovky Discord. Chcete-li tak učinit, postupujte podle našeho průvodce na Jak obnovit nastavení sítě v systému Windows 10
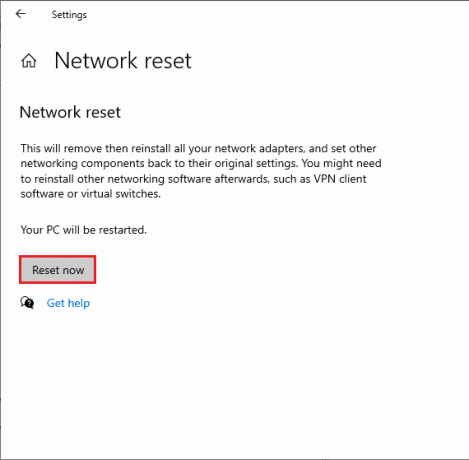
Přečtěte si také: Oprava Discord Not Detecting Mic
Metoda 13: Obnovte nastavení hlasu
Někteří uživatelé navrhli, že resetování nastavení hlasu v aplikaci Discord jim pomohlo vyřešit problém se sdílením obrazovky Discord. I když to může znít divně, stojí za to to zkusit. Chcete-li totéž implementovat, postupujte podle níže uvedených kroků.
1. Udeř klíč Windows, typ Svára klikněte na OTEVŘENO.

2. Klikněte na ikona ozubeného kola otevřít Nastavení.

3. Přepněte na Karta Hlas a Video z panelu vlevo.
4. Pod Nastavení hlasu, přetáhněte posuvník vstupní hlasitosti na vysokou hodnotu.

5. Nyní resetujte nastavení hlasu na Discordu. Přejděte dolů na Obrazovka hlasu a videa a klikněte na Obnovit nastavení hlasu.

6. Nakonec se objeví potvrzovací okno; klikněte na dobře potvrdit. Znovu spusťte Discord zkontrolovat, zda se vám podařilo vyřešit problémy se sdílením černé obrazovky Discord.
Metoda 14: Přeinstalujte Discord
Pokud vám žádná z metod nepomohla, zkuste software přeinstalovat, pokud je to možné. Když znovu nainstalujete Discord, konfigurační nastavení a všechna nastavení se obnoví, a proto existuje více šancí, že dosáhnete opravy nefunkčního sdílení obrazovky Discord.
1. zmáčkni Klávesy Windows + I společně otevřít Windows Nastavení.
2. Klikněte na Aplikace z daných dlaždic

3. V Aplikace a funkce kartu, vyhledejte a klikněte Svár. Poté klikněte na Odinstalovat knoflík.
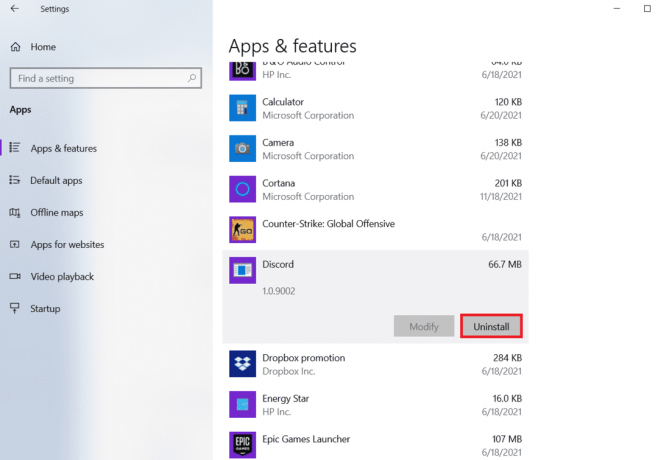
4. Následuj pokyny na obrazovce k dokončení odinstalace.
5. Poté stiskněte Klávesy Windows + E současně otevřít Správce souborů.
6. Přejděte na následující cesta z adresního řádku.
C:\Users\USERNAME\AppData\Local
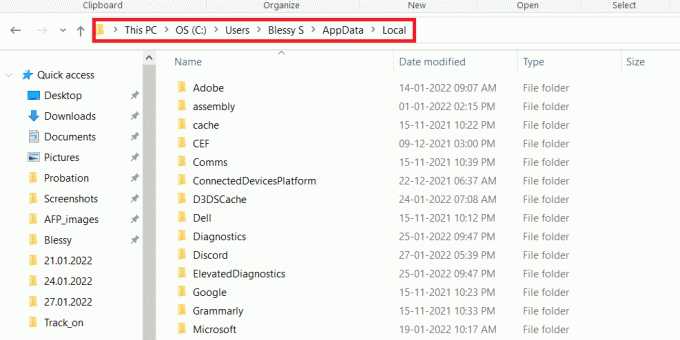
7. Klikněte pravým tlačítkem na Svár a vyberte Vymazat volba.

8. Nyní přejděte k Web Discord a klikněte na Stáhnout pro Windows knoflík.

9. Otevřete stažené DiscordSetup.exe soubor a nainstalujte program.

10. Automaticky se také aktualizuje při každém spuštění aplikace. Jakmile přeinstalujete Discord, všechny související problémy nyní zmizí.

Přečtěte si také:Jak používat Push to Talk na Discordu
Metoda 15: Kontaktujte podporu společnosti Discord
Pokud se vám nepodařilo vyřešit problém s nefunkčním sdílením obrazovky Discord pomocí výše uvedených řešení, měli byste kontaktovat Podpora neshod.
1. Přihlaste se do aplikace nebo webové stránky Discord pomocí svých přihlašovacích údajů.
2. Nyní přejděte na Odeslat stránku s žádostí.
3. Z rozbalovací nabídky Vybrat podporu, kterou potřebujete, a vyplňte formulář k podání žádosti.

4. Nyní klikněte na Tlačítko Odeslat požadavek v dolní části stránky.
Poznámka: Uveďte Discord sdílení černé obrazovky problém v lístku podpory a také akci, kterou jste provedli a která způsobila zobrazení této chyby na obrazovce.
Podpora Discord se na tento problém podívá a pokusí se jej vyřešit za vás.
Doporučeno:
- Oprava Nelze inicializovat rozhraní Steam API ve Windows 10
- Jak odstraníte zprávy v aplikaci Reddit
- Jak přepínat mezi více účty na Discordu
- Co se stane, když deaktivujete svůj Discord účet?
Doufáme, že vám tento návod pomohl a že jste se naučili, jak to opravit Sdílení obrazovky Discord nefunguje problém ve Windows 10. Dejte nám vědět, jak vám tento článek pomohl nejlépe. Také, pokud máte nějaké dotazy/návrhy týkající se tohoto článku, neváhejte je hodit do sekce komentářů.