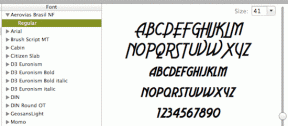Jak vložit soubor Word do PDF pomocí Adobe Acrobatu
Různé / / July 15, 2022
Soubory Word i PDF jsou v dnešním pracovním prostředí velmi důležité. Různé dokumenty, jako jsou články, účtenky, návrhy, úkoly atd. přicházejí v těchto formátech. Do dokumentu aplikace Microsoft Word můžete vložit soubory PDF jako objekt. Vložení dokumentu aplikace Word do souboru PDF však není něco, co můžete udělat snadno a co znáte.
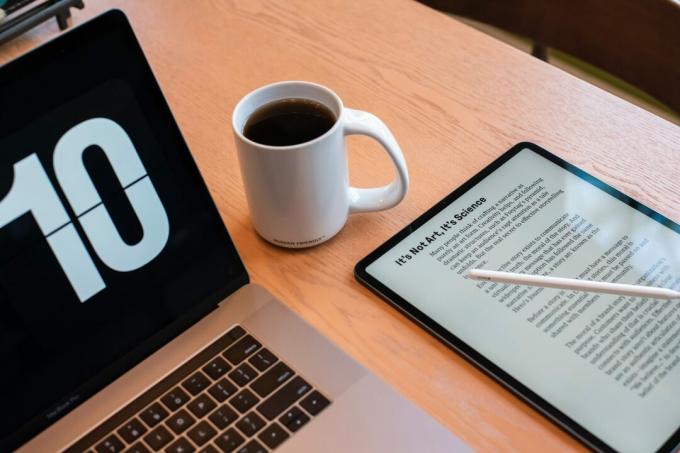
Jako jeden z nejoblíbenější čtečky PDF, Adobe Acrobat má několik funkcí, jednou z nich je vkládání příloh. Tuto funkci lze použít k vložení dokumentů aplikace Word do libovolného souboru PDF.
Kromě souborů Microsoft Word můžete do PDF vkládat i jiné typy souborů. U typů souborů, jako jsou formáty souborů EXE, VBS nebo ZIP, však Acrobat varuje, že neotevře soubor jednou připojený kvůli častému spojení se škodlivými programy, které mohou poškodit váš počítač.
Jak vložit Microsoft Word jako přílohu do PDF pomocí Adobe Acrobat
Chcete-li vložit dokument aplikace Word do souboru PDF, budete muset použít kartu Nástroje v aplikaci Adobe Acrobat. Tyto kroky fungují pro Adobe Acrobat Pro DC, Adobe Acrobat 2020 a Adobe Acrobat 2017. Zde jsou následující kroky:
Krok 1: V počítači klikněte na nabídku Start a vyhledejte Adobe Acrobat.

Krok 2: Kliknutím na Otevřít spustíte aplikaci Adobe Acrobat z výsledků.

Krok 3: Při spuštění aplikace přejděte kurzorem vlevo nahoře a klikněte na Soubor.

Krok 4: Ze zobrazených možností klikněte na Otevřít.

Krok 5: Vyhledejte soubor PDF, který chcete použít, vyberte jej, do kterého chcete vložit dokument aplikace Word, a kliknutím na Otevřít jej spusťte.

Krok 6: Na pásu karet klikněte na Nástroje.
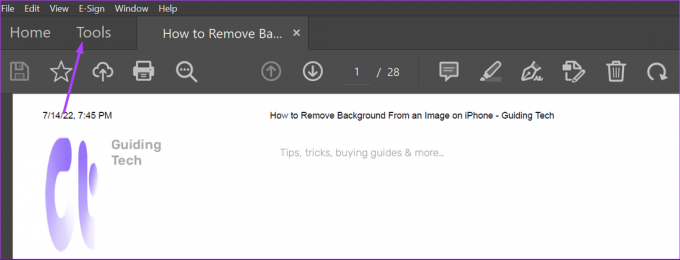
Krok 7: Na nové stránce klikněte na Upravit PDF.

Krok 8: Klikněte na vodorovnou elipsu, která představuje Možnosti.

Krok 9: V seznamu klikněte na Připojit soubor.

Krok 10: V počítači vyberte soubor Word, který chcete vložit, a klikněte na Otevřít.
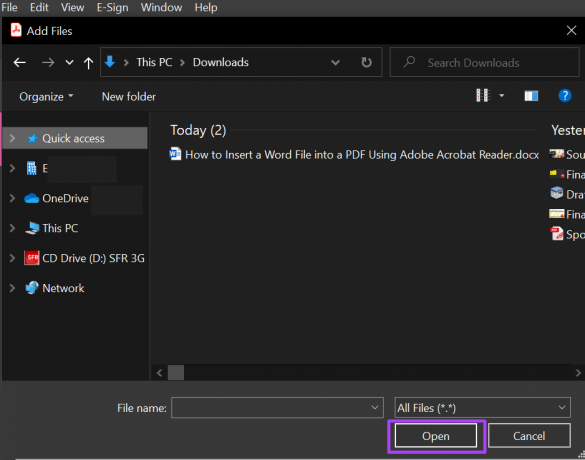
Krok 11: Kliknutím na ikonu Uložit uložíte změny.

Po vložení souboru Word do PDF byste jej měli vidět v podokně Přílohy aplikace Adobe Acrobat.
Jak otevřít přílohu aplikace Microsoft Word v souboru PDF pomocí aplikace Adobe Acrobat
Pokud jste příjemcem souboru PDF s přílohou Wordu nebo jste vložili soubor Wordu do PDF a nemůžete jej zobrazit, měli byste udělat následující.
Krok 1: V počítači klikněte na nabídku Start a vyhledejte Adobe Acrobat.

Krok 2: Kliknutím na Otevřít spustíte aplikaci Adobe Acrobat z výsledků.

Krok 3: Při spuštění aplikace přejděte kurzorem vlevo nahoře a klikněte na Soubor.

Krok 4: Ze zobrazených možností klikněte na Otevřít.

Krok 5: V počítači vyberte soubor PDF, do kterého chcete vložit dokument Word, a kliknutím na Otevřít jej spusťte.

Krok 6: V levé části aplikace Adobe Acrobat klikněte na ikonu kancelářské sponky představující přílohy, čímž spustíte panel Přílohy.

Krok 7: V podokně Přílohy byste měli vidět soubor Word vložený do PDF. Klikněte na něj pravým tlačítkem a vyberte Otevřít přílohu.

Krok 8: V dialogovém okně vyberte mezi „Otevřít tento soubor“ nebo „Vždy povolit otevírání souborů tohoto typu“.

Krok 9: Klepněte na tlačítko OK v dialogovém okně.

Po kliknutí na OK by se měl přiložený dokument otevřít v aplikaci Microsoft Word.
Jak odstranit přílohu aplikace Microsoft Word v souboru PDF pomocí aplikace Adobe Acrobat
Pokud již nechcete soubor Word ve své příloze, zde jsou kroky, jak jej odstranit.
Krok 1: V počítači klikněte na nabídku Start a vyhledejte Adobe Acrobat.

Krok 2: Kliknutím na Otevřít spustíte aplikaci Adobe Acrobat z výsledků.

Krok 3: Při spuštění aplikace přejděte kurzorem vlevo nahoře a klikněte na Soubor.

Krok 4: Ze zobrazených možností klikněte na Otevřít.

Krok 5: V počítači vyberte soubor PDF, do kterého chcete vložit dokument Word, a kliknutím na Otevřít jej spusťte.
Krok 6: V levé části aplikace Adobe Acrobat klikněte na ikonu kancelářské sponky představující přílohy, čímž spustíte panel Přílohy.

Krok 7: V podokně Přílohy byste měli vidět soubor Word vložený do PDF. Klikněte na něj pravým tlačítkem a vyberte Odstranit přílohu.

Krok 8: V dialogovém okně potvrďte, že chcete soubor aplikace Word odstranit, kliknutím na tlačítko Ano.

Krok 9: Kliknutím na ikonu Uložit uložíte změny.

Soubor by již neměl být viditelný v podokně Přílohy.
Podepisování PDF pomocí Adobe Acrobat
Kromě použití aplikace Adobe Acrobat k vkládání příloh aplikace Word do aplikace Word ji můžete použít k podepisování souborů PDF. Adobe Acrobat má podpis funkce, kterou můžete použít k vytvoření a uložení digitálního podpisu.
Naposledy aktualizováno 15. července 2022
Výše uvedený článek může obsahovat přidružené odkazy, které pomáhají podporovat Guiding Tech. Nemá to však vliv na naši redakční integritu. Obsah zůstává nezaujatý a autentický.