3 nejlepší způsoby, jak zabránit uživatelům v instalaci nového softwaru na Windows 11
Různé / / July 20, 2022
Sdílení počítače se systémem Windows je vždy spojeno s rizikem, že si na něj ostatní nainstalují nežádoucí software. Někdy takové svobody také nakonec ohrozí váš počítač. Můžete však uživatelům zabránit v instalaci jakýchkoli aplikací nebo softwaru do počítače se systémem Windows 11. Tímto způsobem můžete i nadále sdílet svůj počítač s ostatními, aniž byste jim dovolili instalovat aplikace nebo software.

Naštěstí Windows 11 nabízí několik definitivních způsobů, jak zvýšit ochranu vašeho počítače. V tomto příspěvku budeme sdílet 3 různé způsoby, jak uživatelům zabránit instalaci nového softwaru do systému Windows 11 PC. Takže, bez dalších řečí, pojďme na to.
1. Změňte typ účtu na standardního uživatele
Pro uživatele Windows 11 existují dva hlavní typy účtů –Správce a standardní uživatel. Oba přicházejí s odlišnou sadou oprávnění – většinou ta, která umožňují nebo zabraňují provádění změn na úrovni systému. To znamená, že můžete konkrétním uživatelům zabránit v instalaci nových programů nebo softwaru změnou typu jejich účtu na Standardní uživatel. Omezí uživatele v provádění jakýchkoli změn na úrovni systému ovlivňujících jiné uživatelské účty.
Všimněte si, že pouze účty s oprávněními správce mohou změnit typ účtu v počítači se systémem Windows. Chcete-li změnit typ uživatelského účtu v systému Windows 11, postupujte podle následujících kroků.
Krok 1: Klepněte pravým tlačítkem myši na ikonu Start a z nabídky vyberte Nastavení. Případně můžete stisknout klávesu Windows + I, abyste dosáhli stejného.

Krok 2: Pomocí levého panelu přejděte na kartu Účty. Poté klikněte na možnost Rodina vpravo.
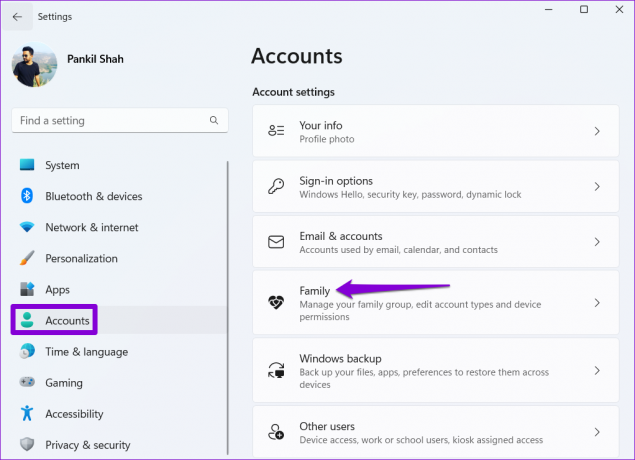
Krok 3: Klikněte na uživatelský účet, u kterého chcete změnit typ účtu.
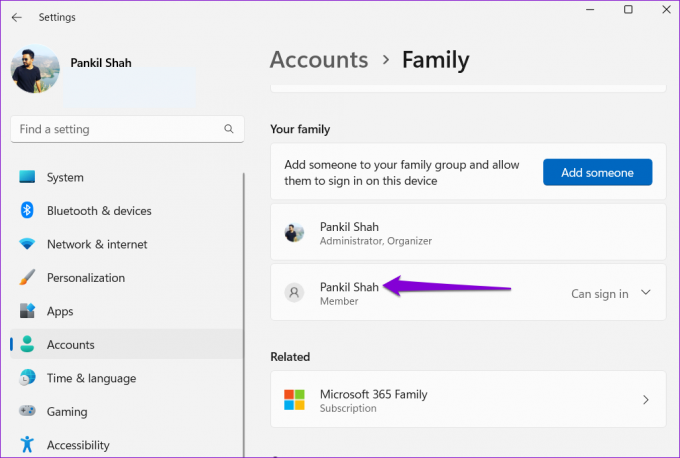
Krok 4: Klikněte na Změnit typ účtu.

Krok 5: Pomocí rozevírací nabídky v části Typ účtu vyberte Standardní uživatel a kliknutím na OK uložte změny.
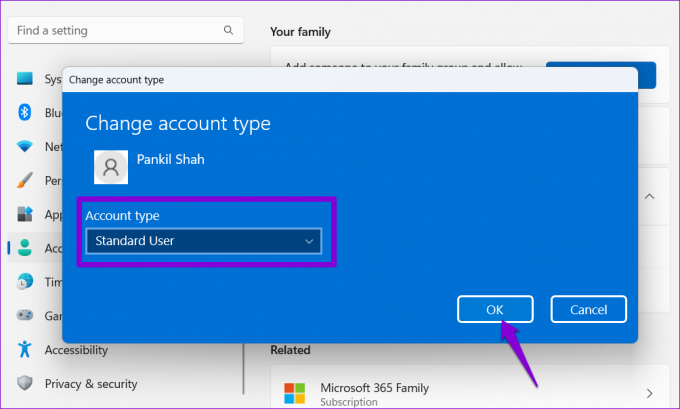
Podobně můžete zopakovat výše uvedené kroky a změnit typ účtu pro ostatní uživatele na vašem PC a zabránit jim v instalaci nového softwaru.
2. Upravit zásady skupiny
Editor zásad skupiny v systému Windows umožňuje provádět různé změny na úrovni správy. Mezi několika možnostmi je vyhrazená zásada pro zakázání Instalační služby systému Windows, která uživatelům účinně brání v instalaci nových programů a aplikací.
Je důležité si toho uvědomit Editor zásad skupiny je k dispozici pouze v edicích Windows Pro, Enterprise a Education. Pokud tedy používáte edici Windows 11 Home, tato metoda pro vás nebude fungovat.
Krok 1: Stisknutím klávesy Windows + R otevřete dialogové okno Spustit. Vepište gpedit.msc v poli Otevřít a stiskněte klávesu Enter.

Krok 2: V okně Editor místních zásad skupiny přejděte pomocí levého podokna do následující složky:
Konfigurace počítače\Šablony pro správu\Součásti systému Windows\Instalační služba systému Windows
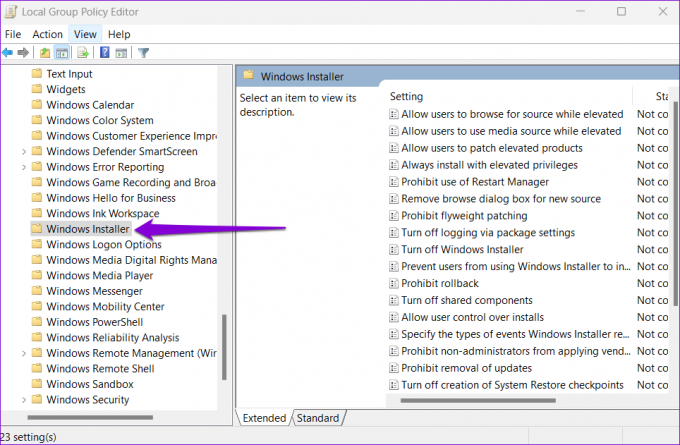
Krok 3: Vyhledejte a poklepejte na zásadu „Vypnout instalační program systému Windows“ vpravo.

Krok 4: Vyberte možnost Povoleno a z rozevírací nabídky v části Zakázat Instalační službu systému Windows vyberte možnost Vždy. Nakonec klikněte na Použít.

To je asi tak všechno. Změna zásad by se měla projevit po restartování počítače. Pokud budete chtít výše uvedenou změnu kdykoli vrátit zpět, můžete postupovat podle stejných kroků výše a v kroku 4 vybrat možnost Zakázáno nebo Nenakonfigurováno.
3. Upravit soubory registru
Soubory registru na vašem PC obsahují důležitá nastavení pro Windows a jeho služby. Podobně jako u zásad skupiny můžete také provést změny v počítači pomocí Editoru registru a zablokovat instalaci softwaru v systému Windows 11.
Slovo opatrnosti. Neopatrné úpravy nebo mazání souborů registru mohou způsobit vážné poškození vašeho počítače. Tuto metodu byste proto měli používat pouze v případě, že vám vyhovuje úprava souborů registru. Doporučujeme vám vzít a zálohování souborů registru nebo vytvořit bod obnovení než provedete nějaké změny.
S tím mimo, zde je návod, jak můžete uživatelům zabránit v instalaci nových programů prostřednictvím Editoru registru.
Krok 1: Kliknutím na ikonu vyhledávání na hlavním panelu nebo stisknutím klávesy Windows + S otevřete nabídku vyhledávání. Typ editor registru v poli a vyberte Spustit jako správce.

Krok 2: Po zobrazení výzvy Řízení uživatelských účtů (UAC) klikněte na Ano.

Krok 3: Vložte následující cestu do adresního řádku nahoře a stisknutím klávesy Enter přejděte na klávesu DefaultIcon.
HKEY_LOCAL_MACHINE\Software\Classes\Msi. Package\DefaultIcon

Krok 4: Dvakrát klikněte na hodnotu Výchozí řetězec vpravo.

Krok 5: Vložte následující hodnotu do pole Údaj hodnoty a stiskněte OK.
C:\Windows\System32\msiexec.exe, 1
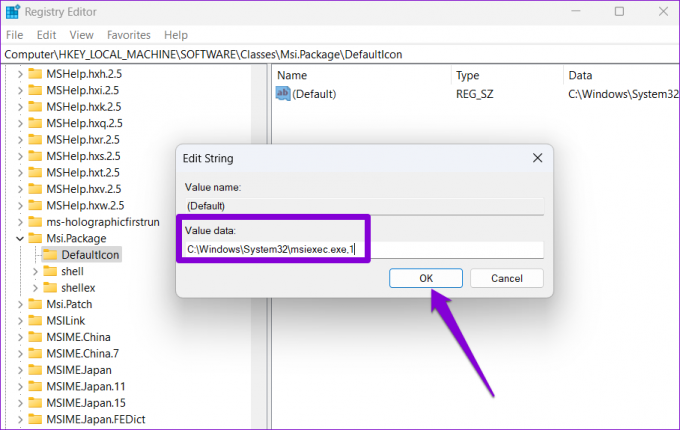
Po dokončení výše uvedených kroků restartujte počítač, aby se změny projevily.
Podobně, pokud chcete kdykoli odblokovat instalaci programu, můžete postupovat podle stejných kroků výše a zadat následující hodnotu v kroku 5.
C:\Windows\System32\msiexec.exe, 0

Zabraňte budoucímu zděšení
Kromě výše uvedených metod vám mohou pomoci zablokovat instalaci softwaru v systému Windows 11 nástroje třetích stran. Ty nativní však fungují nejlépe k ochraně vašich dat, kromě zajištění bezpečnosti a stability vašeho počítače. Pokud je však druhá osoba opravdu chce vyzkoušet, je nejlepší to udělat přepněte standardní uživatelský účet na správce.
Naposledy aktualizováno 20. července 2022
Výše uvedený článek může obsahovat přidružené odkazy, které pomáhají podporovat Guiding Tech. Nemá to však vliv na naši redakční integritu. Obsah zůstává nezaujatý a autentický.

Napsáno
Pankil je povoláním stavební inženýr, který svou cestu spisovatele začal na EOTO.tech. Nedávno nastoupil do Guiding Tech jako spisovatel na volné noze, aby pokryl návody, vysvětlivky, nákupní průvodce, tipy a triky pro Android, iOS, Windows a web.


