Jak spustit Správce úloh jako správce v systému Windows 10
Různé / / July 21, 2022

Správce úloh je výkonný vestavěný nástroj, který poskytuje užitečné informace o celkovém využití zdrojů systémovými aplikacemi spolu se statistikami každého procesu. Zde můžete stanovit priority úkolů, povolit/zakázat programy a služby a také sledovat historii aplikací. Když používáte svůj standardní účet, možná nebudete v systému Windows provádět určité úkoly nebo funkce. Všechny tyto činnosti mohou provádět pouze funkce s právy správce. Můžete čelit chybové zprávě Správce úloh byl zakázán vaším správcem, když otevřete Správce úloh. Při pokusu o zakázání určitých úloh ze Správce úloh se také může zobrazit výzva Přístup odepřen. Všechny tyto problémy lze vyřešit, když vy spusťte Správce úloh jako správce. V tomto článku jsme shromáždili 5 úžasných metod znázorňujících, jak spustit Správce úloh jako správce na počítači se systémem Windows 10.

Obsah
- Jak spustit Správce úloh jako správce v systému Windows 10
- Proč potřebujete spouštět Správce úloh jako správce?
- Metoda 1: Prostřednictvím nabídky Windows Search
- Metoda 2: Spusťte Správce úloh jako správce z jiného účtu
- Metoda 3: Prostřednictvím příkazového řádku
- Metoda 4: Prostřednictvím prostředí Windows PowerShell
- Metoda 5: Spusťte Správce úloh jako správce ze zástupce na ploše
Jak spustit Správce úloh jako správce v systému Windows 10
Než se pustíte do skutečných kroků k použití Správce úloh jako správce se můžete krátce podívat na to, proč uživatelé preferují různé uživatelské účty na počítačích.
- Uživatelé preferují samostatné uživatelské účty, zejména pro děti bez oprávnění správce na počítačích se systémem Windows. Standardní účet (bez administrátorských práv) jim pomáhá vyhnout se stahování škodlivých programů nebo aplikací z internetu a provádět jakékoli kritické úkoly, které útočí na počítač.
- Uživatelé v pracovním prostředí dávají přednost účtu správce, který má oprávnění správce, která jim umožňují instalovat jakékoli programy nebo aplikace z webu.
- Doporučuje se mít běžný uživatelský účet, který je oddělený od účtu správce, abyste jej mohli použít v případě, že se s účtem správce něco pokazí.
Proč potřebujete spouštět Správce úloh jako správce?
Když používáte standardní účet, možná nebudete moci provádět určité úkoly ve Správci úloh bez administrátorských práv v některých scénářích, jak je uvedeno níže.
- Pokusíte se provést určité změny ve Správci úloh a na obrazovce se objeví výzva k odepření přístupu kvůli nedostatku administrátorských práv. Chcete-li tedy provést změny, například nastavit/změnit priority a ukončit úkoly, možná budete muset jako správce použít Správce úloh.
- Nemůžete provádět žádné úlohy jako standardní uživatel ve Správci úloh, pokud je blokován vaším správcem. Použití některého z níže uvedených způsobů otevření Správce úloh vám k němu nepomůže.
- Zadáním Správce úloh do vyhledávací lišta a otevřete jej z výsledků vyhledávání.
- Klikněte pravým tlačítkem na prázdné místo v Hlavní panel.
- Stisknutím tlačítka Ctrl + shift + Escklíče spolu.
Zde je 5 účinných způsobů, jak otevřít Správce úloh jako správce v počítači se systémem Windows 10.
Metoda 1: Prostřednictvím nabídky Windows Search
Toto je jednoduchý způsob spuštění Správce úloh jako správce ve srovnání s ostatními. Stejně jako spouštíte všechny ostatní aplikace pro stolní počítače jako správce, můžete také pomocí nabídky vyhledávání spustit Správce úloh jako správce. Postupujte podle pokynů.
1. zmáčkni klíč Windows a typ Správce úloha poté klikněte na Spustit jako administrátor.

2. Poté klikněte na Ano v Kontrola uživatelského účtu výzva.
Nyní se Správce úloh otevře jako správce.
Metoda 2: Spusťte Správce úloh jako správce z jiného účtu
Mnozí z vás si možná pamatují situaci, kdy musíte být nuceni se odhlásit ze svého běžného standardního uživatelského účtu a přihlásit se k účtu správce, abyste mohli implementovat určité úkoly a funkce. To se zdá být velmi nepohodlné a můžete čelit potížím se ztrátou dočasných děl a souborů. Existuje však jednoduchý způsob, jak spustit Správce úloh systému Windows jako správce z jiného účtu správce pomocí příkazu Spustit. Postupujte podle pokynů níže.
1. zmáčkni klávesy Windows + R společně otevřít Běh dialogové okno.
2. Nyní zadejte runas /user: Admin taskmgr a udeřit Zadejte klíč otevřete Správce úloh.
Poznámka: Nahradit Admin se jménem uživatelského účtu správce. Může to být vaše křestní jméno nebo příjmení. Například musíte zadat runas /user: techcult taskmgr, pokud jste vytvořili uživatelský účet křestním jménem jako Techcult a dali jste mu administrátorská práva.

3. Nyní zadejte přihlašovací údaje k účtu správce do nadcházející výzvy a stiskněte Zadejte klíč. Tím se otevře Správce úloh jako správce.
Přečtěte si také:Oprava 100% využití disku ve Správci úloh ve Windows 10
Metoda 3: Prostřednictvím příkazového řádku
Kromě běžných konvenčních metod ke spuštění Správce úloh jako správce Windows 10 můžete také použít příkazový řádek k provedení stejného úkolu, jak je uvedeno níže.
1. Udeř klávesy Windows + S společně otevřít Windows Search.
2. Typ Příkazový řádek do vyhledávacího pole a klikněte na Spustit jako administrátor.
Poznámka: Můžete také spustit Běh dialogovém okně podle pokynů ve výše uvedené metodě zadejte cmd, a stiskněte tlačítko Ctrl + Shift + Enterklíče společně spusťte příkazový řádek jako správce.

3. Nyní zadejte taskmgr příkaz a stiskněte Zadejte klíč.

Tím se otevře Správce úloh jako správce na vašem počítači s Windows 10.
Metoda 4: Prostřednictvím prostředí Windows PowerShell
Stejně jako výše uvedená metoda můžete také použít PowerShell k otevření Správce úloh jako správce. Chcete-li totéž implementovat, postupujte podle níže uvedených kroků.
1. Udeř klíč Windows, typ Windows powershell a klikněte na Spustit jako administrátor.

2. Klikněte na Ano v Kontrola uživatelského účtu.
3. Poté zadejte taskmgr příkaz v okně PowerShell a stiskněte Zadejte klíč. Tím se otevře Správce úloh jako správce.

Přečtěte si také:Oprava příkazového řádku se zobrazí a poté zmizí ve Windows 10
Metoda 5: Spusťte Správce úloh jako správce ze zástupce na ploše
Pokud chcete Správce úloh používat co nejrychleji, můžete vytvořit zástupce Správce úloh na ploše a spustit jej jako správce. Když na tohoto zástupce kliknete pravým tlačítkem, můžete jej velmi snadno spustit jako správce výběrem možnosti Spustit jako správce. Zde je návod, jak vytvořit tuto zkratku v počítači se systémem Windows 10.
1. Za prvé, aby vytvořit zástupce na ploše klikněte pravým tlačítkem na prázdné místo a klikněte na Nový.

2. Zde klikněte na Zkratka možnost, jak je znázorněno výše.
3. Nyní, vložit níže uvedená cesta v Zadejte umístění položky pole. Můžete také použít Procházet… k vyhledání souboru Taskmgr.exe na vašem počítači. Klikněte na další.
C:\Windows\System32\Taskmgr.exe

4. Poté zadejte název této zkratky a klikněte Dokončit pro vytvoření zástupce.

4. Nyní, zkratka se zobrazí na ploše, jak je znázorněno.

5. Klikněte pravým tlačítkem na tuto zkratku a klikněte na Spustit jako administrátor.

Poznámka: Níže uvedené kroky jsou volitelné. Pokud chcete změnit ikonu zobrazení, můžete pokračovat. Jinak jste dokončili kroky k vytvoření zástupce pro spuštění Správce úloh jako správce na vašem počítači se systémem Windows 10.
6. Dále klikněte na Vlastnosti a přepněte na Zkratka tab.
7. Zde klikněte na Změnit ikonu…
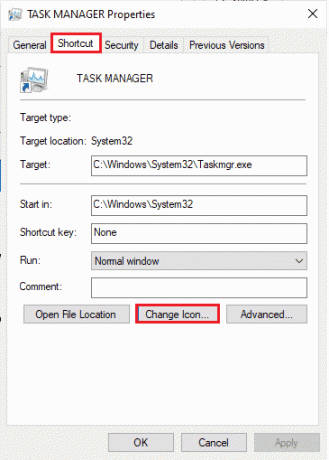
8. Vyberte ikonu ze seznamu a klikněte na ni OK.

9. Nyní klikněte na Použít > OK. Vaše ikona pro zástupce Správce úloh bude na obrazovce aktualizována.
Přečtěte si také:14 nejlepších stolních vyhledávačů pro Windows 10
Často kladené otázky (FAQ)
Q1. Co je Správce úloh?
Ans. Správce úloh je výkonný vestavěný nástroj, který poskytuje užitečné informace o celkovém využití zdrojů systémovými aplikacemi spolu se statistikami každého procesu. Zde můžete stanovit priority úkolů, povolit/zakázat programy a služby a také sledovat historii aplikací.
Q2. Proč musím spouštět Správce úloh s oprávněními správce?
Ans. Pokusíte se provést určité změny ve Správci úloh a výzva odepřen přístup se objeví na obrazovce kvůli nedostatku administrátorských práv. Chcete-li tedy provést změny, například nastavit/změnit priority a ukončit úkoly, možná budete muset jako správce použít Správce úloh.
Q3. Jak mohu otevřít Správce úloh?
Ans. Správce úloh lze otevřít různými způsoby. Jedním z nejjednodušších kroků je zasáhnout Klávesy Ctrl + Shift + Esc zároveň.
Q4. Jak spustit Správce úloh s právy správce ve Windows 11/10?
Ans. Stejně jako spouštíte všechny ostatní desktopové aplikace jako správce, můžete také použít Windows SearchJídelní lístek pro spuštění Správce úloh jako správce. Chcete-li spustit Správce úloh jako správce, můžete použít kteroukoli z výše uvedených metod, ale nejjednodušší způsob, jak to udělat, je otevřít jej z nabídky vyhledávání.
Doporučeno:
- Oprava systémové chyby 5 Přístup odepřen ve Windows 10
- Oprava Správce oken na ploše přestal fungovat
- Oprava Nemohli jsme se připojit k aktualizační službě ve Windows 10
- Oprava konfigurace systému selhala při inicializaci v systému Windows 10
Doufáme, že vám tento návod pomohl a že jste to zvládli spusťte Správce úloh jako správce na vašem PC. Dejte nám vědět, která metoda se vám osvědčila nejlépe. Pokud máte nějaké dotazy/návrhy týkající se tohoto článku, neváhejte je poslat do sekce komentářů.



