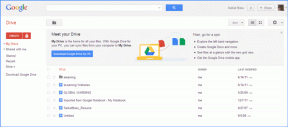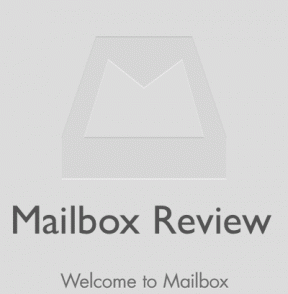Opravte problémy s pevným diskem ve Windows 10
Různé / / July 21, 2022
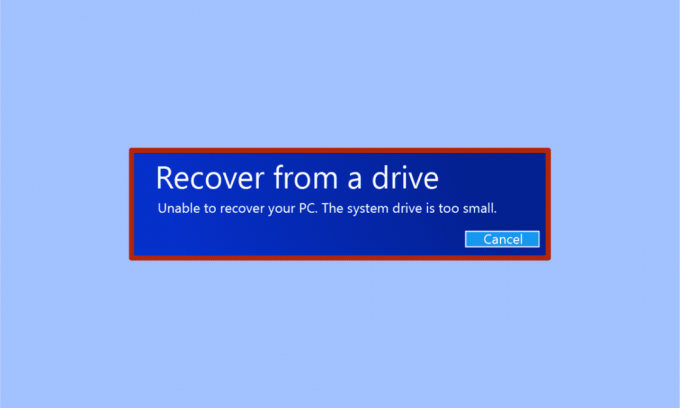
System Image Recovery je užitečný nástroj pro záchranu systému, který se zhroutil nebo je mezi zhroucením. System Image Recovery provede kompletní zálohu dat celého počítače z pevných disků. Záložní data pro obnovu bitové kopie systému zahrnují nastavení systému, operační systém, programy a další soubory na disku. Pomocí nástroje Windows System Image Recovery můžete snadno obnovit systém Windows a data pevného disku. Nástroj Windows Image Recovery však někdy selže kvůli určitým problémům s pevným diskem. Když se nástroji pro obnovení nepodaří obnovit zálohovaná data, může se zobrazit chyba, jako že nelze obnovit systémový disk počítače je příliš malý. Pokračujte ve čtení, abyste to vyřešili stejně.

Obsah
- Jak opravit problémy s pevným diskem v systému Windows 10
- Metoda 1: Ověřte velikost cílové jednotky
- Metoda 2: Znovu vytvořit bitovou kopii systému
- Metoda 3: Odeberte zdrojový disk při ukládání na externí disk
- Metoda 4: Odebrat zdrojový disk
- Metoda 5: Formátování/odstranění svazků a formátování cílových disků
- Metoda 6: Vytvořte instalační médium systému Windows
Jak opravit problémy s pevným diskem v systému Windows 10
Tento problém může mít různé důvody; většina z nich souvisí s problémy s pevným diskem. Některé důvody pro výskyt této chyby jsou následující:
- Cílový disk může mít nedostatečnou velikost.
- Možná obnovujete data na externí disk, aniž byste nejprve odstranili zdrojový disk.
- Již existující problém s bitovou kopií systému.
Pojďme se nyní podívat na možná řešení pro takové, které nelze obnovit Okna Systémová jednotka PC je příliš malý problém, který může způsobit tuto chybu ve vašem počítači.
Metoda 1: Ověřte velikost cílové jednotky
Tato chyba se objeví, protože váš cílový disk musí mít větší kapacitu než váš zdrojový disk. Proto je samozřejmostí zkontrolovat velikost vašeho cílového disku. Postupujte podle těchto jednoduchých kroků:
1. lis Klávesy Windows + E současně spustit Průzkumník souborů.
2. Klepněte pravým tlačítkem myši na pevný disk (cílový disk) kam chcete obnovit bitovou kopii systému a vyberte Vlastnosti.
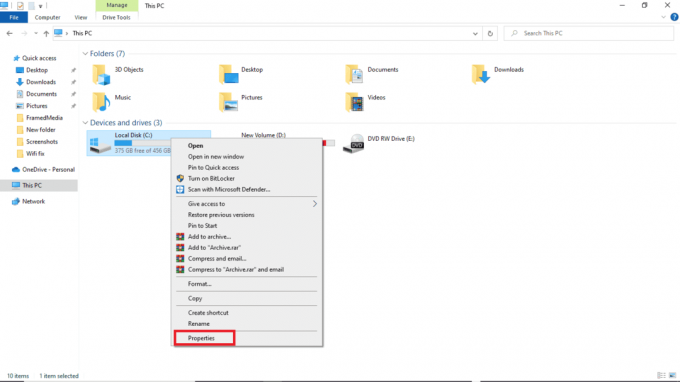
3. Pod Všeobecné kartu, můžete vidět velikost a kapacita disku.
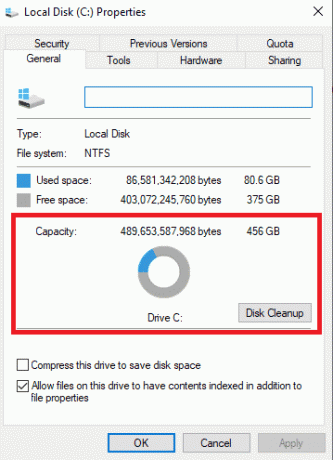
Poznámka: Pokud zjistíte, že velikost a kapacita cílového disku je větší nebo stejná jako velikost a kapacita zdrojového disku, mělo by obnovení fungovat dobře. Pokud je velikost a kapacita cílového disku menší než zdrojového disku, možná budete chtít uvolnit místo na cílovém disku.
Přečtěte si také:Oprava chyby poškozeného disku Steam ve Windows 10
Metoda 2: Znovu vytvořit bitovou kopii systému
Možný důvod, proč se vám stále zobrazuje stejná chyba, není kvůli problémům s pevným diskem, ale spíše kvůli již existujícím problémům se samotným systémem. Chcete-li tento problém vyřešit, můžete zkusit znovu vytvořit nastavení systému.
Možnost I: Oprava systémových souborů
Přečtěte si našeho průvodce Jak opravit systémové soubory v systému Windows 10a postupujte podle pokynů k opravě všech poškozených souborů v počítači.
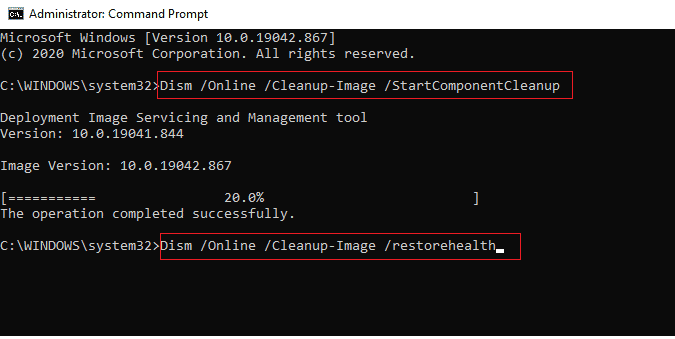
Počkejte na provedení příkazů a zkontrolujte, zda byl problém vyřešen.
Možnost II: Použijte nástroj Backup and Restore Utility
1. zmáčkni klíč Windows. Typ Kontrolní panel a spusťte jej.
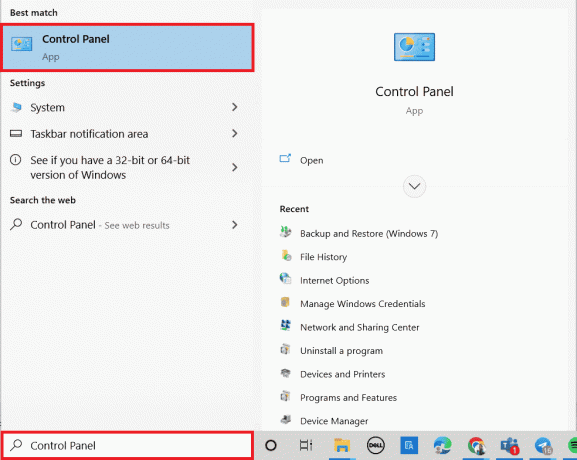
2. Soubor Zobrazit podle tak jako Kategorie. Klikněte na Zálohování a obnovení (Windows 7).

3. Klikněte na Vytvořte bitovou kopii systému v nabídce na levé straně.

4. Vybrat řídit a následujte pokyny na obrazovce k vytvoření obrazu systému.
Přečtěte si také:Oprava: Nový pevný disk se nezobrazuje ve Správě disků
Metoda 3: Odeberte zdrojový disk při ukládání na externí disk
Když vytvoříte soubor obrazu systému, hodnoty minimální velikosti požadované pro cílový soubor se automaticky uloží do souboru. Tento soubor má název $PBR_ResetConfig.xml. Hodnoty uložené v tomto souboru jsou v MB nebo megabajtech. I když je tedy velikost cílového souboru větší nebo rovna velikosti zdrojového souboru, stále se může zobrazit chyba, protože minimální požadovaná velikost je větší. Chcete-li vyřešit tyto problémy s pevným diskem, můžete postupovat podle následujících kroků.
1. Otevři Soubor obrazu systému.
2. Klikněte na Prameny.
3. Otevři $PBR_ResetConfig.xml soubor s poznámkový blok.

4. Vyhledejte atribut a změnit čísla.
Metoda 4: Odebrat zdrojový disk
Když k obnovení souboru bitové kopie systému použijete externí disk, systém tomuto externímu disku přiřadí stejné ID jako zdrojovému disku. Někdy, když v systému fungují oba disky, může to způsobit konflikt a nakonec způsobit selhání obnovy. Odstraněním zdrojového disku před opravou vám tedy může pomoci předejít tomu, že nelze obnovit systémový disk počítače je příliš malá chyba.
Metoda 5: Formátování/odstranění svazků a formátování cílových disků
Zkuste naformátovat diskový svazek, když k obnovení systémového souboru použijete již použitý disk s oddíly a dostanete stejnou chybu. Formátování diskových oddílů a disků vám může pomoci překonat tento problém. Disk můžete naformátovat podle těchto jednoduchých kroků:
1. Připojte použitý disk (cílový disk) do systému.
2. lis klávesy Windows + R současně otevřít Běh dialogové okno.
3. Typ diskmgmt.msc otevřít Správa disků okno.
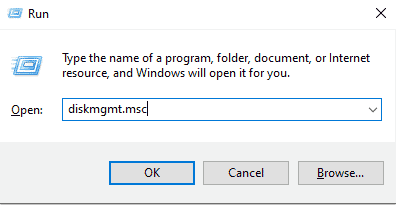
4. Klepněte pravým tlačítkem myši na použitý objem cílového disku.
5. Klikněte na Smazat svazek…
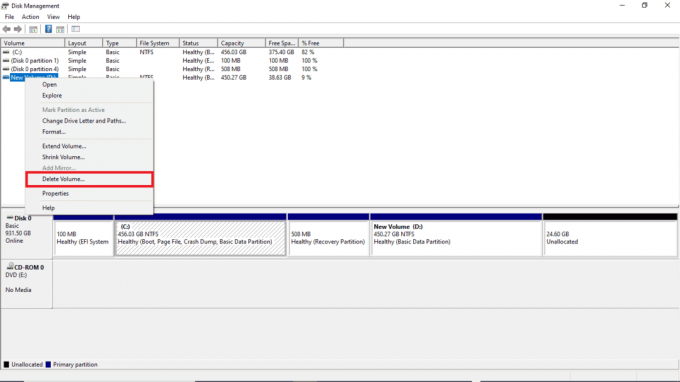
6. Jakmile je svazek smazán, klikněte pravým tlačítkem myši na cílový disk znovu.
7. Vybrat Formát…

Přečtěte si také:10 způsobů, jak uvolnit místo na pevném disku ve Windows 10
Metoda 6: Vytvořte instalační médium systému Windows
Společnost Microsoft má vestavěný nástroj nazvaný Media Creation Tool pro vytvoření zaváděcí jednotky USB (nebo stažení souboru ISO a jeho vypálení na DVD) jakékoli verze operačního systému Windows. Tento nástroj vám umožňuje upgradovat nebo downgradovat verzi systému Windows. Přečtěte si našeho průvodce Jak vytvořit instalační médium Windows 10 pomocí nástroje Media Creation Tool implementovat totéž.
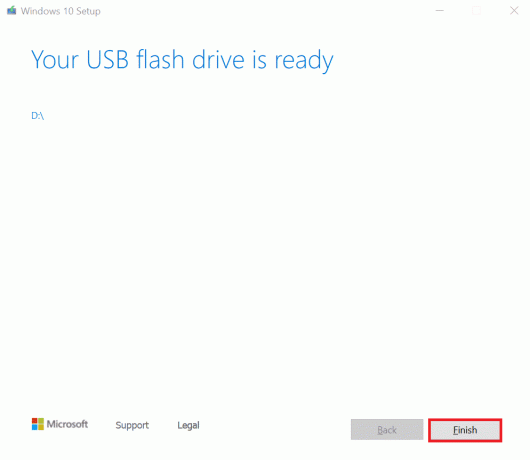
Často kladené otázky (FAQ)
Q1. Co je soubor obrazu systému?
Ans. Obraz systému je záložní soubor dat vašeho pevného disku. Když váš systém selže, můžete obnovit svá data ze souboru bitové kopie systému. Soubor obrazu systému můžete vytvořit tak, že přejdete na Zálohování a obnovení možnost v Kontrolní panel.
Q2. Proč nemohu obnovit svůj počítač?
Ans. Může existovat několik důvodů, proč nemůžete počítač obnovit, a velmi častým důvodem, proč nelze počítač obnovit, je pevné disky, nesprávné záložní soubory, a nedostatečná velikost disku.
Q3. Co znamená příliš malý systémový disk?
Ans. Když se pokusíte obnovit data a zobrazí se chyba, že systémový disk je příliš malý, znamená to, že kapacita cílové jednotky je menší než kapacita jednotky zdroje.
Doporučeno:
- Oprava Avast se stále vypíná ve Windows 10
- Oprava Vzdálená plocha se nemůže připojit ke vzdálenému počítači
- Oprava Skupina nebo prostředek není ve správném stavu k provedení požadované operace
- Oprava Kontrola disku nemohla být provedena, protože systém Windows nemá přístup k disku
Doufáme, že vám tento návod pomohl a že jste jej dokázali opravit problémy s pevným diskem na vašem systému. Napište komentář a dejte nám vědět, která metoda se vám osvědčila. Také pokud máte dotazy, dotazy nebo návrhy, neváhejte je s námi sdílet. Také nám dejte vědět, co se chcete dále naučit.