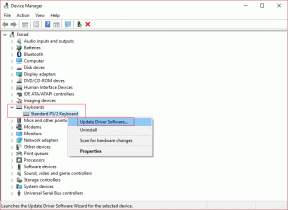Jak vytvořit pozadí schůzky Zoom v Canva
Různé / / July 27, 2022
Přidání virtuálního pozadí pro schůzky Zoom je skvělý způsob, jak skrýt své okolí a prezentovat se profesionálněji. Na rozdíl od stahování obrázků pro virtuální pozadí, můžete také vytvořit pozadí schůzky Zoom pomocí Canva.

Můžete si vytvořit vlastní virtuální pozadí, které reprezentuje filozofii vaší společnosti nebo zdůrazňuje téma vaší schůzky. Zde je návod, jak vytvořit pozadí schůzky Zoom v Canva na počítači a mobilu.
Vytvořte pozadí schůze Zoom v Canva na ploše
Canva je fantastický nástroj, který je k dispozici zdarma pro vytváření návrhů a pozadí pro vaše aplikace pro videohovory. Nejlepší na tom je, že pro přístup k této funkci se nemusíte přihlásit k odběru Canva Pro. Některé šablony nebo prvky pozadí však mohou vyžadovat předplatné Canva Pro. Zde je návod, jak postupovat.
Krok 1: Otevřete webový prohlížeč, přejděte na canva.com, a přihlaste se pomocí svého profilu.
Navštivte Canva
Krok 2: Po načtení domovské stránky klikněte nahoře na vyhledávací lištu.

Krok 3: Typ Zoom virtuální pozadí a vyberte první výsledek.

Krok 3: Můžete si vybrat prázdnou šablonu nebo vybrat jednu z možností připravených šablon. Vyberte prázdnou a vytvořte pozadí od začátku.

Krok 4: Po načtení prázdné šablony na samostatné kartě můžete začít provádět změny podle svých preferencí.
Zde je několik příkladů, jak si můžete přizpůsobit vzhled svého virtuálního pozadí Zoom.
Přidat šablonu do prázdného návrhu pro zvětšení pozadí
Krok 1: Klikněte na ikonu Šablona v levém horním rohu.

Krok 2: Šablonu můžete vyhledat pomocí pole Hledat nebo se posuňte dolů a vyberte z výchozích možností.
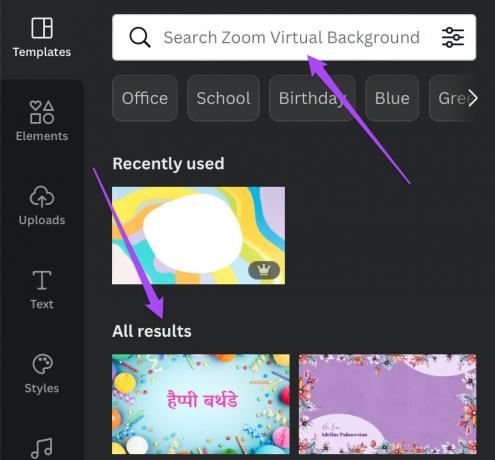
Krok 3: Vyberte šablonu podle svého výběru a objeví se v okně návrhu vpravo.

Po přidání šablony můžete kliknout na různé prvky na ní a přizpůsobit je.
Přidat prvky do návrhu pro zvětšení pozadí
Krok 1: Klikněte na ikonu Prvky v levém horním rohu.

Krok 2: Hledejte prvky, jako jsou ikony sociálních médií, tvary, nálepky a další podle svého výběru.

Krok 3: Vyberte prvek, který se vám líbí, a Canva ho přidá do vašeho návrhu.

Můžete kliknout na prvek a změnit jeho pozici v návrhu.

Můžete také vybrat prvek a přidat k němu animaci.

Přidat text do návrhu pro zvětšení pozadí
Krok 1: Klikněte na ikonu Text v levém horním rohu.

Krok 2: Styl písma můžete vyhledat pomocí pole Hledat nebo se posuňte dolů a vyberte z výchozích stylů písma.

Krok 3: Klikněte na požadovaný styl písma nebo design písma a Canva jej přidá na pozadí, které chcete vytvořit.

Krok 4: Kliknutím na styl písma přidejte text a změňte jeho pozici v návrhu virtuálního pozadí podle svého výběru.
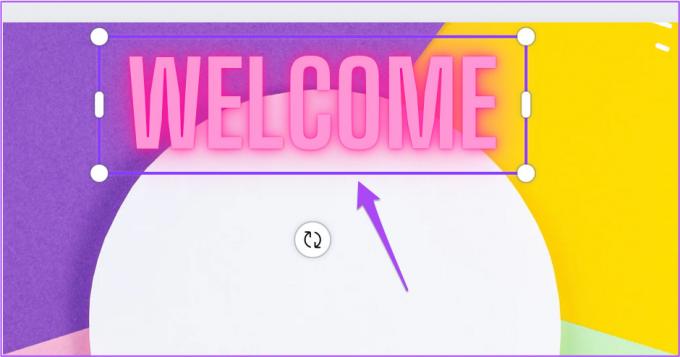
Můžete také vybrat text a dále jej přizpůsobit změnou jeho barvy a zarovnání a také přidat animaci.

Stáhněte si vlastní zoom pozadí z Canva
Poté, co si přizpůsobíte design virtuálního pozadí Zoom podle svého výběru, můžete si jej stáhnout a uložit na plochu následovně.
Krok 1: Klikněte na tlačítko Sdílet v pravém horním rohu.

Krok 2: V seznamu možností klikněte na Stáhnout.

Krok 3: Vyberte Typ souboru kliknutím na rozevírací nabídku. Pro nejlepší rozlišení doporučujeme použít PNG.

Krok 4: Klikněte na Stáhnout.

Jakmile si stáhnete své nové virtuální pozadí, postupujte podle kroků uvedených v našem příspěvku nastavit virtuální pozadí v Zoomu na ploše.
Vytvořte pozadí schůzky Zoom v Canva na mobilu
Pokud se musíte zúčastnit schůzky Zoom prostřednictvím zařízení Android nebo iPhone, můžete si vytvořit pozadí schůzky Zoom pomocí aplikace Canva. Ujistěte se však, že na svém Androidu nebo iPhonu používáte nejnovější verzi aplikace Canva.
Stáhněte si Canva pro Android
Stáhněte si Canva pro iPhone
Zde je návod, jak vytvořit pozadí schůzky Zoom v aplikaci Canva. Tyto kroky platí pro Android a iPhone.
Krok 1: Otevřete aplikaci Canva na svém iPhonu nebo Androidu.

Krok 2: Klepněte na vyhledávací lištu nahoře.
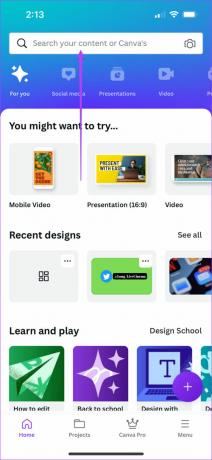
Krok 3: Typ Zoom virtuální pozadí, a klepněte na Hotovo.

Krok 4: Z výsledků hledání vyberte Zoom Virtual Background.

Krok 5: Klepněte na Vytvořit prázdnou nebo přejděte dolů a vyberte si z výchozích možností šablony.

Jakmile jej vyberete, otevře se v aplikaci.
Pokud jste vybrali prázdnou šablonu, aplikace vás vyzve k výběru šablony. Můžete také kliknout na obrázek přímo z fotoaparátu telefonu nebo nahrát soubor.

Krok 6: Po přidání šablony nebo fotografie do návrhu klepněte na ikonu Plus v levém dolním rohu.

Krok 7: Nyní můžete přejetím prstem doleva ve spodní nabídce získat přístup k možnostem, jako jsou Prvky a Text, které lze přidat do návrhu virtuálního pozadí Zoom. Je to stejné, jako byste to udělali na ploše.
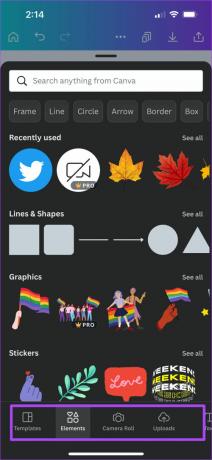

Krok 8: Jakmile si design přizpůsobíte podle svého výběru, klepněte na ikonu Sdílet v levém horním rohu.
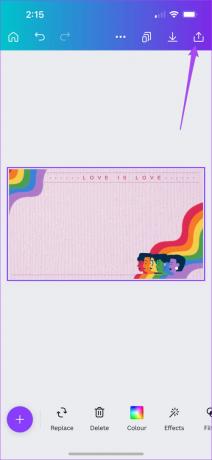
Krok 9: Klepněte na Stáhnout.

Krok 10: Vyberte Typ souboru pro návrh a klepněte na Stáhnout ve spodní části.

Přidejte virtuální pozadí do aplikace Zoom
Až budete mít vlastní pozadí v telefonu, budete je muset importovat do aplikace Zoom, abyste je mohli používat. Zde je návod, jak jej můžete přidat do aplikace Zoom na vašem iPhone nebo Androidu.
Krok 1: Otevřete na svém iPhonu nebo Androidu aplikaci Zoom a zahajte novou schůzku.

Krok 2: Po zahájení schůzky klepněte na ikonu Více v pravém dolním rohu.

Krok 3: Ze seznamu možností vyberte Pozadí a efekty.

Krok 4: Na kartě Virtuální pozadí klepněte na Přidat.

Krok 5: Povolte Zoomu přístup k fotografiím na vašem iPhonu nebo Androidu.
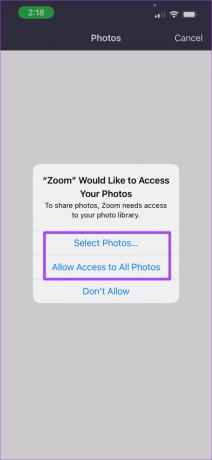
Krok 6: Vyberte virtuální pozadí, které jste si stáhli z Canva, a klepněte na Hotovo.

Krok 7: Klepněte znovu na Hotovo.

Pozadí schůzky Zoom bylo úspěšně přidáno.

Vytvořte Zoom pozadí schůzek pomocí Canva
Spolu s virtuálním pozadím pro vaše schůzky získáte také možnost změnit svůj profilový obrázek Zoom. Pokud chcete vědět, jak to můžete udělat na svém počítači a mobilu, podívejte se kroky ke změně vašeho profilového obrázku Zoom.
Naposledy aktualizováno 27. července 2022
Výše uvedený článek může obsahovat přidružené odkazy, které pomáhají podporovat Guiding Tech. Nemá to však vliv na naši redakční integritu. Obsah zůstává nezaujatý a autentický.