Opravte pád Witcher 3 ve Windows 10
Různé / / July 29, 2022

The Witcher 3: Wild Hunt je akční hra na hraní rolí, kterou vyvinula a vydala CD Project. Tato herní série stále pokračuje a v digitálním světě zanechala značnou stopu. I přes velkou oblibu se někteří uživatelé setkali s konkrétním problémem, kdy hra během hraní nebo v kině spadne. Po pádu hry automaticky přesměruje uživatele na plochu bez jakýchkoli chybových hlášení. To je tak nepříjemné, protože neexistuje žádný typ zprávy. V tomto článku uvidíte všechny příčiny a možná řešení problému se zhroucením Witcher 3. Takže pokračujte ve čtení a opravte zamrzání Witcher 3 na PC.
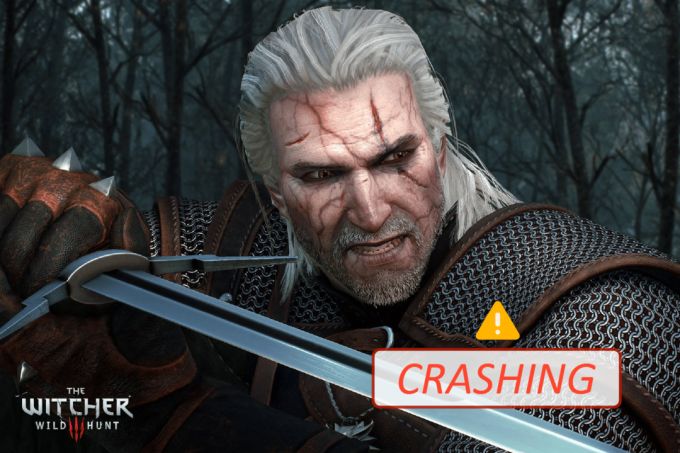
Obsah
- Jak opravit pád Witcher 3 ve Windows 10
- Systémové požadavky pro hru Witcher 3
- Základní metody odstraňování problémů
- Metoda 1: Ověřte integritu herních souborů (ve službě Steam)
- Metoda 2: Změňte prioritu hry
- Metoda 3: Restartujte službu NVIDIA Streamer
- Metoda 4: Zakažte synchronizaci Steam Cloud
- Metoda 5: Zakažte VSync
- Metoda 6: Zakázat omezení snímkové frekvence
- Metoda 7: Přehrávání na celé obrazovce
- Metoda 8: Rozšíření systémového oddílu
- Metoda 9: Dočasně deaktivujte antivirus (pokud je to možné)
- Metoda 10: Zakažte bránu Windows Defender Firewall (nedoporučuje se)
- Metoda 11: Aktualizujte systém Windows
- Metoda 12: Aktualizujte ovladače grafiky
- Metoda 13: Přeinstalujte ovladače grafiky
- Metoda 14: Vrácení ovladačů grafiky
- Metoda 15: Aktualizujte rozhraní .NET Framework
Jak opravit pád Witcher 3 ve Windows 10
V této části jsme sestavili seznam možných důvodů, které způsobují problém se zamrznutím Witcher 3. Důkladně je analyzujte, abyste získali lepší znalosti o tom, jak je odpovídajícím způsobem odstraňovat.
- Poškozené herní soubory ve službě Steam
- Na vašem PC neběží potřebná streamovací služba NVIDIA
- Funkce cloudové synchronizace je aktivní a narušuje aplikaci
- Antivirus nebo Windows Defender Firewall blokuje hru a nemůžete mít všechny její funkce
- Používáte zastaralou verzi operačního systému Windows
- Ovladače na vašem PC nejsou kompatibilní nebo zastaralé
- Váš počítač používá zastaralou verzi .NET frameworku
- Špatně nakonfigurované soubory hry, které lze opravit pouze přeinstalací
Systémové požadavky pro hru Witcher 3
Před zobrazením řešení musíte zkontrolovat, zda váš počítač splňuje systémové požadavky této hry.
1. minimální systémové požadavky
- procesor: Intel CPU Core i5-2500K 3,3 GHz / AMD CPU Phenom II X4 940
- RAM: 6 GB
- OS: 64bitový Windows 7 nebo 64bitový Windows 8 (8.1)
- VIDEOKARTA: Nvidia GPU GeForce GTX 660 / AMD GPU Radeon HD 7870
- PIXELOVÝ SHADER: 5.0
- VERTEX SHADER: 5.0
- VOLNÉ MÍSTO NA DISKU: 40 GB
- VYHRAZENÁ VIDEO RAM: 1,5 GB
2. Doporučené požadavky
- PROCESOR: Intel CPU Core i7 3770 3,4 GHz / AMD CPU AMD FX-8350 4 GHz
- RAM: 8 GB
- OS: 64bitový Windows 7 nebo 64bitový Windows 8 (8.1)
- VIDEOKARTA: Nvidia GPU GeForce GTX 770 / AMD GPU Radeon R9 290
- PIXEL SHADER: 5.0
- VERTEX SHADER: 5.0
- VOLNÉ MÍSTO NA DISKU: 40 GB
- VYHRAZENÁ VIDEO RAM: 2 GB
Musíte se ujistit, že váš počítač má doporučené systémové požadavky, které jsou vyžadovány pro bezproblémový chod hry.
Základní metody odstraňování problémů
Následuje několik předběžných kontrol, kterými můžete uvedenou chybu opravit.
-
Zakázat přetaktování: Každý špičkový počítač je vyroben s možností přetaktování, což pomáhá při výkonu více šťávy, než jaké již máte. Běh grafické karty nebo procesoru rychlejší, než je výchozí rychlost, znamená přetaktování. Když se to stane;
- Váš počítač dosáhne maximální teploty po určité době.
- Počítač to zjistí a upraví takt na normální rychlost, dokud nevychladne.
- Po ochlazení se rychlost hodin opět zvýší. To zvyšuje výkon vašeho počítače a je to skvělá pomoc, pokud nemáte výkonný počítač.
- Je třeba poznamenat, že všechny hry nepodporují přetaktování. Totéž platí pro Witcher 3. Musíte tedy zkusit vypnout veškeré přetaktování na vašem počítači a zkusit spustit hru. Pokud se spustí dobře, problém, že Witcher 3 padá na PC, je opraven.
- Deaktivace modů: Mody trochu mění grafiku a také přidávají více funkcí než sériová verze hry. To v konečném důsledku mění herní zážitek pro hráče. Protože mody jsou třetí stranou, je známo, že mají konflikty s enginem hry a mohou způsobit různé chyby. Hra může selhat, pokud se verze hry a verze modu neshodují. V takovém případě byste měli zkusit deaktivovat všechny mody na vašem počítači a zkontrolovat, zda je problém se zamrznutím Witcher 3 vyřešen.
- Zkontrolujte přehřátí: Počítače se často přehřívají, když jsou používány po dlouhou dobu nebo když vykonávají těžké úkoly. Kdykoli se počítač přehřeje, můžete čelit této chybě. Při hraní her se tedy ujistěte, že udržujete teplotu svého počítače. Můžete si stáhnout nástroje pro kontrolu teploty pro kontrolu teploty při hraní her.
- Zkontrolujte konektory: Kontrola konektorů je také věcí, kterou je třeba zkontrolovat, pokud čelíte tomuto problému. Ujistěte se, že jsou správně připojeny. Toto je velmi častý jev u více uživatelů. Pokud připojení není stabilní, data nebudou správně přenesena. To by také mohlo způsobit selhání Zaklínače 3 při chybě Windows 10. Vždy se ujistěte, že jsou vaše konektory správně připojeny.
Metoda 1: Ověřte integritu herních souborů (ve službě Steam)
Než vyzkoušíte metody technického řešení problémů, je chytřejší zkontrolovat, zda máte platnou instalaci hry. Viděli jsme mnoho případů, kdy herní soubory buď chyběly, nebo byly poškozené, nebo měly neúplné instalace. Uživatelé se také mohou setkat s tímto problémem, pokud jsou přerušeni procesem aktualizace nebo pokud se přesouvají soubory hry. Přečtěte si našeho průvodce jak ověřit integritu herních souborů ve službě Steam.
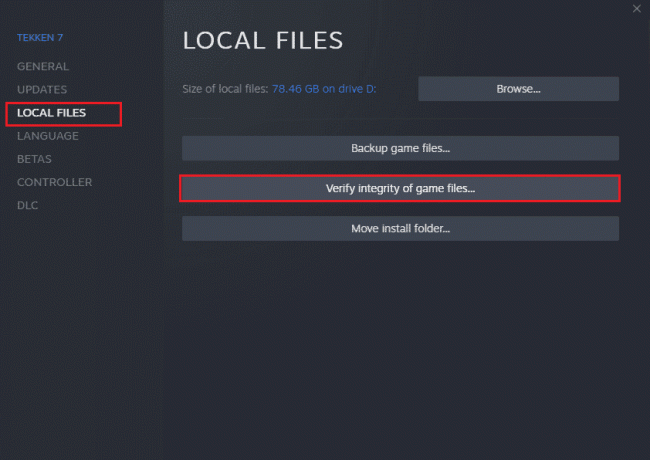
Metoda 2: Změňte prioritu hry
Preference aplikace nebo procesu sděluje počítači důležitost a zda by měl být při přidělování zdrojů upřednostněn před ostatními. Priorita každé aplikace je ve výchozím nastavení normální, kromě systémových procesů. Witcher 3 může selhat, pokud nezíská dostatek zdrojů.
1. Udeř Klávesy Ctrl + Shift + Esc současně otevřít Správce úloh.
2. Nyní hledejte Proces Zaklínače 3.
3. Poté změňte prioritu na S vysokou prioritou a zkontrolujte, zda to funguje.
Poznámka: Prioritu měňte velmi opatrně, protože neopatrná změna priority procesu by mohla způsobit, že váš systém bude extrémně pomalý nebo nestabilní.
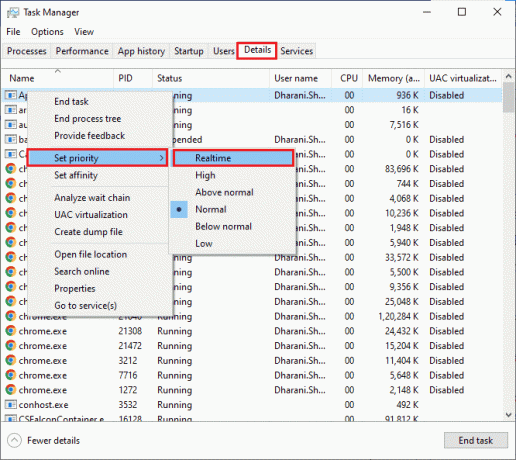
4. Zavři Správce úloh a restartujte počítač a zkontrolujte, zda je problém se zhroucením Witcher 3 ve Windows 10 vyřešen.
Přečtěte si také:Oprava Správce oken na ploše přestal fungovat
Metoda 3: Restartujte službu NVIDIA Streamer
Služba NVIDIA Streamer Service přichází s nejnovější grafickou kartou, kterou společnost NVIDIA vydala. Po celou dobu běží jako služba na pozadí na vašem počítači a přichází do hry, kdykoli streamujete pomocí aplikace NVIDIA. V tomto řešení přejdeme do Služeb a ručně restartujeme službu.
1. Otevři Běh dialogové okno stisknutím klávesy Windows + R spolu.
2. Typ services.msc a stiskněte tlačítko Vstupte klíč pro spuštění Služby okno.
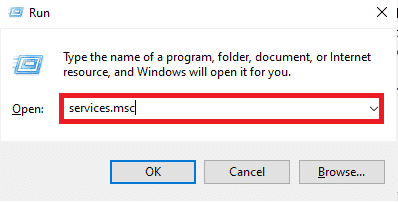
3. Nalézt Služba NVIDIA GeForce Experience a dvakrát na něj klikněte.
Poznámka: Klikněte pravým tlačítkem na službu a zvolte Restartovat, abyste se ujistili, že služba běží správně.

4. Klikněte na Start pokud Stav služby je zastaveno.
5. Vyber Automatický možnost z rozbalovací nabídky Typ spouštění.
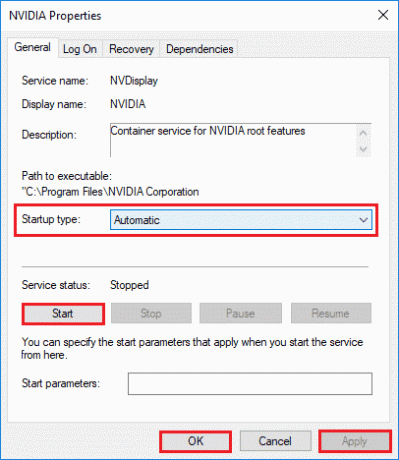
6. Klikněte na Aplikovat a poté klikněte na OK pro uložení změn.
7. Opakujte stejné kroky pro Streamovací služba NVIDIA také.
Metoda 4: Zakažte synchronizaci Steam Cloud
The Steam Cloud je platforma, která umožňuje uživatelům a hrám ukládat pokrok a svá data do cloudu Steam tak, aby uživatel může se kdykoli přihlásit ke klientovi a klient si automaticky stáhne a aktualizuje průběh a preference. Toto je příjemná funkce, díky které je Steam vhodnější ve srovnání s jinými motory, ale může způsobit mnoho problémů.
1. OTEVŘENO Pára a Přihlásit se s vašimi přihlašovacími údaji.
2. Poté klikněte na Pára z levého horního rohu obrazovky.
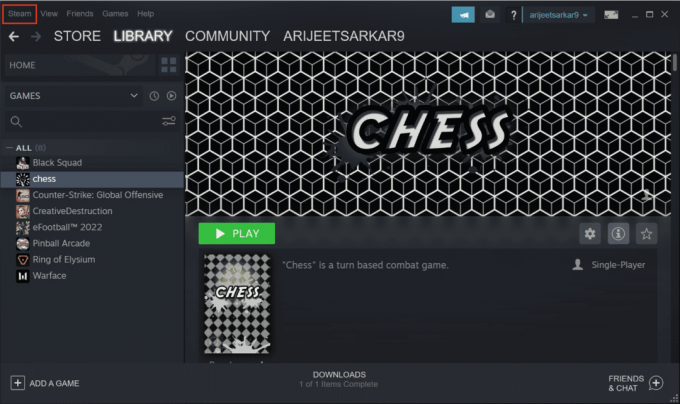
3. Pak. Klikněte na Nastavení možnost z rozbalovací nabídky.
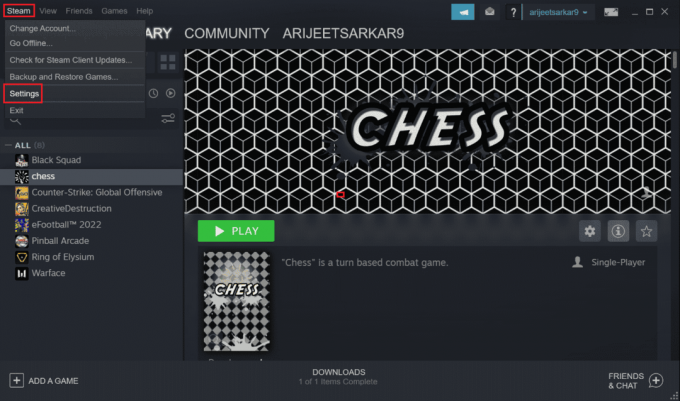
4. Nyní klikněte na Mrak v levém podokně a poté zrušte zaškrtnutí možnosti, která je označena Povolte synchronizaci Steam Cloud pro aplikace, které ji podporují jak je znázorněno na obrázku.
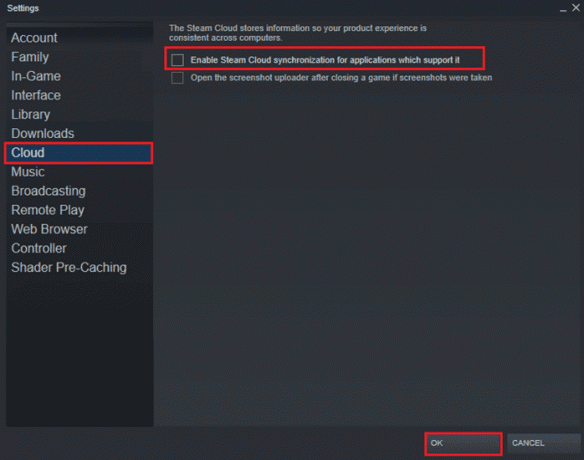
5. Nakonec klikněte na OK uložte změny a poté aplikaci zavřete. Zkontrolujte, zda jste opravili pád Witchera 3 při problému s počítačem nebo ne.
Přečtěte si také:Oprava zaváděcího nástroje klienta Steam neodpovídá ve Windows 10
Metoda 5: Zakažte VSync
Vertikální synchronizace (VSync) umožňuje uživatelům synchronizovat snímkovou frekvenci hry s obnovovací frekvencí monitoru, což zvyšuje stabilitu. Tato funkce je obvykle ve výchozím nastavení povolena a je součástí Witchera 3. I když je tento mechanismus opravdu užitečný, je známo, že způsobuje určité problémy ve hře. V tomto řešení přejdeme k nastavení hry a deaktivujte tuto možnost.
1. Otevřete Witcher 3 a poté klikněte na Možnosti.
2. Poté klikněte na Video a vybrat si Grafika.
3. Klikněte na VSync a poté vypněte možnost v Grafika volba.

4. Pokud tato metoda nefungovala, můžete zde také změnit další nastavení grafiky.
5. Uložte změny a poté ukončete.
6. Podívejte se, zda je problém se zamrznutím Witcher 3 vyřešen po restartování Witcher 3.
Metoda 6: Zakázat omezení snímkové frekvence
Witcher 3 má také možnost ve hře, která uživateli umožňuje nastavit maximální snímkovou frekvenci. Ačkoli můžete spravovat snímkovou frekvenci, také to způsobuje určité problémy ve hře. V tomto řešení budete muset přejít do nastavení grafiky a poté sejmout víčko. To vám pomůže vyřešit problém se zhroucením Witcher 3.
1. Přejít na Grafika nastavení.
2. Hledejte možnost Maximální počet snímků za sekundu v nastavení grafiky a přesuňte posuvník na Neomezený tj. 60.
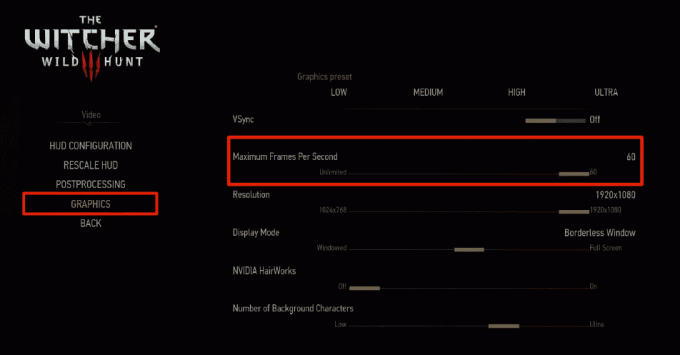
Zkontrolujte, zda je problém s pádem Witcher 3 na PC vyřešen po restartování hry.
Přečtěte si také:Oprava uzamčení uživatelského účtu Nvidia ve Windows 10
Metoda 7: Přehrávání na celé obrazovce
Změna hry na celou obrazovku může opravit zamrznutí počítače Witcher 3. Je vidět, že okno bez okrajů způsobuje, že CPU pracuje tvrději, protože v něm vytváří více zátěže. Na pozadí totiž poběží i plocha.
1. Jít do Nastavení grafiky za použití Možnosti z hlavní nabídky, jak je znázorněno na Metoda 6.
2. Poté klikněte na Zobrazovací mód a poté nastavte možnost na Celá obrazovka.

3. Uložte změny a poté ukončete. Zkontrolujte, zda byl problém se zamrznutím počítače Witcher 3 vyřešen po restartování hry.
Metoda 8: Rozšíření systémového oddílu
Pokud v systémovém oddílu není dostatek místa, nebudete moci do počítače nainstalovat žádné aktualizace hry. Existuje mnoho způsobů, jak zvětšit paměťový prostor v počítači, ale nemusí to být užitečné v každé situaci. Musíte rozšířit systémový vyhrazený oddíl, abyste opravili pád Witchera 3 na PC. Existuje mnoho nástrojů třetích stran k rozšíření systémově vyhrazeného oddílu, ale je lepší to udělat ručně. Postupujte podle kroků uvedených v tomto článku Jak rozšířit oddíl systémové jednotky (C:) ve Windows 10.
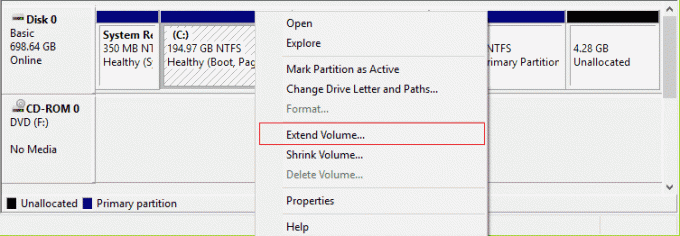
Přečtěte si také:Oprava Nelze vytvořit nové nepřidělené místo v oddílu ve Windows 10
Metoda 9: Dočasně deaktivujte antivirus (pokud je to možné)
Jakékoli nové nejnovější aktualizace hry mohou být někdy zabráněny antivirovým balíkem. Antivirový software jako Avast a Norton s největší pravděpodobností zabrání jakékoli nejnovější aktualizaci systému Windows, a proto se doporučuje dočasně zakázat jakýkoli antivirový software třetích stran nebo vestavěný antivirový software, aby se tento problém vyřešil. Přečtěte si náš článek na Jak dočasně zakázat antivirus v systému Windows 10 a podle pokynů v průvodci dočasně deaktivujte antivirový program v počítači.
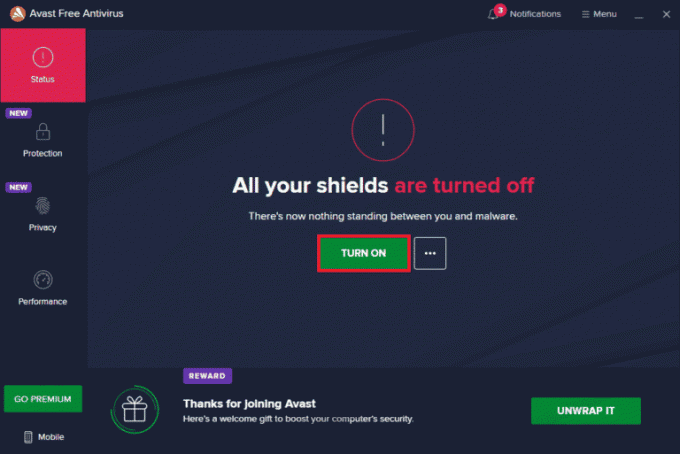
Po opravě padání Zaklínače 3 na vašem PC nezapomeňte znovu povolit antivirový program, protože systém bez bezpečnostní sady je vždy hrozbou.
Metoda 10: Zakažte bránu Windows Defender Firewall (nedoporučuje se)
Brána firewall programu Windows Defender ve vašem počítači může občas zabránit otevření hry z určitých bezpečnostních důvodů. V tomto případě může Witcher selhat kvůli bráně Windows Defender Firewall. Pokud nevíte, jak zakázat bránu Windows Defender Firewall, projděte si našeho průvodce Jak zakázat bránu firewall systému Windows 10a postupujte podle poskytnutých pokynů.
Můžete postupovat podle tohoto návodu Povolte nebo zablokujte aplikace prostřednictvím brány Windows Firewall pro povolení aplikace.
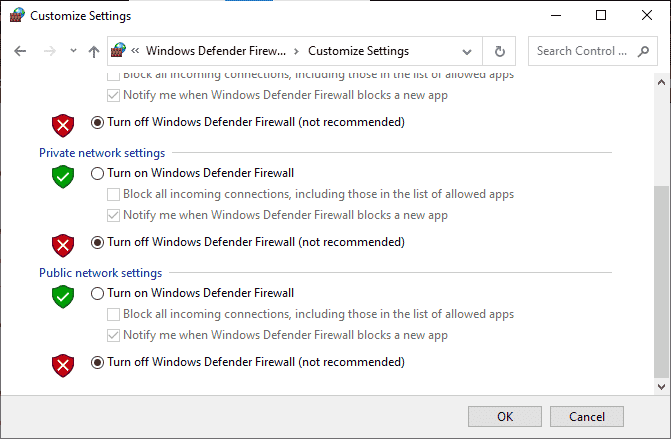
Po aktualizaci zařízení nezapomeňte znovu povolit sadu Firewall, protože počítač bez programu brány firewall představuje hrozbu.
Přečtěte si také:Jak odinstalovat McAfee LiveSafe ve Windows 10
Metoda 11: Aktualizujte systém Windows
Pokud má váš počítač nějaké chyby, může to způsobit chybu Witcher 3, můžete to jednoduše opravit aktualizací operačního systému. Postupujte podle kroků uvedených v této příručce Jak stáhnout a nainstalovat nejnovější aktualizaci systému Windows 10 pokud s aktualizací počítače se systémem Windows 10 začínáte.

Zkontrolujte, zda je problém se zamrznutím počítače Witcher 3 vyřešen po aktualizaci systému Windows.
Metoda 12: Aktualizujte ovladače grafiky
Pokud jsou ovladače poškozené nebo zastaralé, může to způsobit selhání Witcher 3 na PC. Pokud nevíte, jak aktualizovat ovladače grafiky, postupujte podle pokynů uvedených v této příručce 4 způsoby aktualizace ovladačů grafiky v systému Windows 10.

Přečtěte si také:Oprava Set User Settings to Driver Failed ve Windows 10
Metoda 13: Přeinstalujte ovladače grafiky
Pokud aktualizace ovladačů grafiky diskutovaný problém nevyřešila, zkuste ovladače grafiky přeinstalovat. Existují různé způsoby, jak přeinstalovat ovladače grafiky v systému Windows. Pokud s reinstalací grafických ovladačů začínáte, přečtěte si tuto příručku Jak odinstalovat a znovu nainstalovat ovladače v systému Windows 10 a postupujte podle tam uvedených pokynů.

Po přeinstalaci grafických ovladačů zkontrolujte, zda je problém se zamrznutím počítače Witcher 3 vyřešen.
Metoda 14: Vrácení ovladačů grafiky
Nemá smysl přeinstalovat nebo aktualizovat ovladače, pokud aktuální verze grafických ovladačů není kompatibilní s vaší hrou. Vrácení ovladačů na předchozí verzi je vše, co musíte udělat, a postupujte podle pokynů uvedených v této příručce. Jak vrátit zpět ovladače v systému Windows 10.
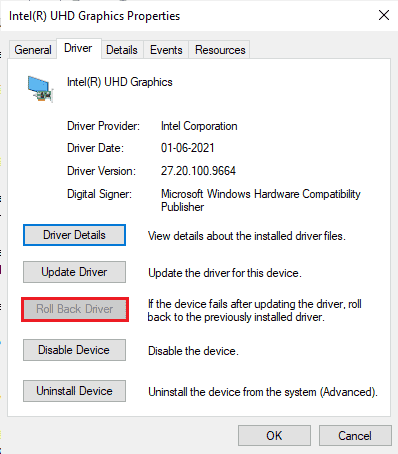
Jakmile vrátíte své ovladače zpět, zkontrolujte, zda jste vyřešili problém s pádem Witcher 3 nebo ne.
Přečtěte si také:Top 14 nejlepších grafických karet pro Linux
Metoda 15: Aktualizujte rozhraní .NET Framework
Většina uživatelů si užívá nepřetržité služby moderních her a aplikací a k tomu je ve Windows 10 nezbytný rámec .NET. Mnoho her bude mít možnost automatické aktualizace pro framework .NET, a proto se bude automaticky aktualizovat, kdykoli bude k dispozici aktualizace. Můžete také nainstalovat nejnovější verzi rozhraní .NET Framework a postupujte podle následujících kroků.
1. Jděte k úředníkovi webové stránky společnosti Microsoft a zkontrolujte nové aktualizace pro .NET Framework.
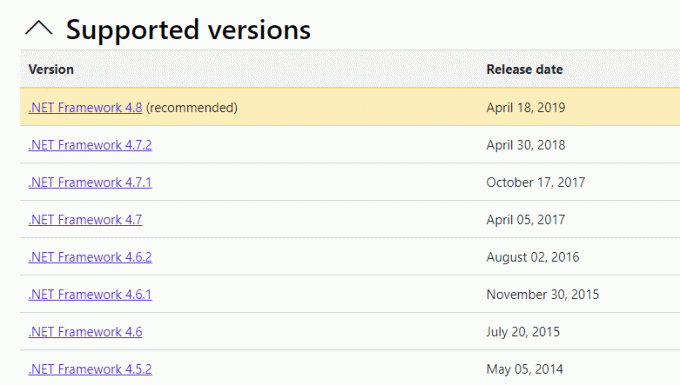
2. Klikněte na doporučený nebo odpovídající odkaz a klikněte na Stažení. .NET Framework 4.8 Runtime možnost, pokud existují nějaké aktualizace.
Poznámka: Jak používá nějaký software Stáhněte si .NET Framework 4.8 Developer Pack, nedoporučuje se na něj klikat.
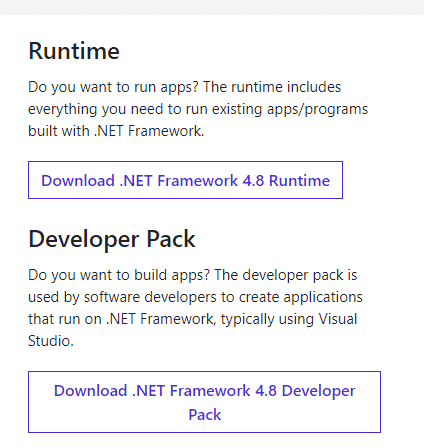
3. Jít do Moje stahování a spusťte stažený soubor poklepáním na instalační soubor.
4. Při instalaci postupujte podle pokynů na obrazovce .NET Framework na tvém počítači.
Doporučeno:
- Co je chybový kód 36 na Macu?
- Opravte chybu Star Citizen 10002 ve Windows 10
- Opravte chybu paměti Arma 3 Referenced Memory ve Windows 10
- Jak restartovat klienta Valorant Riot ve Windows 10
Doufáme, že vám tento návod pomohl a mohli jste jej opravit Witcher 3 havaruje na Windows 10. Dejte nám vědět, která metoda se vám osvědčila nejlépe. Také, pokud máte nějaké dotazy/návrhy týkající se tohoto článku, neváhejte je hodit do sekce komentářů.



