Jak přimět Windows 11, aby četl text nahlas pomocí Předčítání
Různé / / July 29, 2022
Microsoft's Narrator je nástroj pro čtení obrazovky, který dokáže přečíst každého prvek na vaší obrazovce. Tento nástroj je určen pro lidi se zrakovým postižením, můžete použít Narrator, aby Windows 11 četl vaše e-maily, webové stránky, dokumenty a další.

Když chcete co nejlépe využít svůj čas a jen ‚dohánět‘ e-maily nebo jiné věci na webu, můžete použít Předčítání. Můžete například uplést nebo nakrmit své dítě a přitom poslouchat, jak nahlas čte obsah Vypravěče. Zde je návod, jak nastavit, používat a přizpůsobit nástroj Narrator ve Windows 11. Takže, bez dalších řečí, pojďme na to.
Jak povolit Narrator ve Windows 11
Windows 11 umožňuje přístup k Předčítání několika různými způsoby. Můžeš buď použijte klávesovou zkratku chcete-li povolit Předčítání nebo jej nakonfigurovat tak, aby se automaticky spouštěl před nebo po přihlášení. Bez ohledu na to, jak jej vyvoláte, musíte jej nejprve nastavit. Chcete-li nastavit Narrator v systému Windows 11, postupujte podle následujících kroků.
Krok 1: Klikněte pravým tlačítkem na ikonu Start a ze zobrazené nabídky vyberte Nastavení.

Krok 2: Přejděte na kartu Usnadnění a klikněte na Předčítání.

Krok 3: Aktivujte přepínač vedle Předčítání a začněte jej ihned používat. Volitelně můžete nakonfigurovat Předčítání tak, aby se automaticky spustil před nebo po přihlášení.

Můžete také povolit klávesovou zkratku Windows + Ctrl + Enter pro program Předčítání, aby k němu měl rychlý přístup.

Poté, co povolíte Předčítání z nabídky Nastavení nebo pomocí klávesové zkratky, zobrazí se na obrazovce dialogové okno Předčítání. Pokud si nepřejete, aby se toto dialogové okno zobrazovalo při každém spuštění Předčítání, zaškrtněte políčko „Toto znovu nezobrazovat“ a nyní klikněte na Přeskočit.

Tím se otevře domovská stránka Narrator, kde si můžete přečíst o některých jeho funkcích a příkazech. Zrušte zaškrtnutí políčka „Zobrazit domovskou stránku vypravěče při spuštění vypravěče“, pokud nechcete, aby se domovská stránka vypravěče objevovala pokaždé, když použijete vypravěče. Poté kliknutím na Minimalizovat začněte používat Předčítání.

Jak přizpůsobit nastavení předčítání v systému Windows 11
Ve výchozím nastavení bude Předčítání popisovat vše na obrazovce, včetně prvků rozhraní, jako jsou tlačítka, ikony, ovládací prvky a další. Pokud však chcete Předčítání používat pouze ke čtení e-mailů, webových stránek nebo dokumentů, můžete nastavení Předčítání nakonfigurovat podle následujících kroků.
Krok 1: Stisknutím kombinace Windows + I otevřete aplikaci Nastavení. Přejděte na kartu Usnadnění a klikněte na Předčítání.

Krok 2: Přejděte dolů do části Výřečnost. Poté pomocí rozevírací nabídky vedle úrovně výřečnosti vyberte možnost Pouze text.
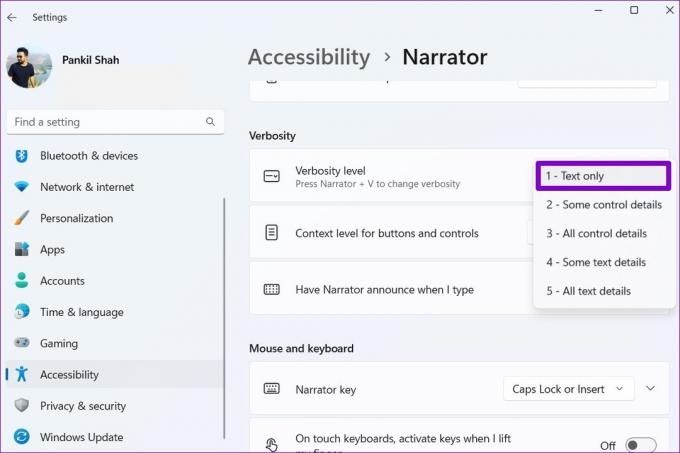
Krok 3: Poté pomocí rozevírací nabídky vedle položky „Úroveň kontextu pro tlačítka a ovládací prvky“ vyberte možnost Bez kontextu.

Volitelně můžete povolit kurzor Předčítání ze stejné nabídky, aby se kurzor pohyboval, když Předčítání nahlas čte vaši obrazovku.

Jak přimět vypravěče, aby četl vaši obrazovku nahlas
Poté, co nakonfigurujete nezbytná nastavení, můžete v systému Windows 11 nastavit čtení textu nahlas. Chcete-li to vyzkoušet, otevřete libovolnou webovou stránku nebo dokument v počítači a stisknutím klávesy Windows + Ctrl + Enter povolte Předčítání. Vypravěč čte text a pomocí modrého obdélníku označuje čtené slovo.

Můžete také použijte myš zvýraznit konkrétní odstavec nebo řádek a Vypravěč začne číst totéž. Podobně můžete Narrator použít na jakékoli obrazovce, aby Windows 11 četl e-maily, webové stránky, dokumenty a další.
Jak změnit hlas vypravěče v systému Windows 11
Výchozí hlas vypravěče ve Windows vám může znít jako robot. Naštěstí vám systém Windows umožňuje přizpůsobit hlas Narrator různými způsoby. Zde je návod, jak na to jít.
Krok 1: Klikněte na ikonu hledání na hlavním panelu a zadejte hlas vypravěčea vyberte první výsledek, který se zobrazí.

Krok 2: Pomocí rozbalovací nabídky vedle položky „Vybrat hlas“ vyberte hlas, který se vám líbí.

Krok 3: V části Vybrat hlas můžete pomocí posuvníků upravit rychlost, výšku a hlasitost vyprávění.

Kromě toho si můžete také stáhnout přirozené hlasy pro Vypravěče. Chcete-li to provést, klikněte na tlačítko Přidat vedle položky Přidat přirozené hlasy.
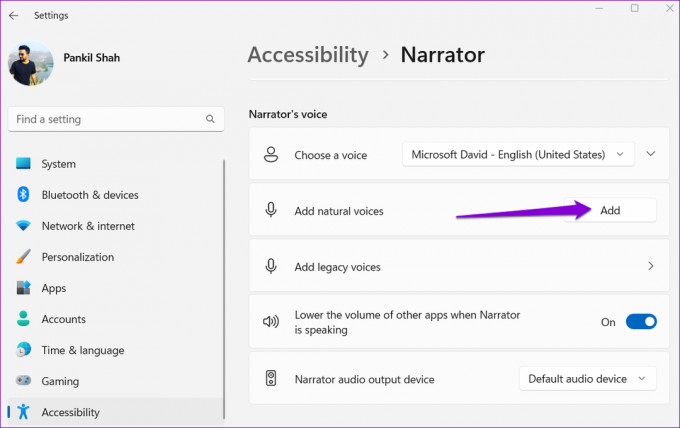
Vyberte hlas, který chcete stáhnout, a klikněte na Instalovat. Před stažením hlasu si také můžete prohlédnout náhled.
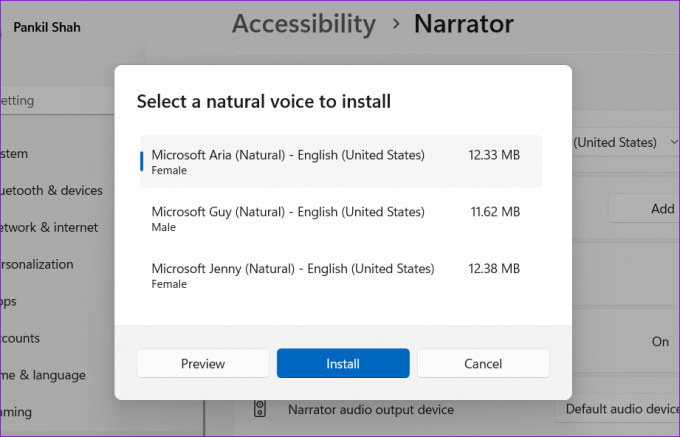
Požádejte Windows, aby přečetl vaši obrazovku
Když systém Windows přečte text na obrazovce nahlas, budete mít svobodu jen poslouchat, zatímco se budete věnovat jiným úkolům. Díky nástroji Narrator společnosti Microsoft nebudete pro svůj počítač potřebovat žádné aplikace pro čtení obrazovky od jiných výrobců. Nástroj Narrator funguje podobně ve Windows 10.
Naposledy aktualizováno 29. července 2022
Výše uvedený článek může obsahovat přidružené odkazy, které pomáhají podporovat Guiding Tech. Nemá to však vliv na naši redakční integritu. Obsah zůstává nezaujatý a autentický.

Napsáno
Pankil je povoláním stavební inženýr, který svou cestu spisovatele začal na EOTO.tech. Nedávno nastoupil do Guiding Tech jako spisovatel na volné noze, aby pokryl návody, vysvětlivky, nákupní průvodce, tipy a triky pro Android, iOS, Windows a web.



