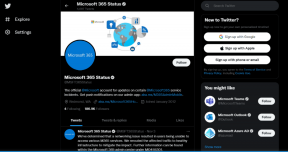Oprava Microsoft Office Not Opening ve Windows 10
Různé / / November 28, 2021
Právě jste začali pracovat na svém projektu a najednou Microsoft Office přestane fungovat. deprimující, že? Z nějakého důvodu váš systém nemůže podporovat aktuální verzi MS Office. Protože MS Office Suite je všezahrnující software pro všechny vaše potřeby, potřebujete, aby fungoval. Zatímco MS Word je extrémně užitečný software pro zpracování textu, MS Excel dominuje v doméně tabulkových procesorů. PowerPoint se používá pro vzdělávací i obchodní účely. Bylo by tedy znepokojivé, kdyby se MS Office neotevřel na vašem počítači / notebooku. Dnes vám pomůžeme opravit problém s neotevíráním Microsoft Office v systému Windows 10.
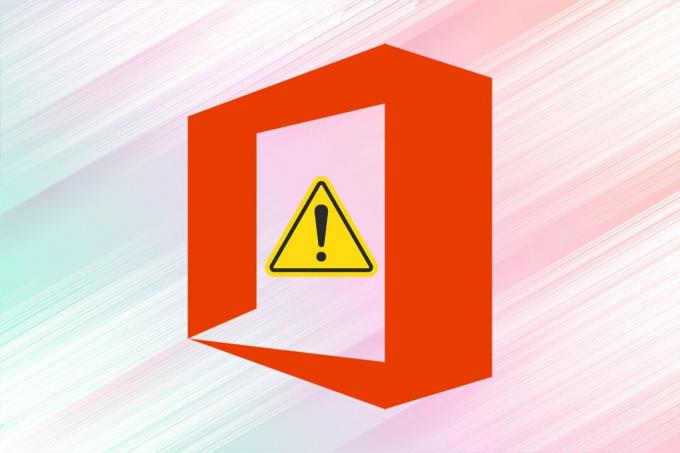
Obsah
- Jak opravit problém, že se Microsoft Office neotevírá v systému Windows 10
- Metoda 1: Otevřete MS Office z umístění instalace
- Metoda 2: Spusťte aplikace MS Office v nouzovém režimu
- Metoda 3: Použijte Průvodce opravou
- Metoda 4: Restartujte procesy MS Office
- Metoda 5: Aktualizujte MS Office
- Metoda 6: Aktualizujte systém Windows
- Metoda 7: Zakažte doplňky
- Metoda 8: Přeinstalujte MS Office
Jak opravit problém, že se Microsoft Office neotevírá v systému Windows 10
Pojďme nejprve pochopit, proč se MS Office ve vašem systému neotevře.
- Zastaralá verze MS Office – Při pravidelných aktualizacích ve Windows 10 je nutné používat aktualizovanou verzi MS Office také proto, že zastaralá aplikace musí s operačním systémem nové generace selhat.
- Nesprávná nastavení systému – Pokud nastavení systému není optimální pro otevření nebo zavření MS Office, pak je program určen k řešení problémů.
- Zbytečné doplňky – Možná máte ve svém rozhraní více doplňků. Tyto doplňky mohou často způsobit zpomalení, zhroucení nebo neotevření MS Office.
- NekompatibilníWindows Update – Pokud je váš operační systém Windows nekompatibilní nebo zastaralý s ohledem na aplikaci, můžete čelit tomuto problému.
Metoda 1: Otevřete MS Office z umístění instalace
Je možné, že zástupce MS Office na ploše nefunguje správně. V důsledku toho se Microsoft Office neotevře. Chcete-li to obejít, můžete se pokusit otevřít aplikaci z jejího zdrojového souboru, jak je vysvětleno níže:
Poznámka: Jako příklad je zde použit MS Word.
1. Klikněte pravým tlačítkem na aplikaci Zkratka a vyberte Vlastnosti, jak je znázorněno.
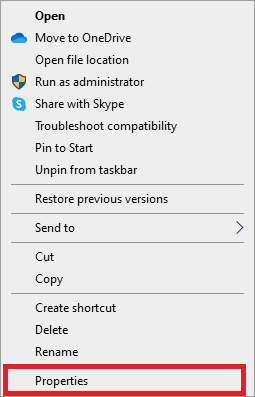
2. Přepněte na Podrobnosti kartu v Vlastnosti okno.
3. Vyhledejte zdroj aplikace prostřednictvím Cesta ke složce.
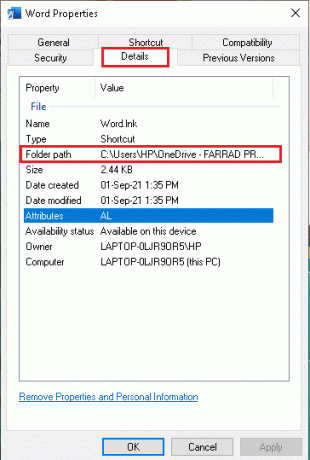
4. Nyní přejděte na umístění zdroje a Běh aplikaci odtud.
Metoda 2: Spusťte aplikace MS Office v nouzovém režimu
Pokud se Microsoft Office neotevře v normálním režimu, můžete jej zkusit otevřít v nouzovém režimu. Je to zmírněná verze aplikace, která může pomoci vyřešit tento problém. Chcete-li spustit MS Office v nouzovém režimu, postupujte takto:
1. lis Klávesy Windows + R současně spustit Běh dialogové okno.
2. Zadejte název aplikace a přidejte /safe. Poté klikněte na OK.
Poznámka: Mělo by tam být prostor mezi názvem aplikace a /safe.
Například: excel / bezpečný
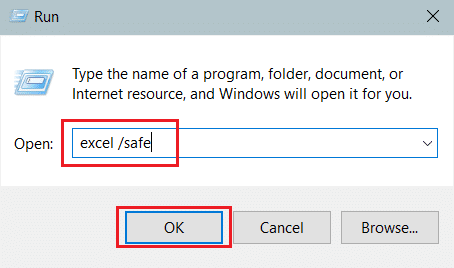
3. Tím se automaticky otevře požadovaná aplikace v Nouzový režim.
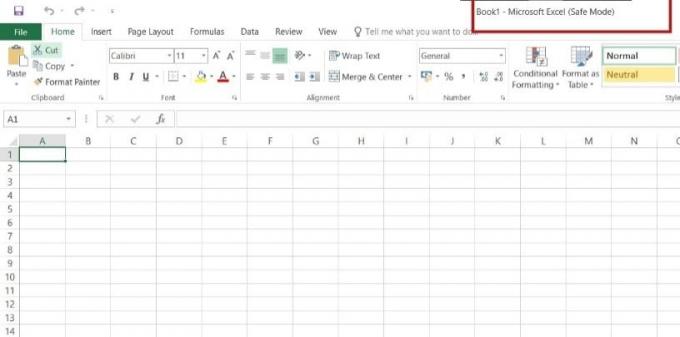
Přečtěte si také: Jak spustit aplikaci Outlook v nouzovém režimu
Metoda 3: Použijte Průvodce opravou
V konkrétní aplikaci MS Office mohou chybět některé součásti nebo mohou být problémy v souborech registru, což způsobí, že Microsoft Office se neotevře ve Windows 10. Chcete-li totéž opravit, spusťte Průvodce opravou takto:
1. Otevřeno Oknavyhledávací lišta, zadejte a spusťte Kontrolní panel, jak je znázorněno níže.
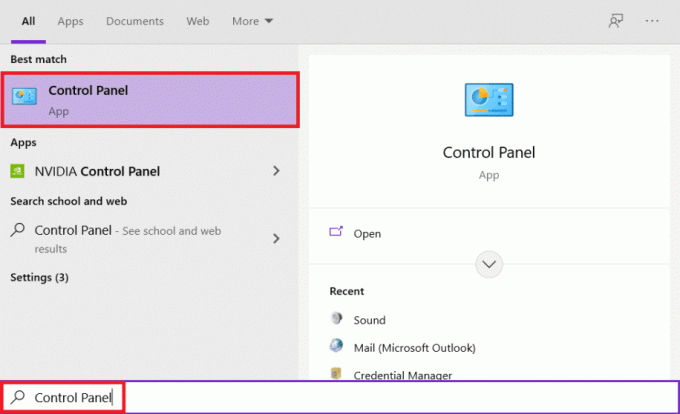
2. Soubor Zobrazit podle > Kategorie a klikněte na Odinstalujte program možnost pod Programy, jak je zvýrazněno.

3. Klepněte pravým tlačítkem myši na Microsoft Officeprogram a vyberte Změna.
Poznámka: Zde jsme jako příklad ukázali Microsoft Office Professional Plus 2016.
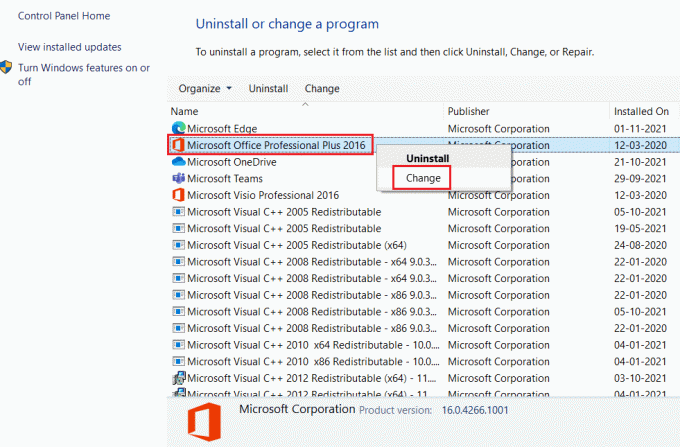
4. Vyber Opravit možnost a klikněte na Pokračovat.
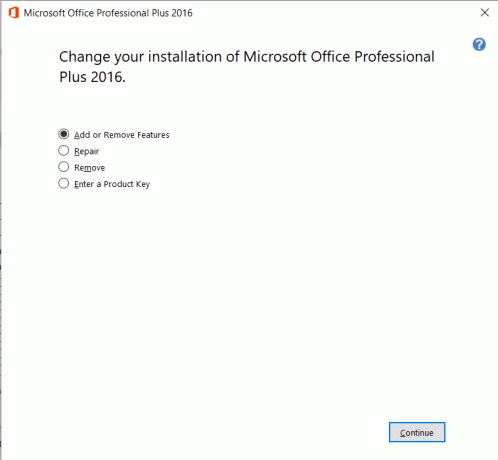
5. Postupujte podle pokynů na obrazovce RPrůvodce páry k dokončení procesu.
Metoda 4: Restartujte procesy MS Office
Někdy služby Microsoft Office nereagují, když konkrétní aplikace, kterou chcete použít, již běží na pozadí. Jde o běžnou závadu, na kterou si stěžovalo mnoho lidí. Kontrola a restartování takových úloh se však může ukázat jako užitečné.
1. Zahájení Správce úloh stisknutím Klávesy Ctrl + Shift + Esc zároveň.
2. Nyní klikněte pravým tlačítkem myši na Proces MS Officea vyberte Přejděte na podrobnosti možnost, jak je znázorněno.
Poznámka: Jako příklad je použit Microsoft Word.

3. Pokud vidíte WINWORD.EXE proces běží, znamená to, že aplikace je již otevřena na pozadí. Zde klikněte na Ukončit úkol jak je znázorněno.
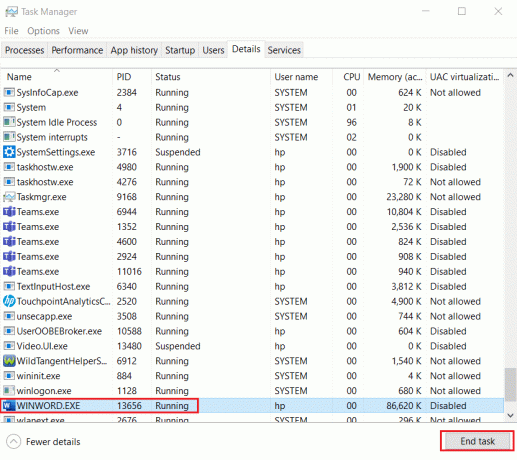
4. Znovu spusťte zmíněný program a pokračujte v práci.
Přečtěte si také:3 způsoby, jak zabít proces ve Windows 10
Metoda 5: Aktualizujte MS Office
S neustálými aktualizacemi Windows se staré verze MS Office stávají nekompatibilními. Přepracování služeb MS Office tedy může pomoci vyřešit problém s neotevíráním Microsoft Office ve Windows 10.
1. Otevřete požadovanou aplikaci, např. MS Word.
2. Klikněte na Soubor v levém horním rohu obrazovky, jak je znázorněno.

3. Z dané nabídky vyberte Účet.

4. Zde klikněte na Možnosti aktualizace vedle Aktualizace Office.
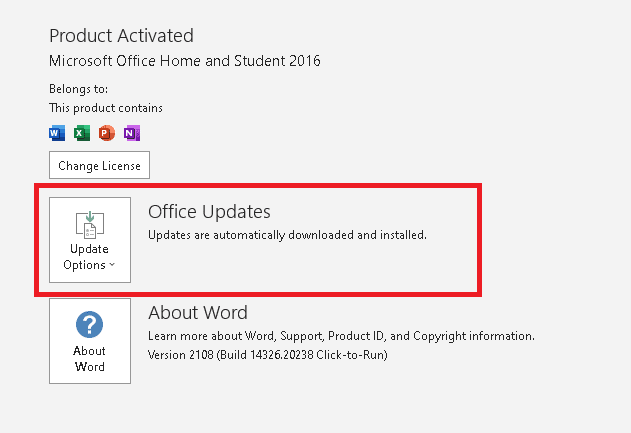
5. Nyní klikněte na Nyní aktualizovat, jak je znázorněno.
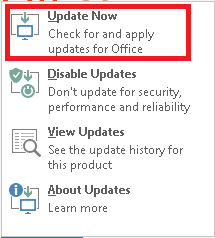
6. Následuj Průvodce aktualizací.
7. Udělejte totéž pro ostatní aplikace sady MS Office Suite.
Metoda 6: Aktualizujte systém Windows
Aktualizace operačního systému může také pomoci vyřešit problém s Microsoft Office neotevírá.
1. Vyhledávání Kontrola aktualizací v vyhledávací lišta Windows a klikněte na Otevřeno.

2. Zde klikněte na Kontrola aktualizací v pravém panelu, jak je znázorněno.

3A. Pokud jsou k dispozici nové aktualizace pro váš operační systém Windows, pak stáhnout aNainstalujte stejný.

3B. Pokud není k dispozici žádná aktualizace, zobrazí se následující zpráva: Jste aktuální

Přečtěte si také:Jak přenést Microsoft Office do nového počítače?
Metoda 7: Zakažte doplňky
Doplňky jsou v podstatě malé nástroje, které můžeme přidat do naší aplikace MS Office. Každá aplikace bude mít různé doplňky. Někdy tyto doplňky přetěžují MS Office, což vede k tomu, že se Microsoft Office neotevře v systému Windows 10. Rozhodně by tedy mělo pomoci jejich odstranění nebo dočasné vypnutí.
1. Otevřete požadovanou aplikaci, v tomto případě MS Word a klikněte na Soubor.

2. Vybrat Možnosti, jak je znázorněno.
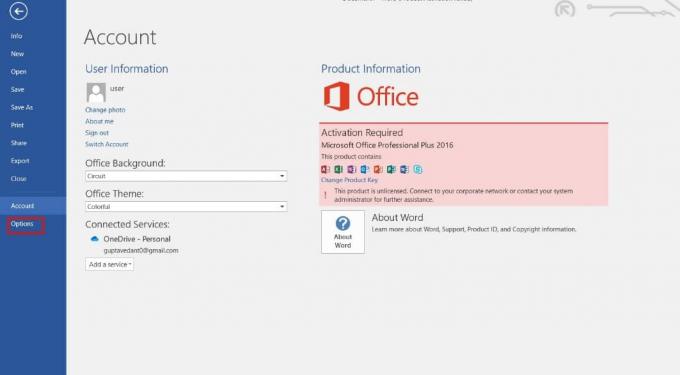
3. Dále klikněte na Doplňky. Vybrat Doplňky COM v Spravovat rozbalovací nabídka. Pak klikněte Jít…

4. Tady, odškrtnout všechny Doplňky které jste nainstalovali, a klepněte na OK.
Poznámka: Pokud takové doplňky nepoužíváte, doporučujeme vám kliknout na Odstranit tlačítko pro jeho trvalé odstranění.

5. Restartujte aplikaci a zkontrolujte, zda se otevře a funguje správně.
Metoda 8: Přeinstalujte MS Office
Pokud vám žádná z výše uvedených metod nepomohla, zkuste MS Office odinstalovat a poté znovu nainstalovat.
Poznámka: Tuto metodu implementujte pouze v případě, že máte požadovaný instalační disk MS Office nebo kód produktu.
1. Navigovat do Ovládací panely > Odinstalovat program, použitím Kroky 1-2 z Metoda 3.

2. Klikněte pravým tlačítkem na Microsoft Officeprogram a vyberte Odinstalovat.
Poznámka: Zde jsme jako příklad ukázali Microsoft Office Professional Plus 2016.
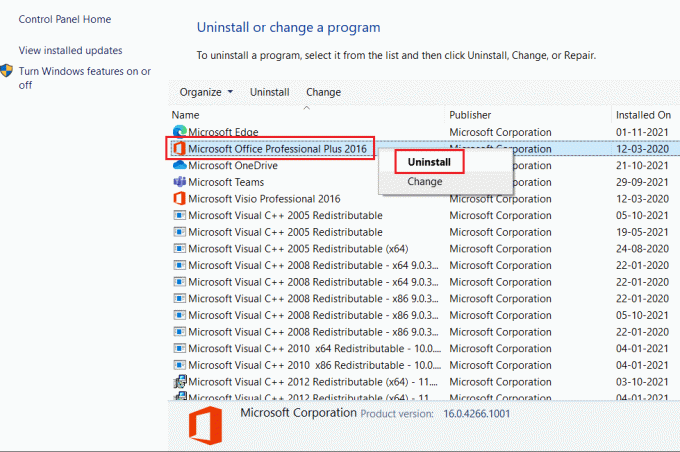
3. Postupujte podle pokynů uvedených v Odinstalovat průvodce.
4A. Klikněte tady koupit a nainstalovat Microsoft Office 365 prostřednictvím oficiálních stránek.
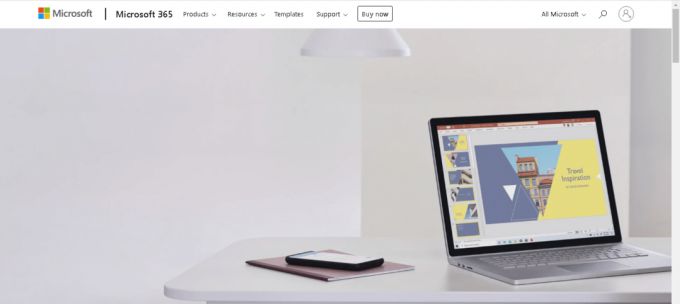
4B. Nebo použijte Instalační CD MS Office.
5. Následuj Průvodce instalací k dokončení procesu.
Doporučeno:
- Oprava chyby I/O zařízení ve Windows 10
- Jak otevřít soubor Pages v systému Windows 10
- Jak přidat stránku do Dokumentů Google
- Jak přidat obsah do Dokumentů Google
Na práci s MS Office jsme si zvykli natolik, že se stala nedílnou součástí naší pracovní kultury. I když jedna z aplikací začne selhávat, celá naše pracovní rovnováha se naruší. Proto jsme přinesli nejlepší řešení, která vám pomohou opravit Microsoft Office se neotevře v systému Windows 10 problém. Pokud máte nějakou zpětnou vazbu nebo dotazy, laskavě je poskytněte v sekci komentářů níže.