9 nejlepších oprav nefungující aplikace Netflix na Windows 11
Různé / / July 30, 2022
Sledování oblíbených filmů a pořadů na Netflixu může být hodně zábavné. Můžete sdílet svůj oblíbený moment z filmu nebo seriálu pořízení snímku obrazovky na Netflixu. A pokud používáte aplikaci Netflix na počítači se systémem Windows, můžete si také stáhnout obsah a podívat se na něj později.

Veškeré vaše vzrušení se však může zastavit, pokud aplikace Netflix přestane správně fungovat. Zde jsou nejlepší opravy pro aplikaci Netflix, která nefunguje ve Windows 11.
1. Použijte vysokorychlostní připojení k internetu
Dokonce i Netflix doporučuje konkrétní rychlosti internetu Chcete-li si vychutnat své oblíbené filmy a pořady Netflix v nejvyšším rozlišení, aniž byste čelili jakýmkoliv závadám, měli byste přejít na vysokorychlostní připojení k internetu. Pokud používáte síť Wi-Fi a máte dvoupásmový router, zkuste přejít z frekvenčního pásma 2,4 GHz na frekvenční pásmo 5 GHz. Uživatelé PC mohou jednoduše přepnout na ethernetové připojení pomocí kabelu LAN a zvýšit tak rychlost internetu. Ujistěte se, že vy zkontrolujte rychlost internetu jednou pro klid duše.
2. Zkontrolujte, zda je Netflix mimo provoz
I když to může být nepravděpodobné, ale Netflix může čelit nějakému výpadku svých serverů ve vaší oblasti. Můžete přejít na Downdetector a zkontrolovat vyhrazenou stránku Netflix, zda nedošlo k výpadku služby. Pokud je to tak, budete muset počkat, až to Netflix vyřeší.
Navštivte DownDetector
3. Aktualizujte ovladače zobrazení
Pokud DownDetector nevykazuje žádný problém s Netflixem, dalším řešením, které doporučujeme, je aktualizace ovladačů zobrazení vašeho počítače se systémem Windows 11. Je možné, že aktuální ovladače zobrazení na vašem počítači s Windows 11 jsou zastaralé, aby Netflix fungoval hladce. Zde je návod, jak aktualizovat ovladač zobrazení.
Krok 1: Otevřete Správce zařízení na počítači se systémem Windows.

Krok 3: V seznamu možností klikněte na Display Adapters.
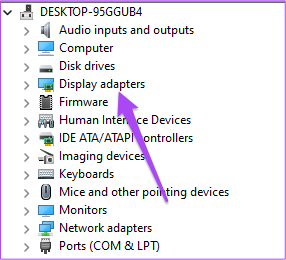
Krok 4: Klepněte pravým tlačítkem myši na název ovladače zobrazení.
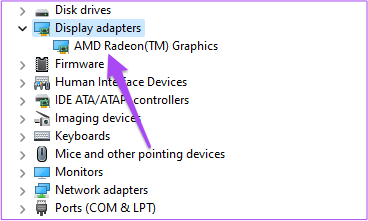
Krok 5: Ze seznamu možností vyberte Aktualizovat ovladač.

Krok 6: Kliknutím na Automaticky vyhledat ovladače spustíte proces.

Krok 7: Postupujte podle pokynů na obrazovce a dokončete instalaci ovladačů.
Krok 8: Po dokončení instalace otevřete Netflix a zkontrolujte, zda je problém vyřešen.

4. Obnovte nastavení aplikace Netflix
Můžete také resetovat všechna nastavení aplikace pro Netflix. Tím se z počítače odstraní data, jako jsou vaše přihlašovací údaje a další stažené filmy. Pokud vás druhý obsah nezajímá, měli byste určitě použít tuto metodu. Zde je návod, jak postupovat.
Krok 1: Klepněte na ikonu Windows Search na hlavním panelu a zadejte nastavení, a vyberte aplikaci z výsledků. Nebo jej můžete spustit stisknutím klávesy Windows + zkratky I.

Krok 2: V levém menu klikněte na Aplikace.
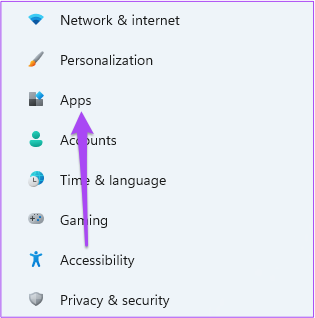
Krok 3: Klikněte na Aplikace a funkce na pravé straně.
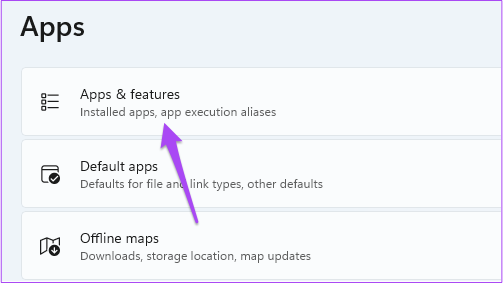
Krok 4: V části Aplikace a funkce vyhledejte Netflix.

Krok 5: Klikněte na tři tečky vedle aplikace Netflix.

Krok 6: Ze seznamu možností vyberte Upřesnit možnosti.

Krok 7: Přejděte dolů a klikněte na Reset.

Krok 8: Znovu klikněte na Reset pro potvrzení vaší volby.
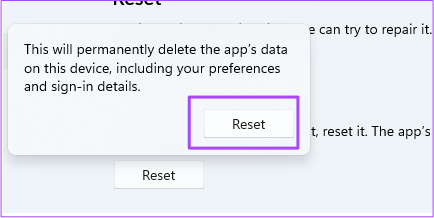
Krok 9: Po dokončení resetování zavřete aplikaci Nastavení a otevřete Netflix a zkontrolujte, zda je problém vyřešen.

5. Spusťte Poradce při potížích s aplikacemi Microsoft Store
Pokud si nejste jisti, co je špatně, vyhledejte pomoc vestavěného nástroje pro odstraňování problémů ve Windows pro aplikace stažené z Microsoft Store. Pokud aplikace Netflix stále nefunguje, specializovaný nástroj pro odstraňování problémů pro aplikace zjistí a opraví všechny problémy, pokud je to možné. Zde je návod, jak spustit nástroj pro odstraňování problémů.
Poznámka: Windows 11 Insider Build 25169 nebo vyšší zobrazí nástroj pro odstraňování problémů s aplikacemi Microsoft Store jako Microsoft Store Apps.
Krok 1: Otevřete Nastavení na počítači se systémem Windows 11.

Krok 2: V části Nastavení systému přejděte dolů a klikněte na Řešení problémů.

Krok 3: Klikněte na Další nástroje pro odstraňování problémů.

Krok 4: Přejděte dolů a klikněte na Spustit vedle Windows Store Apps.

Krok 5: Dokončete proces odstraňování problémů podle pokynů na obrazovce.
Krok 6: Po dokončení procesu otevřete aplikaci Netflix a zkontrolujte, zda je problém vyřešen.

6. Vyprázdnit mezipaměť DNS
Mezipaměť DNS obsahuje informace o všech předchozích webových stránkách, které jste navštívili. Pokud aplikace Netflix na vašem počítači se systémem Windows stále nefunguje nebo vám zobrazuje chybový kód U7353, můžete zkusit vyprázdnit mezipaměť DNS a zjistit, zda to problém vyřeší. Zde je návod, jak na to.
Krok 1: Klepněte na ikonu Hledat na hlavním panelu a zadejte Příkazový řádek.

Krok 2: Klikněte na Spustit správce reklam v pravé nabídce pod ikonou Příkazový řádek.

Krok 3: Zadejte následující příkaz a stiskněte klávesu Enter.

ipconfig /flushdns
Po dokončení tohoto procesu se zobrazí zpráva „Úspěšně vyprázdněna mezipaměť DNS Revolver“.

Krok 4: Zavřete příkazový řádek a otevřete Netflix, abyste zjistili, zda funguje jako obvykle.

7. Odstraňte soubory MSPR.HDS z počítače se systémem Windows
Pokud vám aplikace Netflix zobrazí kód chyby H7363-1260-80070057, měli byste zkusit smazat soubory MSPR.HDS z počítače se systémem Windows 11. Microsoft tyto soubory vyvinul pro aplikace jako Netflix, které je používají pro správu digitálních práv, tedy ochranu obsahu proti pirátství. Po odstranění těchto souborů váš počítač automaticky vygeneruje jejich novou verzi. Chcete-li tyto soubory odstranit, postupujte takto.
Krok 1: Klepnutím na ikonu Složka na hlavním panelu spusťte Průzkumníka Windows.

Krok 2: Klikněte na vyhledávací panel v pravém horním rohu.

Krok 3: Typ mspr.hds do pole Hledat a stiskněte Enter.

Krok 4: Jakmile se na obrazovce objeví všechny soubory, vyberte všechny a stisknutím Shift + Delete je trvale smažte.

Krok 5: Restartujte počítač a otevřete Netflix a zkontrolujte, zda funguje normálně.

8. Aktualizujte aplikaci Netflix
Pokud stále nemůžete používat aplikaci Netflix na svém počítači, pak je dobré aplikaci Netflix aktualizovat, zvláště pokud jste tyto aktualizace zdržovali. Zde je návod, jak to udělat.
Krok 1: Klikněte na Windos Search, zadejte Microsoft Store a vyberte aplikaci Microsoft Store z výsledků, abyste ji otevřeli.

Krok 2: Klikněte na ikonu Knihovna v levém dolním rohu.
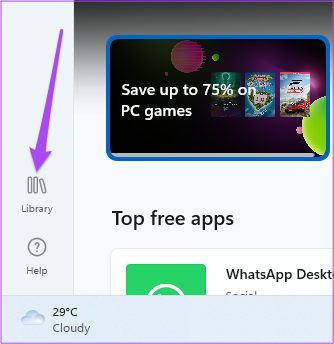
Krok 3: Klikněte na Získat aktualizace v pravém horním rohu.

Krok 4: Pokud je pro aplikaci Netflix k dispozici aktualizace, stáhněte si ji a nainstalujte.
Krok 5: Po instalaci aktualizace otevřete aplikaci Netflix a zkontrolujte, zda funguje.

9. Pokud nic nefunguje, použijte Netflix v prohlížeči
Pokud pro vás žádný z výše uvedených kroků nefungoval, poslední možností je otevřít webový prohlížeč na počítači se systémem Windows, otevřít Netflix a přihlásit se ke svému účtu.
Navštivte Netflix
Netflix a Chill
Přestože Netflix poskytuje obrovskou knihovnu obsahu pro každý region, existují některé pořady nebo filmy, které nejsou dostupné ve všech zemích. Použití služby VPN je nejlepší způsob, jak se k takovému obsahu dostat. Pokud vám však služba VPN přestane fungovat, zde jsou nejlepší způsoby opravit VPN nefunguje s Netflixem.
Naposledy aktualizováno 30. července 2022
Výše uvedený článek může obsahovat přidružené odkazy, které pomáhají podporovat Guiding Tech. Nemá to však vliv na naši redakční integritu. Obsah zůstává nezaujatý a autentický.



