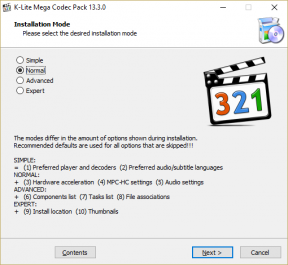6 nejlepších způsobů, jak opravit nefunkčnost podokna náhledu ve Windows 11
Různé / / August 02, 2022
Ve Windows 11 vám podokno náhledu Průzkumníka souborů může poskytnout pohled na soubor, aniž byste jej museli otevírat. Panel Náhled můžete použít k náhledu na obrázky, videa, dokumenty a další. Docela užitečné vidět snímek typu souboru před jeho otevřením.

Podokno náhledu někdy nemusí detekovat některé nejasné typy souborů. Nejhorší je, že v podokně náhledu se nemusí zobrazit všechny miniatury vašich souborů. Naštěstí existuje několik triků pro odstraňování problémů, jak vrátit podokno náhledu do normálu. Pojďme se na ně tedy podívat.
1. Povolit podokno náhledu
Pokud v Průzkumníkovi souborů chybí podokno náhledu, může být deaktivováno. Zde je návod, jak jej můžete získat zpět do počítače se systémem Windows 11.
Krok 1: Stisknutím klávesy Windows + E otevřete Průzkumníka souborů.
Krok 2: Klikněte na nabídku Zobrazit nahoře, přejděte na Zobrazit a zaškrtněte možnost podokno náhledu.

V pravé části okna Průzkumníka se zobrazí podokno Náhled. Můžete procházet složku a vybrat libovolný soubor pro jeho náhled.

Pokud je okno Průzkumníka příliš úzké, podokno náhledu se nemusí zobrazit. Chcete-li panel náhledu co nejlépe využít, budete muset maximalizovat zobrazení okna.
2. Zkontrolujte možnosti Průzkumníka souborů
Pokud je podokno náhledu povoleno, nemusí fungovat normálně, pokud nejsou povoleny obslužné rutiny. Tyto obslužné rutiny jsou zodpovědné za zobrazení snímku stylu pouze pro čtení vybraného souboru. Zde je návod, jak na to.
Krok 1: Klepněte pravým tlačítkem myši na ikonu Start a ze seznamu vyberte Průzkumník souborů.

Krok 2: Klikněte na ikonu nabídky se třemi tečkami nahoře a vyberte Možnosti.

Krok 3: V okně Možnosti Průzkumníka souborů se přepněte na kartu Zobrazit a zaškrtněte políčko „Zobrazit obslužné nástroje náhledu v podokně náhledu“.

Krok 4: Zrušte zaškrtnutí políčka „Vždy zobrazovat ikony, nikdy miniatury“. Poté stiskněte tlačítko Použít a poté OK.

Poté restartujte Průzkumníka souborů a zjistěte, zda problém přetrvává.
3. Restartujte Průzkumníka Windows
Průzkumník Windows je kritický proces, který poskytuje grafické uživatelské rozhraní (GUI) pro několik nástrojů systému Windows, včetně Průzkumníka souborů. Pokud proces narazí na nějaké problémy, některé funkce, jako je podokno náhledu, mohou přestat fungovat. Tyto problémy můžete vyřešit jednoduchým restartováním procesu Průzkumníka Windows.
Krok 1: Kliknutím pravým tlačítkem na ikonu Start nebo stisknutím klávesy Windows + X otevřete nabídku Power User a vyberte Správce úloh.

Krok 2: Na kartě Procesy vyhledejte Průzkumníka Windows. Klikněte na něj pravým tlačítkem a vyberte možnost Restartovat.

The Hlavní panel zmizí na několik sekund, než se znovu objeví. Poté zkontrolujte, zda podokno náhledu funguje.
4. Vyladit možnosti výkonu
Pokročilá nastavení systému ve Windows 11 umožňují měnit vizuální efekty, využití paměti, plánování procesoru atd. Pokud jste dříve vylepšili některou z těchto možností upřednostňovat výkon, může podokno náhledu přestat fungovat. Zde je návod, jak to opravit.
Krok 1: Otevřete nabídku Start a kliknutím na ikonu ozubeného kola spusťte aplikaci Nastavení.

Krok 2: Na kartě Systém přejděte dolů a vyberte možnost O aplikaci.

Krok 3: Klikněte na Pokročilá nastavení systému.

Krok 4: Na kartě Upřesnit klikněte v části Výkon na tlačítko Nastavení. Otevře se okno Možnosti výkonu.

Krok 5: Vyberte „Upravit pro nejlepší vzhled“ a poté klikněte na tlačítka Použít a OK.

5. Spusťte kontrolu System File Checker (SFC).
Některé funkce systému Windows nemusí fungovat správně, pokud některé z vašeho počítače systémové soubory jsou poškozené nebo chybí. Můžete spustit kontrolu SFC (Kontrola systémových souborů), abyste zjistili a opravili takto poškozené systémové soubory v systému Windows.
Krok 1: Stisknutím klávesy Windows + S otevřete nabídku vyhledávání a zadejte Terminál v krabici. Klikněte pravým tlačítkem na první výsledek a vyberte Spustit jako správce.

Krok 2: V konzole zadejte následující příkaz a stiskněte klávesu Enter.
sfc /scannow

SFC prohledá všechny chráněné systémové soubory a pokud najde nějaké chyby, dostanete pokyny k jejich opravě.
Po dokončení skenování restartujte počítač a zkontrolujte, zda panel náhledu funguje.
6. Obnovte nastavení Průzkumníka souborů
Pokud nic nefunguje, můžete jako poslední možnost resetovat nastavení Průzkumníka souborů. Zde je návod, jak na to.
Krok 1: Otevřete nabídku vyhledávání, zadejte Možnosti Průzkumníka souborůa vyberte první výsledek, který se zobrazí.

Krok 2: Na kartě Obecné klikněte na tlačítko Obnovit výchozí.
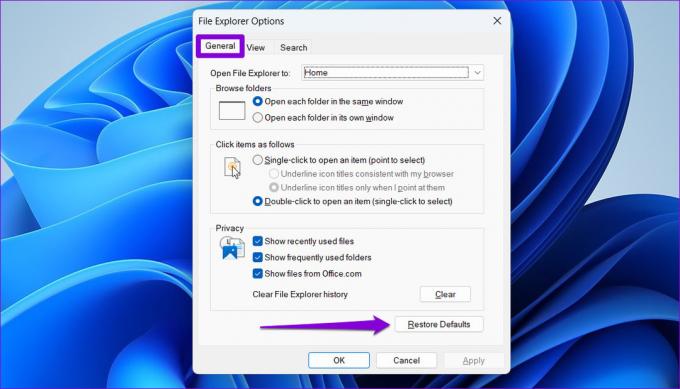
Krok 3: Dále se přepněte na kartu Zobrazit a klikněte na tlačítko Obnovit výchozí. Poté stiskněte tlačítko Použít a poté OK.

Po tomto restartujte Průzkumníka souborů a podokno náhledu by mělo fungovat jako předtím.
Náhled souborů ve Windows
Není žádným tajemstvím, že Průzkumník souborů není nejspolehlivějším nástrojem v systému Windows 11. Takové problémy s podoknem náhledu by vás však neměly nutit otevřít každý soubor a zobrazit jeho obsah. Procházení výše uvedených řešení by vám mělo pomoci okamžitě opravit podokno náhledu ve Windows 11.
Naposledy aktualizováno 2. srpna 2022
Výše uvedený článek může obsahovat přidružené odkazy, které pomáhají podporovat Guiding Tech. Nemá to však vliv na naši redakční integritu. Obsah zůstává nezaujatý a autentický.

Napsáno
Pankil je povoláním stavební inženýr, který svou cestu spisovatele začal na EOTO.tech. Nedávno nastoupil do Guiding Tech jako spisovatel na volné noze, aby pokryl návody, vysvětlivky, nákupní průvodce, tipy a triky pro Android, iOS, Windows a web.