9 nejlepších způsobů, jak opravit nefunkčnost Google Meet Video na Androidu
Různé / / August 05, 2022
Google Meet vám umožňuje snadno zahájit videohovor s vašimi kontakty ze zařízení Android. Můžeš změnit pozadí Google Meet abyste na schůzku použili profesionální vzhled. Ale co když Google Meet přestane na vašem Androidu fungovat a budete mít pár telefonátů, abyste se zúčastnili?
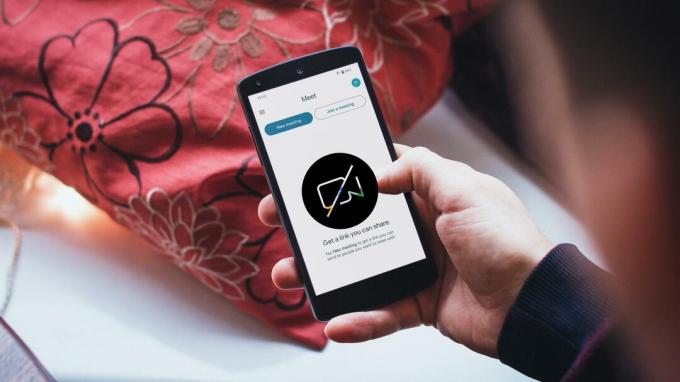
Aplikace Google Meet někdy některým uživatelům Androidu přestane správně fungovat. To vede ke zbytečným zpožděním při zahájení nebo účasti na důležitých videohovorech nebo online událostech. Pokud se také potýkáte se stejným, máme seznam řešení, která vám pomohou opravit, že video Google Meet nefunguje na Androidu.
1. Vypněte omezení využití dat v aplikaci Meet
Nejprve musíte zajistit, aby na telefonu Android nebyla omezena rychlost internetových dat pro hovory Google Meet. Doporučujeme tedy nejprve zkontrolovat, zda je funkce Omezit využití dat v aplikaci Meet nebo ne. Tato funkce pomáhá, pokud se při hovorech Google Meet spoléháte na mobilní data. Zde je návod, jak jej zakázat.
Krok 1: Otevřete na svém Androidu aplikaci Meet.

Krok 2: Klepněte na ikonu nabídky hamburgeru v levém horním rohu aplikace Google Meet.

Krok 3: Klepněte na Nastavení.

Krok 4: Vypněte přepínač vedle možnosti Omezit využití dat.

Zkuste zahájit videohovor a zjistěte, zda je problém vyřešen.
2. Přepněte z mobilních dat na Wi-Fi
Pokud nepomohlo vypnutí možnosti „Omezit využití dat“, možná nedosáhnete dobré rychlosti internetu na mobilních datech. Pokud je to možné, doporučujeme přejít z mobilních dat na Wi-Fi. Otevřete na svém telefonu Android aplikaci Nastavení, klepněte na Síť a internet, vyberte Wi-Fi a vyberte nejlepší dostupnou síť Wi-Fi. To vám pomůže dosáhnout výrazně vyšší rychlosti internetu.
3. Připojte se k frekvenčnímu pásmu 5 GHz
Pokud pro své bezdrátové sítě používáte dvoupásmový router, můžete zvýšit rychlost svého internetu přepnutím z frekvenčního pásma 2,4 GHz na frekvenční pásmo 5 GHz. Jakmile se připojíte k 5GHz pásmu, zkontrolujte si rychlost internetu abyste zajistili, že váš poskytovatel internetových služeb nebude ve vaší oblasti čelit výpadkům nebo údržbě.

4. Povolit neomezené využití dat
Zatímco režim nízké spotřeby na vašem Androidu vám může pomoci šetřit baterii, nechtěně omezuje několik aplikací v běhu na pozadí. Google Meet proto nemusí fungovat. Pokud chcete i nadále používat režim nízké spotřeby, zde je návod, jak povolit neomezené využití dat pro aplikaci Google Meet.
Krok 1: Dlouze stiskněte ikonu Google Meet na telefonu Android.

Krok 2: Klepněte na Informace o aplikaci z místní nabídky.

Krok 3: V nabídce Informace o aplikaci klepněte na „Mobilní data a Wi-Fi“.

Krok 4: Zapněte přepínač pro možnost „Neomezené využití dat“.

Zavřete nabídku Informace o aplikaci a zkuste zahájit hovor Google Meet.
5. Znovu aktivujte přístup k fotoaparátu a mikrofonu
Pokud video Google Meet stále nefunguje, měli byste zkontrolovat přístup k fotoaparátu a mikrofonu pro aplikaci v telefonu Android. Možná jste vypnuli přístup ke kameře nebo mikrofonu a neuvědomili jste si to před zahájením videohovoru. Zde je návod, jak to můžete zkontrolovat a znovu aktivovat.
Krok 1: Dlouze stiskněte ikonu Google Meet na telefonu Android.

Krok 2: Klepněte na Informace o aplikaci z místní nabídky.

Krok 3: V nabídce Informace o aplikaci klepněte na Oprávnění.

Krok 4: Klepněte na Fotoaparát v části Oprávnění.

Krok 5: Vyberte možnost Nepovolit, chvíli počkejte a poté vyberte možnost Povolit pouze při používání aplikace.

Krok 6: Opakujte stejné kroky pro oprávnění k mikrofonu.

Krok 7: Zavřete nabídku Informace o aplikaci a zkuste spustit video Google Meet.
6. Vynutit zastavení a znovu spustit aplikaci Google Meet
Aplikaci Google Meet na svém Androidu můžete úplně zastavit, abyste zastavili jakýkoli čekající nebo zaseknutý proces a mohli začít znovu. K tomu budete muset aplikaci vynutit. Zde je návod, jak to udělat na svém Androidu.
Krok 1: Dlouhým stisknutím ikony Google Meet zobrazíte možnosti a klepněte na Informace o aplikaci.

Krok 2: Klepněte na Force Stop v nabídce App Info.

Krok 3: Klepnutím na OK potvrďte.
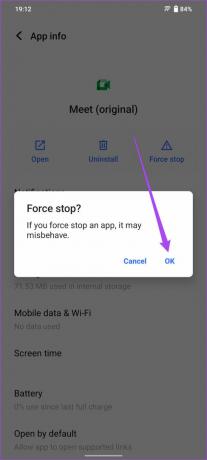
Krok 4: Zavřete nabídku Informace o aplikaci, znovu spusťte aplikaci Meet a zkuste zahájit videohovor.

7. Aktualizujte aplikaci Google Meet
Podle stránka podpory Google Meet, tým Google Meet podporuje každou verzi aplikace po dobu 6 měsíců od jejího vydání. Pokud jste aplikaci již delší dobu neaktualizovali, doporučujeme stáhnout a nainstalovat její nejnovější verzi do telefonu Android.
Aktualizujte Google Meet
8. Používejte Google Meet z aplikace Gmail
Když žádné z řešení nefunguje, poslední možností je použití Google Meet z aplikace Gmail na vašem Androidu. Karta Meet se v aplikaci Gmail nachází ve výchozím nastavení. Pokud kartu nevidíte, aktualizujte si aplikaci Gmail z Obchodu Play. Zde je návod, jak jej používat pro videohovory.
Krok 1: Otevřete na svém Androidu aplikaci Gmail.
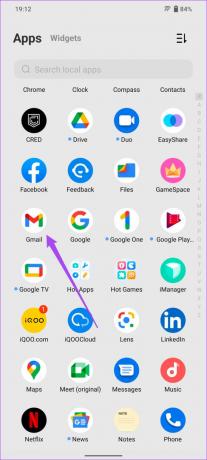
Krok 2: Klepněte na kartu Meet v pravém dolním rohu.

Krok 3: Nyní můžete zahájit schůzku nebo se připojit pomocí kódu.

Stejně jako v aplikaci Google Meet musíte zajistit, aby byla v aplikaci Gmail zakázána možnost Omezit využití dat.
Zde je návod, jak totéž můžete zkontrolovat.
Krok 1: V aplikaci Gmail klepněte na ikonu Hamburger Menu v levém horním rohu.

Krok 2: Přejděte dolů v nabídce a vyberte Nastavení.

Krok 3: Vyberte e-mailový účet, pomocí kterého chcete spustit video Google Meet.
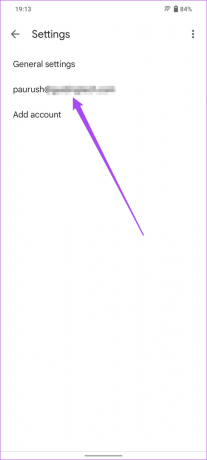
Krok 4: V nabídce Nastavení přejděte dolů a vyhledejte položku Omezit využití dat.

Krok 5: Zrušte zaškrtnutí políčka vedle možnosti „Omezit využití dat“.

Použijte Google Meet Video na Androidu
Google Meet je skvělý bezplatný nástroj pro videohovory. Nabízí spoustu funkcí bez účtování prémiového předplatného. Sestavili jsme seznam skvělých Tipy a triky Google Meet kterou byste si měli vyzkoušet, abyste z aplikace vytěžili maximum.
Naposledy aktualizováno 5. srpna 2022
Výše uvedený článek může obsahovat přidružené odkazy, které pomáhají podporovat Guiding Tech. Nemá to však vliv na naši redakční integritu. Obsah zůstává nezaujatý a autentický.



