Opravit problém správy napájení Správce zařízení
Různé / / August 05, 2022

Chyby správy napájení správce zařízení jsou ve Windows 10 běžné; k těmto chybám dochází, když je problém s konkrétním hardwarem nebo se systémovou jednotkou. Tyto chyby nejsou příliš závažné a nepředstavují vážnou hrozbu pro váš systém. Přijetí těchto chyb však může dráždit a způsobit vážné potíže při používání vašeho systému. Nemáte oprávnění povolit nebo zakázat probuzení zařízení může být způsobeno také nesprávným nastavením systému BIOS. Chyby probuzení systému Windows se obecně snadno opravují a vyžadují přeinstalaci problematického hardwaru; v některých případech však možná budete chtít provést citlivá opatření, jako je resetování zařízení.
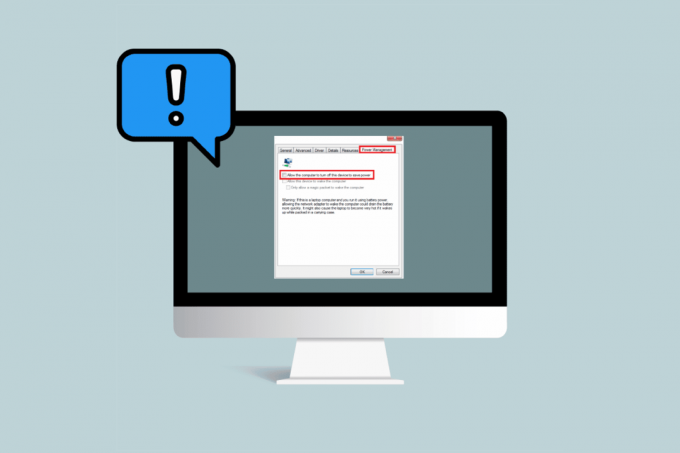
Obsah
- Jak opravit problém se správou napájení Správce zařízení v systému Windows 10
- Metoda 1: Aktualizujte systém Windows
- Metoda 2: Aktualizujte ovladače zařízení
- Metoda 3: Přeinstalujte problematické ovladače
- Metoda 4: Povolte přístup k řízení spotřeby
- Metoda 5: Upravit systémový registr
- Metoda 6: Změňte nastavení systému BIOS
- Metoda 7: Proveďte obnovení systému
Jak opravit problém se správou napájení Správce zařízení v systému Windows 10
Problémy se správou napájení Správce zařízení mohou mít různé důvody. Některé z těchto důvodů jsou uvedeny níže.
- Zastaralé aktualizace systému Windows
- Špatné nastavení BIOSu
- Problém s instalací hardwaru
- Problémy se systémovými disky
- Problémy se systémovým registrem
Následující příručka vám poskytne způsoby, jak vyřešit problémy s nástroji správy napájení ve vašem systému.
Metoda 1: Aktualizujte systém Windows
Jednou z prvních věcí, kterou můžete zkusit vyřešit problémy s probuzením systému Windows na svém zařízení, je aktualizace Windows 10. Přečtěte si našeho průvodce, jak stáhnout a nainstalovat nejnovější aktualizaci Windows 10.

Metoda 2: Aktualizujte ovladače zařízení
Pokud předchozí metoda váš problém nevyřeší, zkuste aktualizovat systémový disk. Systémový disk můžete aktualizovat podle následujících kroků.
1. lis klíč Windows, typ správce zařízení a klikněte na OTEVŘENO.

2. Dvakrát klikněte na zařízení (např. Myši a další ukazovací zařízení) pro rozšíření ovladačů.
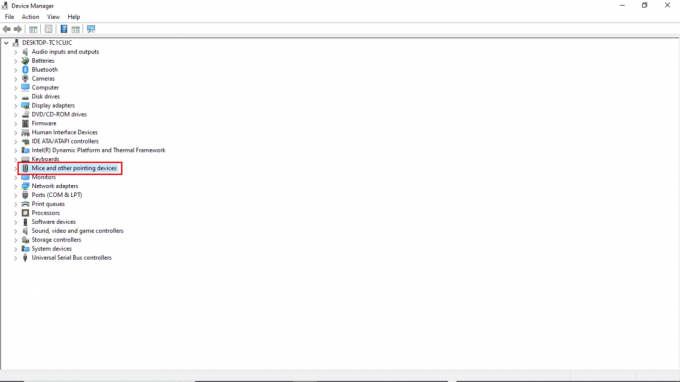
3. Klepněte pravým tlačítkem myši na zastaralý ovladač a vyberte Aktualizujte ovladač volba.

4. Klikněte na Automaticky vyhledávat ovladače.
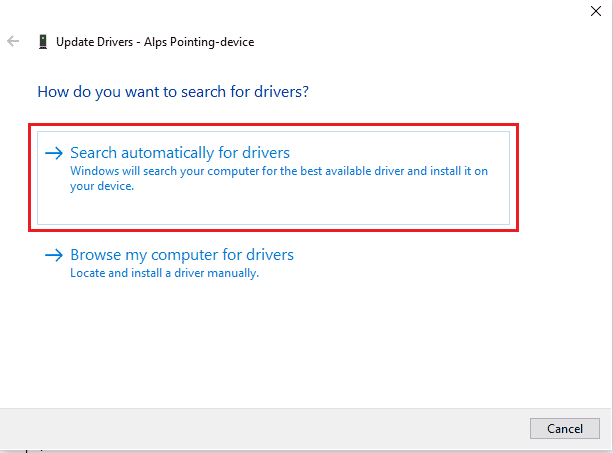
5. Počkejte, až se ovladač automaticky aktualizuje. Nyní postupujte podle výše uvedených kroků a aktualizujte všechny ostatní zastaralé ovladače zařízení v počítači.
Přečtěte si také:Oprava Set User Settings to Driver Failed ve Windows 10
Metoda 3: Přeinstalujte problematické ovladače
K problémům se správou napájení správce zařízení dochází kvůli vadnému hardwaru. Pokud se vám stále zobrazuje stejná chyba, můžete zkusit přeinstalovat ovladače systému. Chcete-li znovu nainstalovat ovladače systému, postupujte podle těchto kroků.
1. Spusťte Správce zařízení z Windows Search Jídelní lístek.

3. Dvakrát klikněte na zařízení (např. Myši a další ukazovací zařízení) pro rozšíření ovladačů.

4. Klepněte pravým tlačítkem myši na ovladač a vyberte Odinstalujte zařízení.
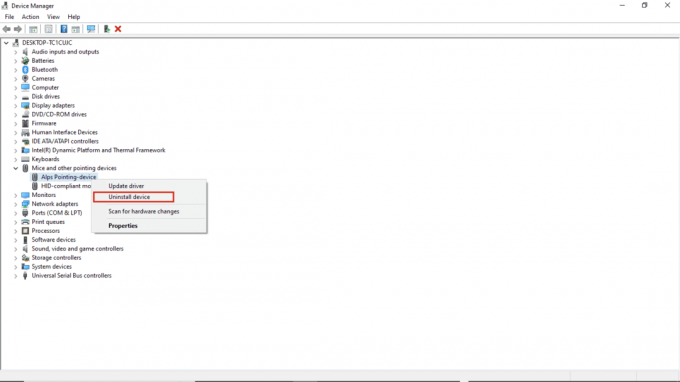
5. Odinstalaci potvrďte kliknutím na Odinstalovat.
Poznámka: Nekontrolujte Odstraňte software ovladače pro toto zařízení volba.
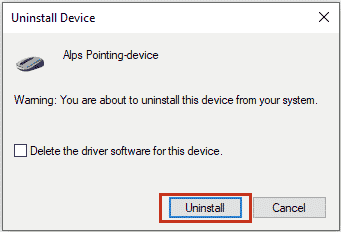
6. Nyní, restartujte PC pro automatickou instalaci ovladače.
Metoda 4: Povolte přístup k řízení spotřeby
Pokud poslední metoda nefunguje, můžete zkusit otevřít kartu řízení spotřeby pomocí ovládacího panelu. Postupujte podle níže uvedených kroků.
1. zmáčkni klíč Windows, typ Kontrolní panela poté klikněte na OTEVŘENO.
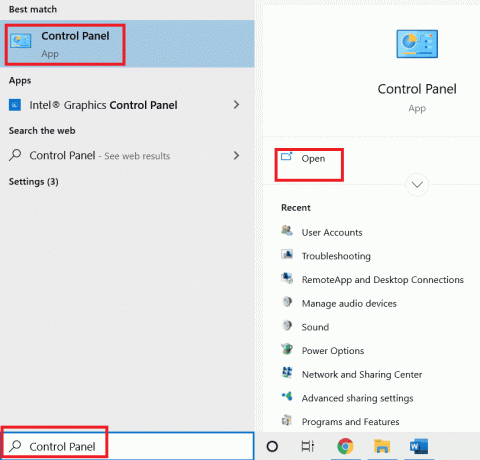
2. Soubor Zobrazit podle > Kategoriea poté klikněte na Hardware a zvuk nastavení.
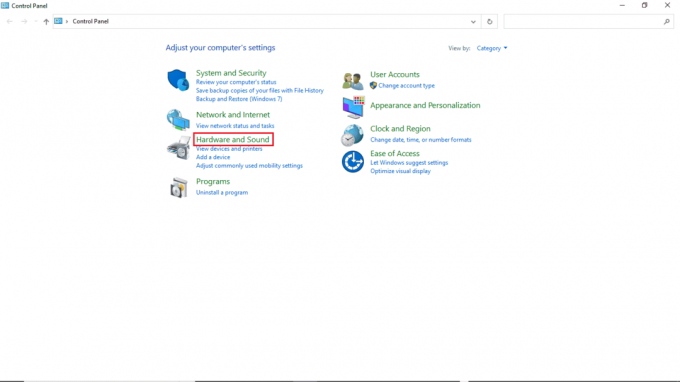
3. Klikněte na Zařízení a tiskárny.
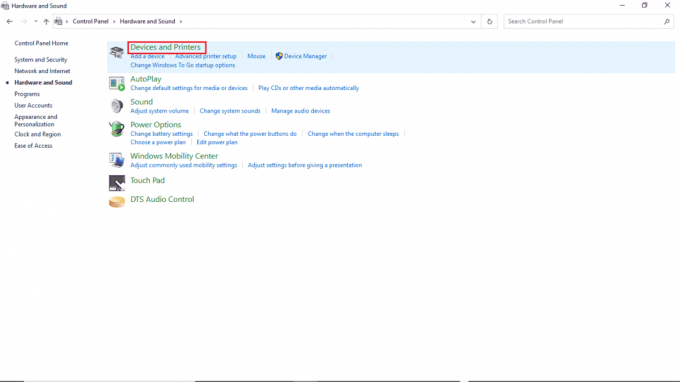
4. Klepněte pravým tlačítkem myši na přístroj chcete změnit nastavení.
5. Klikněte na Vlastnosti.
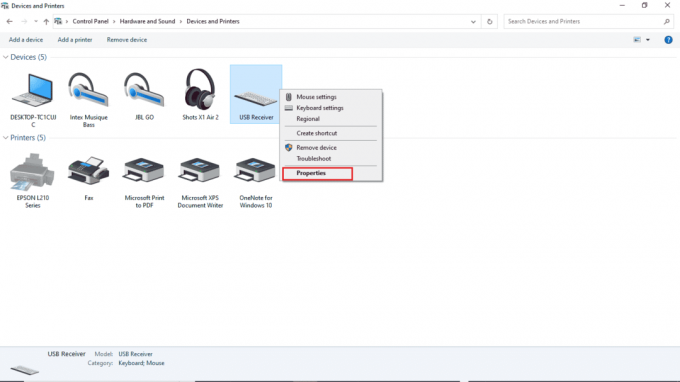
6. Klikněte na Hardware tab.
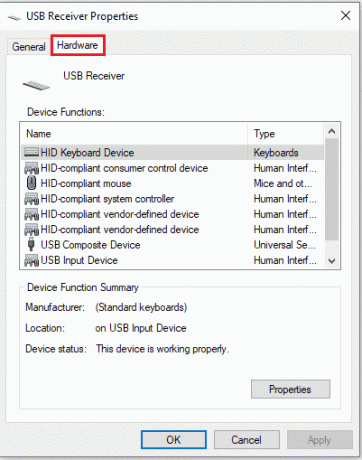
7. Dvakrát klikněte na položky pod Funkce zařízení otevřít Vlastnosti.
8. Klikněte na Změnit nastavení.
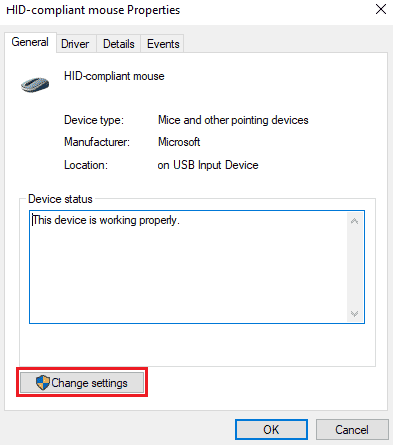
9. Klikněte na Řízení spotřeby , proveďte požadované změny a poté klepněte na OK.
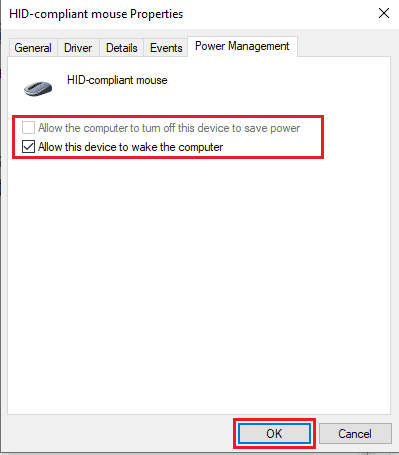
Přečtěte si také:Oprava Power Surge na USB portu ve Windows 10
Metoda 5: Upravit systémový registr
Tento problém můžete také zkusit vyřešit úpravou systémového registru; stačí provést tyto jednoduché kroky k úpravě systémového registru.
Poznámka: Vytvořte zálohu klíčů registru pro obnovení předchozího nastavení v případě ručních chyb během úpravy. Přečtěte si našeho průvodce jak zálohovat a obnovit registr v systému Windows.
1. zmáčkni klávesy Windows + R současně otevřít Běh dialogové okno.
2. Typ regedit a udeřit do Zadejte klíč spustit Editor registru.

3. Dvakrát klikněte na HKEY_LOCAL_MACHINE.
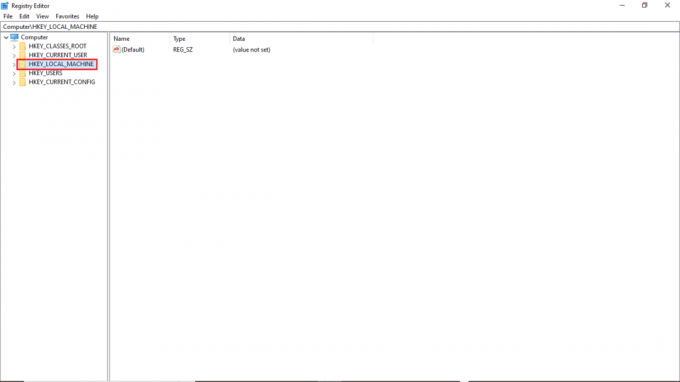
4. Poté otevřete SYSTÉM klíčová složka.
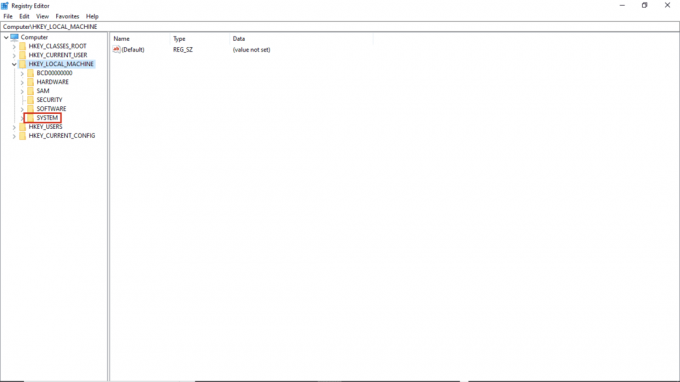
5. Dále spusťte CurrentControlSet složku.
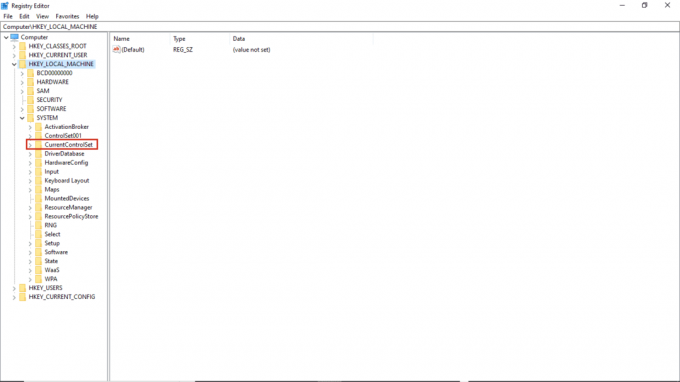
6. Nyní otevřete Řízení klíčová složka.
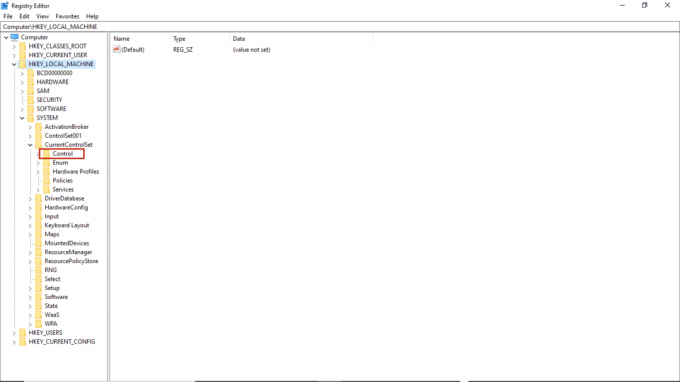
7. Nakonec přejděte na Napájení složku.
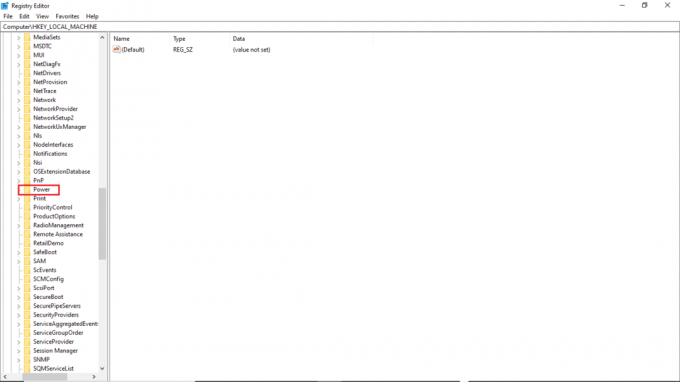
8A. Zde najděte CsEnabled klíč v pravém panelu.
8B. Pokud nemůžete najít klíč CsEnabled, klikněte pravým tlačítkem na prázdné místo v pravém podokně, klikněte na Nový a vyberte Hodnota DWORD (32bitová), pak pojmenujte klíč CsEnabled.
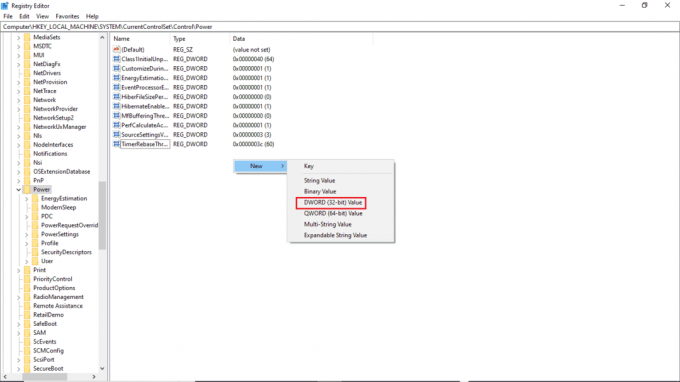
9. Poklepejte na CsEnabled a in Hodnotové údaje a nezapomeňte vstoupit 0.
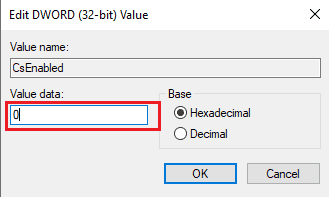
10. Konečně, restartujte PC.
Metoda 6: Změňte nastavení systému BIOS
Pokud budete i nadále získávat, že nemáte oprávnění povolit nebo zakázat chybu probuzení zařízení ve vašem systému, možná budete chtít změnit nastavení systému BIOS na vašem zařízení. BIOS je důležitou součástí vašeho počítače; BIOS kontroluje a ověřuje hardwarová zařízení, která fungují ve vašem systému. Přečtěte si našeho průvodce jak vstoupit do systému BIOS v systému Windows 10. Poté proveďte kroky uvedené níže.
1. Klikněte na Řízení spotřeby tab.

2. Umožnit Podpora probuzení přes USB.
3. Uložit změny a ukončete BIOS.

Přečtěte si také:Jak odebrat nebo resetovat heslo systému BIOS (2022)
Metoda 7: Proveďte obnovení systému
Nakonec, pokud žádná z těchto metod nefunguje, můžete zkusit obnovit systém. Pokud jste nedávno aktualizovali svůj operační systém Windows 10 a později čelíte problému s internetem, nejnovější Windows aktualizační komponenty mohou narušovat jakýkoli software přítomný ve vašem počítači a mohou způsobit, že se síť bude neustále odpojovat od Windows 10 problém. V tomto případě tedy musíte obnovit počítač na předchozí verzi, kdy fungovala dobře. Chcete-li tak učinit, postupujte podle našeho průvodce na Jak používat Obnovení systému v systému Windows 10 a implementujte pokyny, jak je ukázáno.

Často kladené otázky (FAQ)
Q1. Proč na mém počítači nefunguje správce zařízení?
Ans. Může existovat několik důvodů, proč správce zařízení ve vašem systému nefunguje. Mezi běžné důvody patří chybné chyby Windows,problémy s ovladači, selhání hardwaru, atd.
Q2. Proč moje myš nemůže probudit počítač?
Ans. Jedním z běžných důvodů, proč myš neprobouzí počítač, je to nebyl správně nainstalován. Můžete zkusit přeinstalovat nastavení myši v počítači.
Q3. Proč nemohu probudit svůj počítač?
Ans. Důvodů může být více, včetně špatné nastavení BIOSu, zastaralé ovladače, a hardwarové problémy.
Doporučeno:
- Proč se můj Facebook neaktualizuje ve Windows 10?
- Opravit Windows 10 Byl učiněn pokus odkazovat na token
- Opravte neoprávněné změny systému nalezené v operačním systému firmwaru nebo ovladačích UEFI
- Oprava Správce oken na ploše přestal fungovat
Doufáme, že vám tento návod pomohl a že jste to dokázali opravit správa napájení správce zařízení problémy. Zakomentujte a dejte nám vědět, která metoda vám pomohla opravit, že nemáte oprávnění povolit nebo zakázat problém s probuzením zařízení. Také pokud máte dotazy, dotazy nebo návrhy, neváhejte je s námi sdílet.



