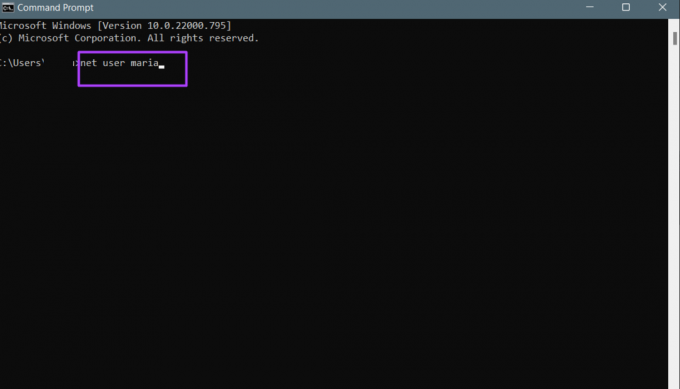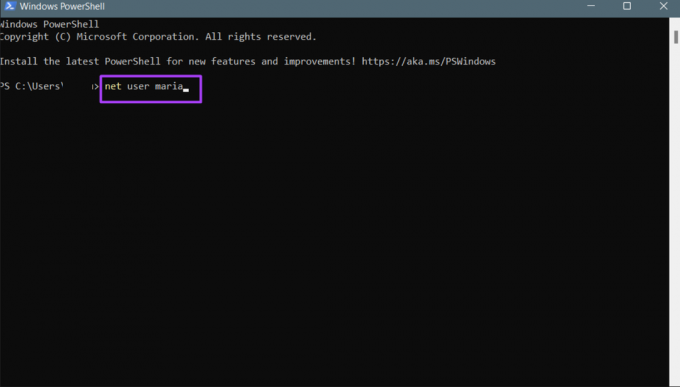4 nejlepší způsoby, jak zkontrolovat, zda máte práva správce v systému Windows 11
Různé / / August 06, 2022
Při použití více než jednoho uživatelský účet pracující na Windows počítače, možná budete chtít zkontrolovat práva správce. Ať už se jedná o váš osobní počítač nebo systém organizace, je dobré vědět, zda má váš účet administrátorská práva. To vám pomůže zjistit, zda můžete nainstalovat konkrétní aplikace nebo software a také vyladit systém podle vašich potřeb.

Pro uživatele s právy správce to znamená, že mají zvláštní oprávnění, která ostatní uživatelé nemají. Některá oprávnění zahrnují instalaci softwaru počítače, aktualizaci zásad zabezpečení počítače a odstraňování problémů s počítačem. Pokud na svém počítači nemůžete provádět konkrétní akce, může to být způsobeno tím, že nemáte práva správce. Zde jsou různé způsoby, jak ověřit, zda má váš počítač nebo uživatelský účet práva správce.
Pomocí Nastavení systému Windows zkontrolujte, zda má váš uživatelský účet práva správce
Ve výchozím nastavení je nejsnadnějším způsobem, jak zjistit, zda má váš uživatelský účet oprávnění správce nebo práva, prozkoumání prostřednictvím Nastavení systému Windows. Můžete zobrazit podrobnosti svého uživatelského účtu. Postupujte takto:
Krok 1: Na počítači klikněte na nabídku Start.

Krok 2: Klepněte na Nastavení.

Pro spuštění nabídky Nastavení můžete použít klávesovou zkratku Windows + I.
Krok 3: Klikněte na Účty v levé části podokna Nastavení.
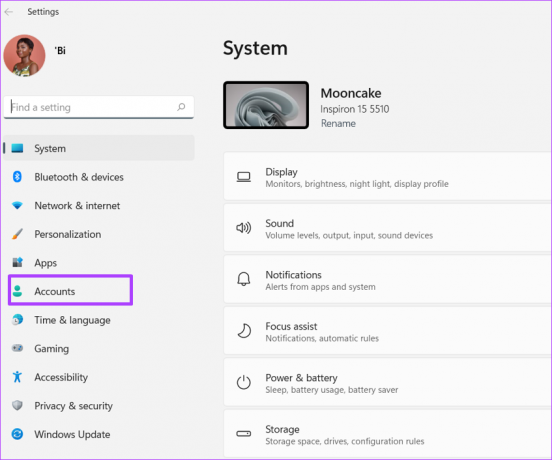
Krok 4: V pravé části podokna účtů byste měli mít podrobnosti o svém uživatelském účtu. An Správce Pokud jste správce, pod názvem vašeho uživatelského účtu se zobrazí text.

Zkontrolujte, zda má váš uživatelský účet práva správce pomocí ovládacího panelu
Ovládací panely v systému Windows mají několik využití, včetně pomoci uživatelům zkontrolovat, zda jejich účet ano administrátorská práva: Zde je postup, jak zkontrolovat, zda váš uživatelský účet má administrátora práva:
Krok 1: Na počítači klikněte na nabídku Start.

Krok 2: Do vyhledávacího pole zadejte Kontrolní panel.

Krok 3: Ve výsledcích pro Ovládací panely klikněte na Otevřít v pravém podokně.
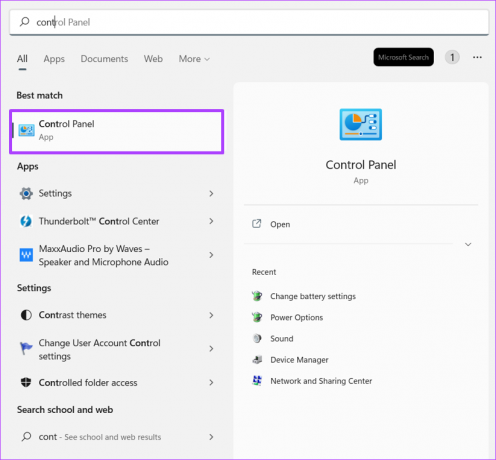
Krok 4: Klikněte na Uživatelské účty.

Krok 5: Klikněte na Změnit typ účtu.

Krok 6: Měli byste vidět různé uživatelské účty v počítači a jejich podrobnosti. Pokud je váš účet účtem správce, an Správce text se zobrazí pod názvem vašeho uživatelského účtu.
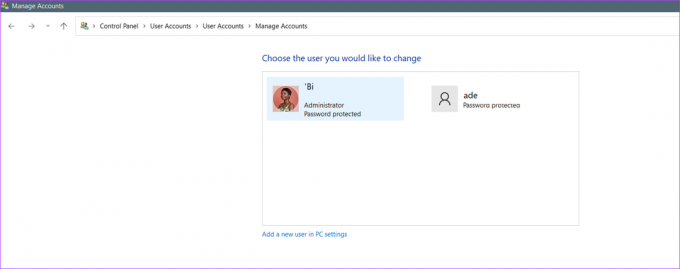
Pomocí příkazového řádku zkontrolujte, zda má váš uživatelský účet práva správce
Chcete-li automatizovat úlohy nebo akce ve Windows, jednou z dostupných možností je Příkazový řádek. Provádění konkrétních příkazů nebo akcí na příkazovém řádku však může vyžadovat, aby měl uživatel práva správce. Zde je návod, jak pomocí příkazového řádku zkontrolovat, zda má váš uživatelský účet práva správce:
Krok 1: Na počítači klikněte na nabídku Start.

Krok 2: Do vyhledávacího pole zadejte Příkazový řádek.

Krok 3: Ve výsledku klikněte na Otevřít v pravém podokně pro spuštění příkazového řádku.

Krok 4: Do příkazového řádku zadejte následující příkaz:
čistý název uživatelského účtu.
Nahraďte „název účtu“ názvem svého uživatelského účtu ve Windows.
Krok 5: Příkaz spustíte stisknutím klávesy Enter na počítači.
Krok 6: Přečtěte si text z výsledků spuštění příkazu a zkontrolujte pole Local Group Memberships. Vedle pole Local Group Memberships byste měli vidět typ vašeho uživatelského účtu Windows 11.

Zkontrolujte, zda má váš uživatelský účet práva správce pomocí prostředí Windows PowerShell
Windows PowerShell, stejně jako příkazový řádek, je program pro automatizaci úloh. Přestože se příkazový řádek a PowerShell mohou zdát podobné, oba programy se nejlépe používají v různých nastaveních. Zde je návod, jak pomocí prostředí Windows PowerShell zjistit, zda má váš účet práva správce:
Krok 1: Na počítači klikněte na nabídku Start.

Krok 2: Do vyhledávacího pole zadejte Windows PowerShell.
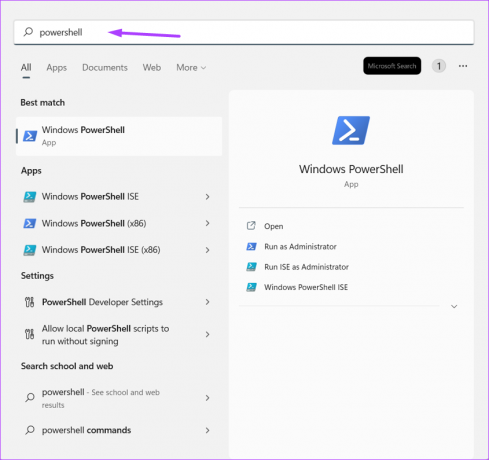
Krok 3: Pro spuštění klikněte na „Otevřít“ v pravém podokně Windows PowerShell.

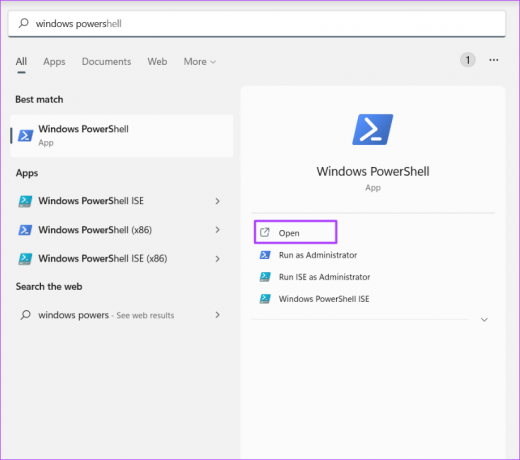
Krok 4: V PowerShellu zadejte níže uvedený příkaz:
čistý název uživatelského účtu.
Nahraďte „název účtu“ názvem profilu vašeho účtu.
Krok 5: Příkaz spustíte stisknutím klávesy Enter na počítači.
Krok 6: Přečtěte si text ze spuštění výsledků příkazu a zkontrolujte pole Local Group Memberships. Vedle pole Local Group Memberships byste měli vidět typ vašeho uživatelského účtu Windows 11.

Udělejte z uživatele správce ve Windows 11
Pomocí kterékoli z výše uvedených metod byste měli být schopni zjistit, zda má váš účet přístup správce. Je také důležité poznamenat, že pouze správce může vytvořit jiný uživatelský účet správcem. Můžete také udělit uživateli uživateli administrátorská práva pomocí Nastavení Windows, Příkazového řádku nebo PowerShellu.
Naposledy aktualizováno 5. srpna 2022
Výše uvedený článek může obsahovat přidružené odkazy, které pomáhají podporovat Guiding Tech. Nemá to však vliv na naši redakční integritu. Obsah zůstává nezaujatý a autentický.