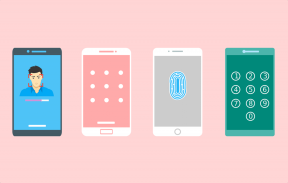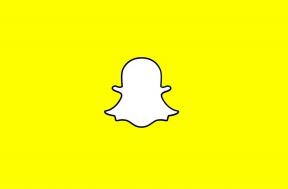6 nejlepších způsobů, jak opravit nemožnost vysunout jednotku USB v systému Windows 11
Různé / / August 08, 2022
Při každém odpojení jednotky USB bez vysunutí z počítače se systémem Windows 11 riskujete ztrátu dat. V nejhorším případě může dojít k poškození nebo nedostupnosti dat na jednotce USB. Pokud vám tedy systém Windows 11 neumožňuje bezpečně vysunout jednotku USB, měli byste okamžitě vyřešit základní problém.

Může být několik příčin, proč nemůžete vysunout USB disk z počítače, od dočasných závad až po nefunkční ovladače USB. Níže jsou uvedeny některé opravy, které můžete vyzkoušet, pokud vám systém Windows 11 neumožňuje vysunout jednotku USB.
1. Ukončete aplikace nebo programy pomocí jednotky USB
Windows 11 nemusí vysunout USB disk, pokud proces na pozadí stále používá aplikaci nebo soubor na disku. K tomu můžete použít Správce úloh vynutit uzavření všech aplikací nebo služby využívající váš disk. Chcete-li to provést, stisknutím kláves Ctrl + Shift + Esc spusťte Správce úloh. Na kartě Procesy vyberte program, který může používat váš disk, a kliknutím na tlačítko Ukončit úlohu v horní části jej zavřete.

Případně restartujte počítač a zavřete všechny aplikace a služby. Po restartování počítače zkuste disk vysunout.
2. Vysunout disk z nástroje Správa disků nebo z aplikace Nastavení
Windows 11 nabízí několik možností odebrání jednotky USB. Pokud tedy narazíte na potíže při vysouvání jednotky ze systémové lišty nebo Průzkumníka souborů, můžete použít Nástroj Správa disků.
Krok 1: Klepněte pravým tlačítkem myši na ikonu Start a ze seznamu vyberte položku Správa disků.

Krok 2: Ve spodní polovině okna uvidíte všechny jednotky připojené k vašemu systému. Klepněte pravým tlačítkem myši na jednotku USB, kterou chcete odebrat, a vyberte možnost Vysunout.

Případně můžete také vysunout USB disk z aplikaci Nastavení. Zde je návod.
Krok 1: Stisknutím klávesy Windows + I spusťte aplikaci Nastavení a přejděte na kartu Bluetooth a zařízení. Poté klikněte na Zařízení.

Krok 2: Najděte svůj USB disk v seznamu. Klikněte na ikonu nabídky se třemi tečkami vedle ní a vyberte Odebrat zařízení.

Krok 3: Vyberte Ano pro potvrzení.

Systém Windows vysune jednotku USB a již se nebude zobrazovat v seznamu. Poté můžete disk bezpečně odpojit.
3. Použijte nástroj Bezpečně odebrat hardware
Pokud výše uvedené metody nefungují, můžete také použít nástroj Bezpečně odebrat hardware v systému Windows k vysunutí jednotky USB.
Krok 1: Stisknutím klávesy Windows + R otevřete dialogové okno Spustit. Do pole zadejte následující příkaz a stiskněte Enter:
RunDll32.exe shell32.dll, Control_RunDLL hotplug.dll

Krok 2: Vyberte jednotku USB, kterou chcete vysunout, a klikněte na tlačítko Zastavit.

Krok 3: Znovu vyberte svůj USB disk a potvrďte kliknutím na OK.

V pravém dolním rohu uvidíte zprávu, že je bezpečné odebrat hardware.

4. Nakonfigurujte zásady odebrání zařízení
Windows 11 ve výchozím nastavení používá zásadu rychlého odebrání pro všechna zařízení USB. To vám umožní odpojit zařízení USB, aniž byste je museli nejprve vysunout. Systém Windows proto nemusí zobrazit možnost Vysunout, protože odpojení disku je již bezpečné.
Pokud však chcete disky vysunout ručně, budete muset nakonfigurovat zásady odebrání podle následujících kroků.
Krok 1: Klikněte na ikonu hledání na hlavním panelu a zadejte správce zařízenía stiskněte Enter.

Krok 2: Rozbalte Diskové jednotky, klikněte pravým tlačítkem na USB disk a vyberte Vlastnosti.

Krok 3: V okně Vlastnosti zařízení přejděte na kartu Zásady a vyberte možnost Lepší výkon. Poté stiskněte OK.

Windows vás vyzve k restartování počítače, aby se změna zásad projevila. Poté byste měli vidět možnost Vysunout pro jednotku USB.
5. Spusťte Poradce při potížích s hardwarem a zařízeními
Windows má vyhrazený nástroj pro odstraňování problémů s hardwarem a zařízeními, který se v takových situacích může hodit. Automaticky prohledá všechna zařízení připojená k počítači, včetně jednotky USB, a opraví všechny problémy ovlivňující její odstranění. Zde je návod, jak jej spustit.
Krok 1: Otevřete nabídku Start, zadejte příkazový řádeka vyberte Spustit jako správce.

Krok 2: V konzole zadejte nebo zkopírujte a vložte následující příkaz a stiskněte Enter:
msdt.exe -id DeviceDiagnostic
Krok 3: V okně Hardware a zařízení kliknutím na tlačítko Další spusťte poradce při potížích.

Krok 4: Pokud se objeví automatická oprava, klikněte na Použít tuto opravu.
Zkuste vysunout jednotku USB a zkontrolujte, zda funguje.
6. Aktualizujte ovladače USB
Takové problémy mohou způsobit také vadné nebo poškozené ovladače USB na vašem počítači. Si můžete vyzkoušet aktualizace těchto ovladačů ze Správce zařízení, abyste zjistili, zda to problém vyřeší. Zde je návod, jak na to.
Krok 1: Stisknutím klávesy Windows + X otevřete nabídku Power User a ze seznamu vyberte Správce zařízení.

Krok 2: Poklepáním na řadiče Universal Serial Bus jej rozbalte. Podívejte se, zda je u položek žlutý vykřičník. Klikněte na něj pravým tlačítkem a vyberte Aktualizovat ovladač.

Odtud postupujte podle pokynů na obrazovce a dokončete aktualizaci ovladačů. Poté restartujte počítač a zkontrolujte, zda problém přetrvává.
Jistota je jistota
Vždy je dobré jednotku USB před odpojením bezpečně vysunout. Přece byste nechtěli riskovat data na disku, abyste ušetřili pár sekund. Doufejme, že výše uvedená řešení vám pomohla vyřešit jakékoli problémy a můžete bezpečně vysunout jednotku USB jako dříve.
Naposledy aktualizováno 8. srpna 2022
Výše uvedený článek může obsahovat přidružené odkazy, které pomáhají podporovat Guiding Tech. Nemá to však vliv na naši redakční integritu. Obsah zůstává nezaujatý a autentický.

Napsáno
Pankil je povoláním stavební inženýr, který svou cestu spisovatele začal na EOTO.tech. Nedávno nastoupil do Guiding Tech jako spisovatel na volné noze, aby pokryl návody, vysvětlivky, nákupní průvodce, tipy a triky pro Android, iOS, Windows a web.