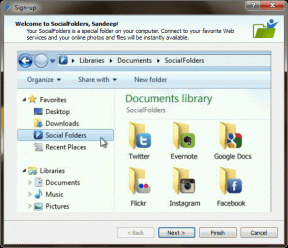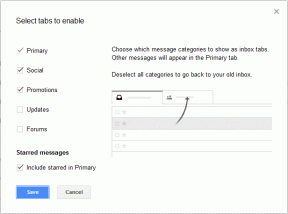Jak vytvořit e-mailovou skupinu v aplikaci Mail na Macu
Různé / / August 08, 2022
Jako Gmail a Výhled, aplikace Mail na Macu také umožňuje posílat skupinové e-maily. Tato funkce vám umožňuje sdílet informace o pozvánkách na události, bulletinech, studentských úkolech, prezentacích a další informace se skupinou kontaktů. Nemusíte stále posílat stejný e-mail jednotlivým kontaktům samostatně.

Pokud ke správě e-mailů na Macu často používáte aplikaci Mail, tento příspěvek vám ukáže, jak vytvořit e-mailovou skupinu v aplikaci Mail na Macu. Díky tomu pro vás bude odesílání hromadných e-mailů mnohem jednodušší.
Než začnete s příspěvkem, doporučujeme zkontrolovat, zda používáte nejnovější verzi aplikace Mail nebo ne. Aktualizaci macOS musíte zkontrolovat podle následujících kroků.
Krok 1: Klikněte na logo Apple v levém horním rohu.

Krok 2: Ze seznamu možností vyberte O tomto Macu.
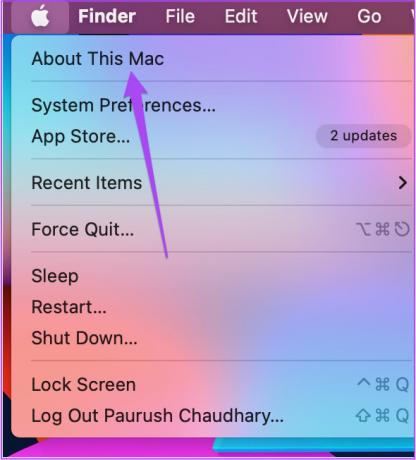
Krok 3: Klepněte na Aktualizace softwaru.

Krok 4: Pokud vidíte, že je k dispozici aktualizace, stáhněte si ji a nainstalujte, abyste mohli používat nejnovější verzi aplikace Mail.
Vytvořte novou skupinu pomocí aplikace Kontakty
Nejprve budete muset vytvořit novou skupinu pomocí aplikace Kontakty na Macu a vytvořit e-mailovou skupinu. Zde je návod, jak na to.
Krok 1: Stisknutím Command + mezerník otevřete Spotlight Search a napište kontakty, a stiskněte Return.

Krok 2: Jakmile se na obrazovce otevře karta Kontakty, klikněte na možnost Soubor v horní liště nabídek.

Krok 3: Ze seznamu možností vyberte Nová skupina.

Všimněte si, že se v části Na mém Macu vytvoří nová skupina bez názvu.

Krok 4: Chcete-li název skupiny přejmenovat podle svého výběru, ponechte jej vybraný a stiskněte Return.

Můžete také kliknout a přetáhnout název skupiny a vytvořit ji pod iCloud.
Přidejte kontakty do skupiny pomocí aplikace Kontakty
Po vytvoření nové skupiny v aplikaci Kontakty budete nyní muset do skupiny přidat příjemce e-mailu ze seznamu kontaktů. Pokud jste uložili pouze ID e-mailu, nikoli ID příjemce, můžete jej přidat do skupiny. Zde je návod.
Krok 1: V aplikaci Kontakty na Macu vyberte z levé nabídky Všechny kontakty.

Krok 2: Jakmile se na obrazovce objeví všechny uložené kontakty, přetáhněte jména kontaktů ze seznamu do nově vytvořené skupiny kontaktů.
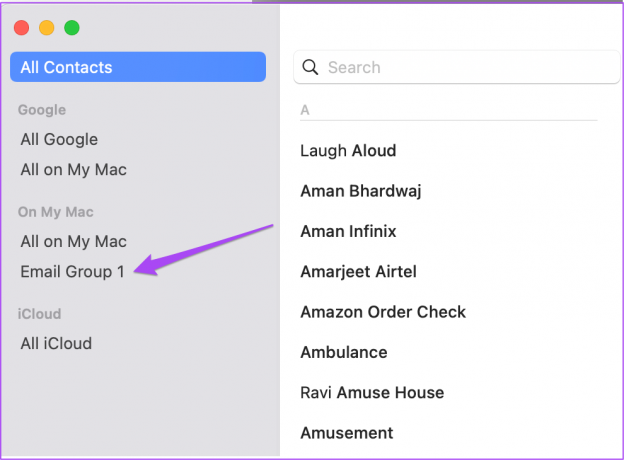
Pokud máte pro kontakt uloženu více než jednu e-mailovou adresu, aplikace Mail vybere při odesílání skupinových e-mailů tu nedávno použitou.
Pokud jste si neuložili kontakt, ale chcete jej přidat do skupiny, postupujte takto.
Krok 1: V aplikaci Kontakty na Macu vyberte z levé nabídky název skupiny kontaktů.

Krok 2: Klikněte na ikonu Plus na levé straně.

Krok 3: Ze seznamu možností vyberte Přidat kontakt.

Krok 4: Přidejte všechny kontaktní údaje včetně e-mailové adresy.
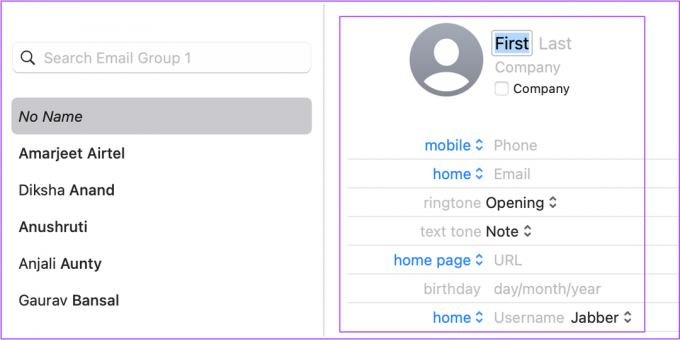
Krok 5: Kliknutím na Hotovo uložíte kontakt do skupiny.

Jak odeslat skupinový e-mail v aplikaci Mail
Nyní, když jste vytvořili skupinu kontaktů, zde je návod, jak ji použít k odesílání skupinových e-mailů v aplikaci Mail na Macu.
Krok 1: Stisknutím Command + mezerník otevřete Spotlight Search a napište Pošta, a stiskněte Return.

Krok 2: V aplikaci Mail klikněte nahoře na ikonu Vytvořit novou zprávu.

Krok 3: Do pole Komu zadejte název e-mailové skupiny, kterou jste právě vytvořili v aplikaci Kontakty.
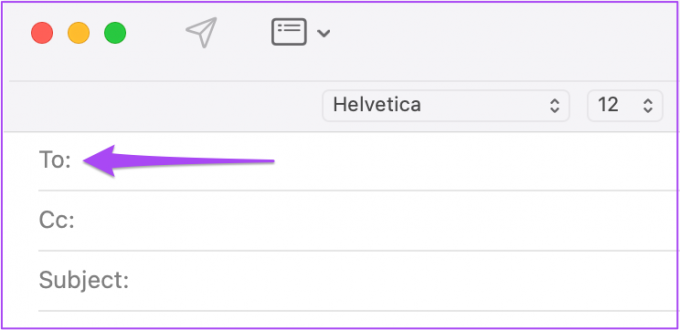
Krok 4: Klikněte na výzvu s návrhem názvu e-mailové skupiny.
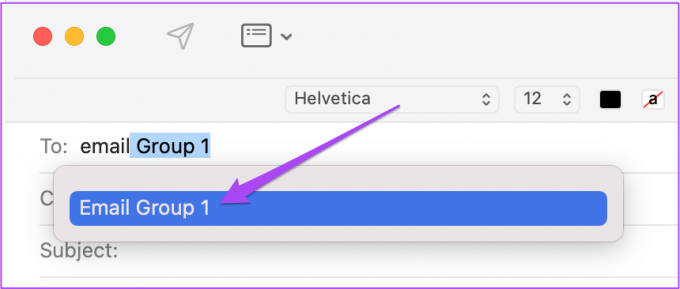
Odstranit kontakt z e-mailové skupiny
Pokud si přejete odstranit kontakt/příjemce ze své e-mailové skupiny, zde je postup, jak to provést z aplikace Kontakty.
Krok 1: Otevřete na svém Macu aplikaci Kontakty.

Krok 2: V levé nabídce klikněte na název své e-mailové skupiny.

Krok 3: Vyberte kontakt, který chcete odebrat ze skupiny, a stiskněte Delete.
Krok 4: Klikněte na Odebrat ze skupiny pro dokončení akce.

Můžete také vybrat Odstranit příjemce z vašich kontaktů. Stačí kliknout na Smazat.

Odesílejte skupinové e-maily snadno
Kromě odesílání skupinových e-mailů vám aplikace Mail umožňuje hodně zlepšit správu e-mailů. Například můžete přidejte obrázek do svého e-mailového podpisu v aplikaci Mail pro zvýraznění loga vaší značky nebo společnosti při odesílání e-mailů. A s aktualizací macOS Ventura můžete také naplánovat své e-maily tak, aby nikdy nezmeškaly termín. Někdy se však může aplikace Mail na vašem Macu neočekávaně ukončit. To může vést k chaotické situaci, protože máte sklony chybět důležité aktualizace od vašich kolegů. Sestavili jsme seznam řešení, jak problém vyřešit Aplikace Mail se na Macu neočekávaně ukončuje.
Naposledy aktualizováno 8. srpna 2022
Výše uvedený článek může obsahovat přidružené odkazy, které pomáhají podporovat Guiding Tech. Nemá to však vliv na naši redakční integritu. Obsah zůstává nezaujatý a autentický.