Jak změnit nebo odebrat obrázek uživatelského účtu v systému Windows 11
Různé / / August 09, 2022
Systém Windows ve výchozím nastavení přiřadí každému uživatelskému účtu obecný obrázek. Jako většinu věcí v systému Windows 11 však můžete změnit obrázek svého účtu pomocí fotografie podle vlastního výběru.
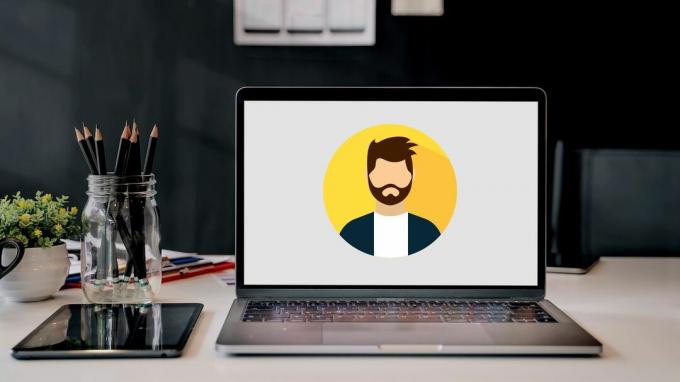
Obrázek vašeho uživatelského účtu je fotka, která se zobrazuje na místech, jako je přihlašovací obrazovka a aplikace Nastavení. V tomto příspěvku vás provedeme kroky, které se týkají změny a odstranění obrázku vašeho uživatelského účtu v systému Windows 11. Takže, začněme.
Jak změnit obrázek uživatelského účtu
Pomocí aplikace Nastavení můžete rychle změnit obrázek uživatelského účtu ve Windows 11. Tato metoda funguje pro všechny uživatele bez ohledu na typ účtu.
Chcete-li změnit obrázek uživatelského účtu v systému Windows 11, postupujte podle následujících kroků.
Krok 1: Klepnutím na nabídku Start ji otevřete a kliknutím na ikonu ozubeného kola spusťte aplikaci Nastavení.

Krok 2: Pomocí levého panelu přejděte na kartu Účty.
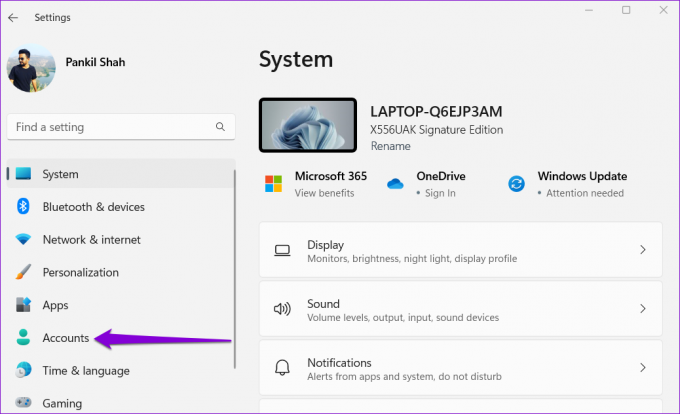
Krok 3: V části Nastavení účtu klikněte na Vaše údaje.

Krok 4: V části „Upravit fotografii“ klikněte na Procházet soubory.
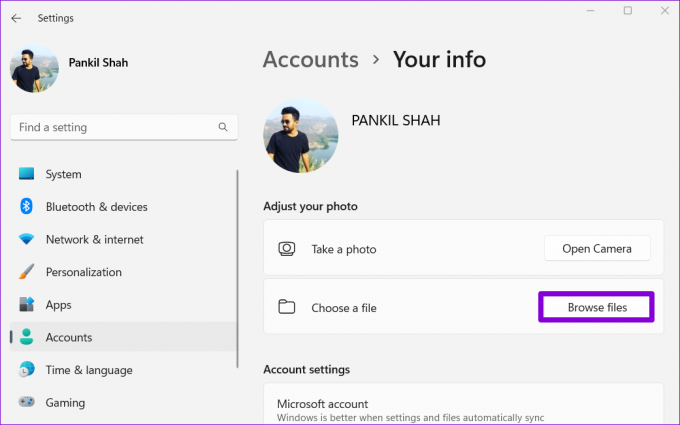
Krok 5: Najděte obrázek, který chcete použít jako obrázek účtu, a klikněte na Vybrat obrázek.

Systém Windows automaticky změní velikost a ořízne obrázek, který vyberete. Pokud však nedosáhnete požadovaného výsledku, budete muset obrázek oříznout nebo změnit jeho velikost ručně.
Případně, pokud vaše Počítač se systémem Windows má kameru můžete také vyfotit sebe a použít ji jako svůj obrázek účtu. Klikněte na tlačítko Otevřít fotoaparát v části „Upravit fotografii“. Tím se otevře aplikace fotoaparátu Windows 11.

Pořiďte fotografii pomocí aplikace fotoaparátu a kliknutím na Hotovo uložte změny.
Po dokončení výše uvedených kroků se v aplikaci Nastavení zobrazí obrázek vašeho nového účtu, Nabídka Starta přihlašovací obrazovka. Dále, pokud jste se do Windows přihlásili pomocí svého účtu Microsoft, změna se projeví také ve všech službách Microsoft, které používáte.
Jak změnit obrázek uživatelského účtu pro účty Microsoft
Když se přihlásíte pomocí a Účet Microsoft ve Windows, automaticky stáhne a zobrazí obrázek spojený s vaším účtem. Změna obrázku účtu Microsoft z webu změní také obrázek uživatelského účtu Windows 11.
Chcete-li změnit obrázek účtu Microsoft v systému Windows 11, postupujte takto:
Krok 1: Otevřete svůj preferovaný webový prohlížeč a navštivte stránku účtu Microsoft.
Navštivte Microsoft Account Online
Krok 2: Pokud jste tak ještě neučinili, přihlaste se ke svému účtu Microsoft.

Krok 3: Přejděte na kartu Vaše informace a klikněte na tlačítko Změnit fotografii.

Krok 4: Klikněte na Přidat fotografii a nahrajte novou fotografii z počítače.

Krok 5: Upravte svou fotografii přesunutím nebo změnou velikosti kruhu a klikněte na Uložit.
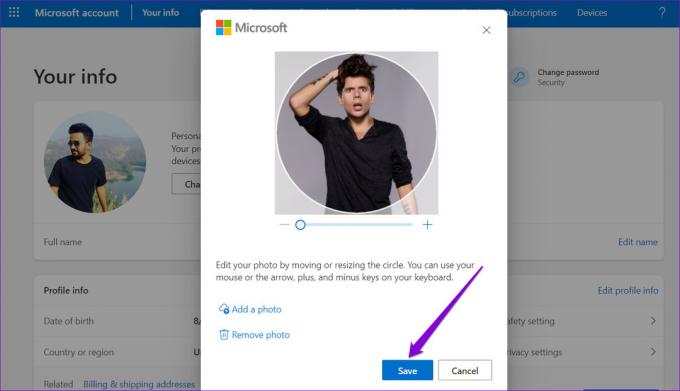
Windows aktualizuje fotografii vašeho účtu Microsoft. Může však chvíli trvat, než se změna obrázku účtu projeví na vašem zařízení.
Jak odebrat nebo smazat obrázek uživatelského účtu
I když můžete změnit obrázek uživatelského účtu prostřednictvím aplikace Nastavení, nenajdete žádnou možnost odebrání nebo odstranění obrázku účtu. Stále je to však možné.
Odebrat obrázek uživatelského účtu
Pokud nechcete mít profilovou fotku, můžete ji nahradit výchozí ikonou profilu. Zde je návod.
Krok 1: Kliknutím na ikonu vyhledávání na hlavním panelu nebo stisknutím klávesy Windows + S otevřete nabídku vyhledávání. Typ informace o vašem účtu do pole a stiskněte Enter.
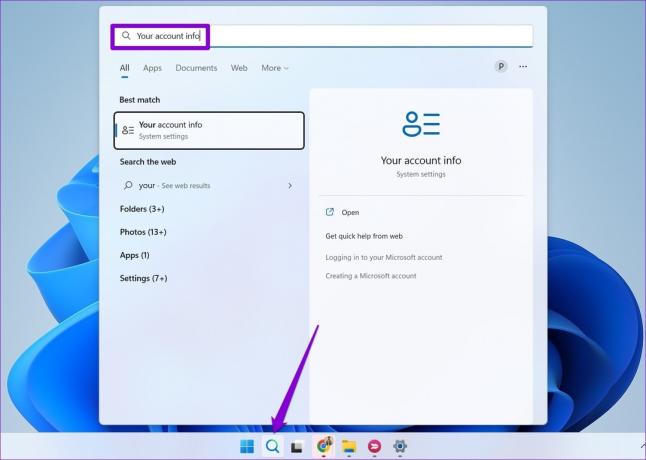
Krok 2: Klikněte na Procházet soubory.
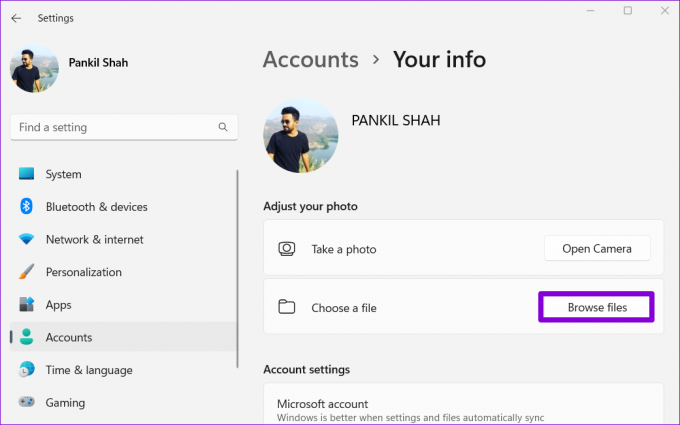
Krok 3: V zobrazeném dialogovém okně Otevřít přejděte do následující složky.
C:\ProgramData\Microsoft\Obrázky uživatelských účtů
Krok 4: Vyberte user.png nebo user-192.png a klikněte na Vybrat obrázek.
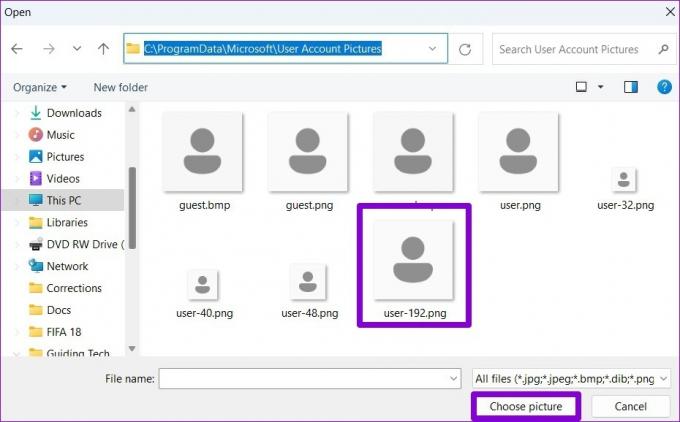
Tím se nahradí vaše profilová fotka uživatele výchozí. Pamatujte, že pokud jste přihlášeni pomocí účtu Microsoft, změna se projeví také ve všech službách Microsoft propojených s vaším účtem.
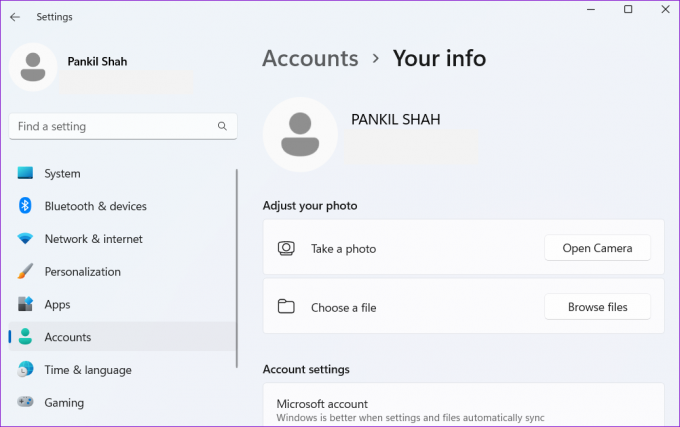
Smazat obrázek uživatelského účtu
Systém Windows uloží všechny obrázky vašeho účtu do složky Obrázky účtu. Pokud však tyto obrázky již nechcete používat, můžete je smazat následovně.
Krok 1: Stisknutím klávesy Windows + E otevřete Průzkumníka souborů.
Krok 2: Vložte následující cestu do adresního řádku nahoře a stisknutím klávesy Enter přejděte do složky Obrázky účtu. Ujistěte se, že vyměňujete tvé jméno v následující cestě s názvem vašeho účtu.
C:\Users\vaše jméno\AppData\Roaming\Microsoft\Windows\AccountPictures
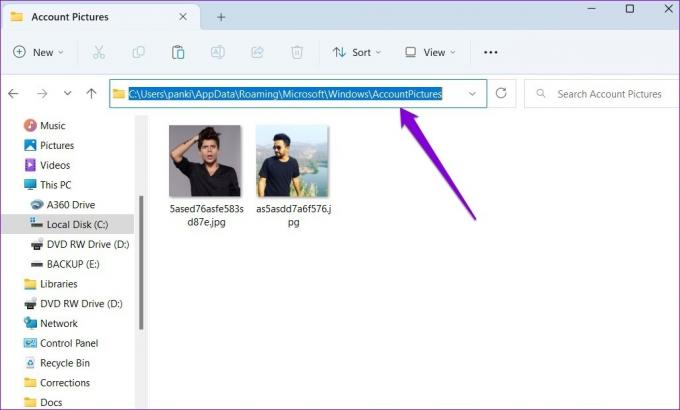
Krok 3: Ve složce Obrázky účtu uvidíte všechny obrázky, které jste použili jako obrázek účtu. Vyberte obrázky, které chcete odstranit, a klikněte na ikonu koše nahoře.

Každý obrázek vypráví příběh
Jak jsme právě viděli, změna obrázku uživatelského účtu ve Windows 11 je relativně jednoduchá, bez ohledu na typ vašeho účtu. Pokud nechcete mít obrázek účtu, můžete jej odstranit.
Naposledy aktualizováno 8. srpna 2022
Výše uvedený článek může obsahovat přidružené odkazy, které pomáhají podporovat Guiding Tech. Nemá to však vliv na naši redakční integritu. Obsah zůstává nezaujatý a autentický.

Napsáno
Pankil je povoláním stavební inženýr, který svou cestu spisovatele začal na EOTO.tech. Nedávno nastoupil do Guiding Tech jako spisovatel na volné noze, aby pokryl návody, vysvětlivky, nákupní průvodce, tipy a triky pro Android, iOS, Windows a web.



