Nejlepší 3 způsoby formátování SD karty na Macu
Různé / / August 09, 2022
Uživatelé počítačů Mac mohou využívat přenos souborů, jako jsou fotografie, videa, velké soubory dokumentů a další, z karty SD a naopak. Můžete dokonce použít Čtečka SD karet pro iPhone pro bezproblémový přenos souborů. Někdy potřebujete naformátovat SD kartu, abyste vyčistili úložiště a smazali soubory, které již nepotřebujete.

Formátování karty SD je užitečné, zejména pokud máte k ukládání souborů omezený počet karet SD. V tomto příspěvku vám ukážeme tři nejlepší způsoby formátování SD karty na Macu.
Na co si pamatovat, než začnete
Před formátováním SD karty na Macu se ujistěte, že jste si vytvořili zálohu dat SD karty na Macu, na iCloudu, Disku Google nebo OneDrive. Zkontrolujte také, zda je karta SD fyzicky odemčená nebo ne. Na kartě SD je malý posuvný přepínač, který ji pomáhá uzamknout a zabránit tak úpravě nebo smazání dat. Ujistěte se, že je spínač nastaven do odemčené polohy.

1. Naformátujte SD kartu na Macu pomocí Disk Utility
Disková utilita je aplikace, která vám umožní převzít kontrolu nad všemi vašimi interními a externími úložnými zařízeními připojenými k vašemu Macu. Disková utilita také pomáhá kontrolovat jakékoli chyby úložiště, které vedou k nefunkčním aplikacím na vašem Macu. Dodává se předinstalovaný na vašem Macu a je naším prvním doporučením pro formátování SD karty. Zde je návod, jak jej používat.
Krok 1: Připojte SD kartu k Macu.
Krok 2: Stisknutím Command + mezerník otevřete Spotlight Search a napište Disková utilita, a stiskněte Return.

Krok 3: Když se zobrazí okno Disk Utility, klikněte v levé nabídce na název vaší SD karty.
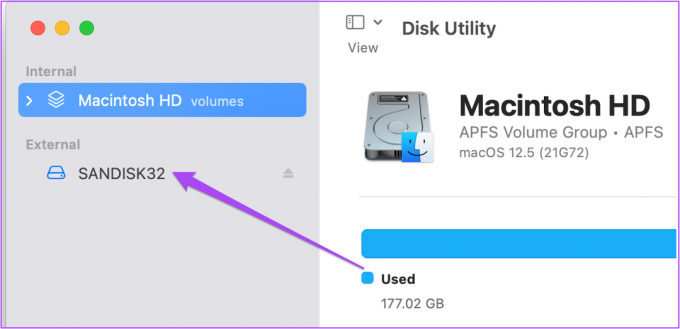
Na pravé straně uvidíte všechny informace o úložišti vaší SD karty.
Krok 4: Klikněte na možnost Vymazat v pravém horním rohu.

Otevře se okno Vymazat. SD kartu můžete přejmenovat.

Krok 5: Kliknutím na rozevírací nabídku vedle položky Formát vyberte formát karty SD. Pokud u 32GB SD karty neplánujete ukládat žádný soubor větší než 4 GB, vyberte MS-DOS (FAT). Pro kartu SD s úložištěm vyšším než 32 GB vyberte exFAT.

Krok 6: Po výběru formátu klikněte na Vymazat.

2. Naformátujte SD kartu na Macu pomocí SD Card Formatter
SD Card Formatter je bezplatný software dostupný pro snadné formátování SD karet na Macu. Můžete si stáhnout a nainstalovat Formátovač SD karet z oficiálních stránek SD Card Association.
Upozorňujeme, že uživatelé M1 Mac mohou být požádáni o instalaci Rosetta otevřete formátovač SD karty. Při stahování SD Card Formatter také budete muset přijmout licenční smlouvu s koncovým uživatelem stejně jako u jakéhokoli jiného softwaru.
Poté, co si stáhnete formátovač SD karty, zde je návod, jak jej používat na vašem Macu.
Krok 1: Připojte SD kartu k Macu.
Krok 2: Stisknutím Command + mezerník otevřete Spotlight Search a napište Formátovač SD karet, a stiskněte Return.

Krok 3: Jakmile se otevře formátovač SD karty, automaticky detekuje vaši SD kartu a načte všechny její podrobnosti.

Nemusíte vybírat Formát, protože jej software vybere automaticky.
Krok 4: Kliknutím na Formát ve spodní části zahájíte proces.

3. Naformátujte SD kartu na Mac pomocí Terminálu
Nakonec můžete také použít aplikaci Terminal na vašem Macu k formátování SD karty. Tento proces vyžaduje větší pozornost k detailům. Zde je návod, jak na to.
Krok 1: Připojte SD kartu k Macu.
Krok 2: Stisknutím Command + mezerník otevřete Spotlight Search a napište Terminál, a stiskněte Return.
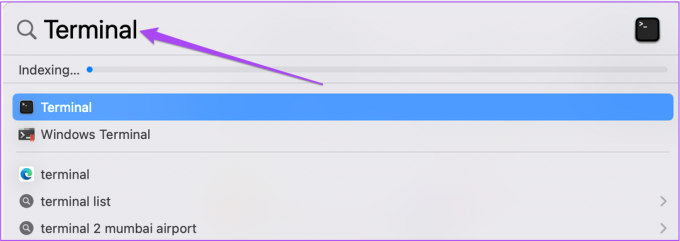
Krok 3: Jakmile se aplikace Terminal otevře, zadejte následující příkaz a stiskněte Return.
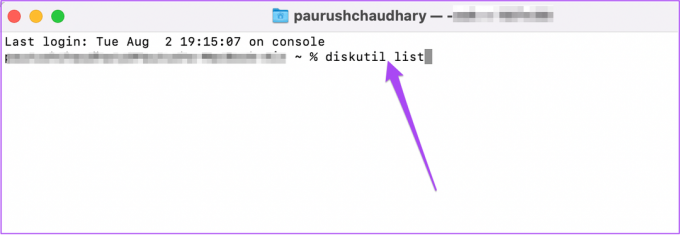
disutil seznam
Všimnete si, že informace týkající se všech interních a externích jednotek připojených k vašemu Macu se objeví v Terminálu.
Krok 4: Vyhledejte části Název typu a Identifikátor pro kartu SD.

Krok 5: Zadejte následující příkaz uvedením názvu typu a identifikátoru vaší SD karty. Poté stiskněte Return. Cesta karty SD se samozřejmě bude lišit, takže před spuštěním příkazu ji použijte.

sudo diskutil eraseDisk FAT32 SANDISK32 MBRFormat/dev/disk4
Krok 6: Zadejte uživatelské heslo svého Macu a stiskněte Return.

Tím zahájíte proces formátování SD karty. A jakmile to bude hotové, uvidíte pravidelnou výzvu.
Snadno naformátujte SD kartu na Macu
Formátování SD karty pomáhá šetřit úložný prostor. Jakmile připojíte SD kartu k Macu, zobrazí se ve Finderu, abyste získali přístup k vašim datům. Pokud se SD karta přestane zobrazovat ve Finderu na Macu, přístup k vašim datům bude obtížný. Opravu naleznete v našem průvodci SD karta se na Macu nezobrazuje.
Naposledy aktualizováno 09. srpna 2022
Výše uvedený článek může obsahovat přidružené odkazy, které pomáhají podporovat Guiding Tech. Nemá to však vliv na naši redakční integritu. Obsah zůstává nezaujatý a autentický.



