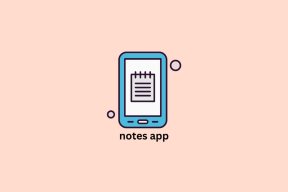Top 7 způsobů, jak opravit, že Microsoft Excel nereaguje na Windows 11
Různé / / August 10, 2022
Microsoft Excel je výkonný tabulkový procesor, který zůstává nejlepší volbou mezi studenty, profesionály a podniky. Navzdory svému stavu však Microsoft Excel není bez chyb. Jedním takovým nepříjemným problémem je, když aplikace Microsoft Excel přestane reagovat na počítači se systémem Windows 11.

Je přirozené očekávat, že Excel narazí na problémy ve vašem počítači se systémem Windows 11. Naštěstí existují způsoby, jak je opravit. Níže jsou uvedeny některé tipy pro odstraňování problémů, které můžete použít, pokud Excel v systému Windows 11 nereaguje.
1. Vynutit zavření aplikace Microsoft Excel ze Správce úloh
Aplikace Microsoft Excel může občas selhat kvůli drobné závadě. Většinu času můžete problém vyřešit jednoduše nucené zavření aplikace a znovu jej otevřít. Zde je návod, jak na to.
Krok 1: Stisknutím klávesové zkratky Ctrl + Shift + Esc otevřete Správce úloh.
Krok 2: Na kartě Procesy vyhledejte v seznamu Microsoft Excel. Klikněte na něj pravým tlačítkem a vyberte Ukončit úlohu.
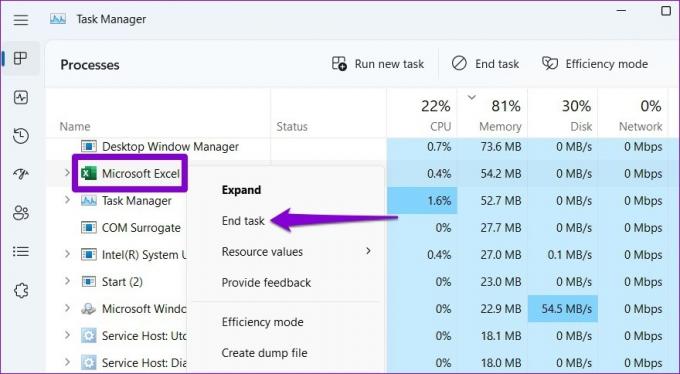
Znovu otevřete aplikaci Microsoft Excel a zjistěte, zda funguje správně.
2. Otevřete aplikaci Microsoft Excel v nouzovém režimu a zakažte doplňky
Excel můžete otevřít v nouzovém režimu a spustit aplikaci bez doplňků. To vám pomůže ověřit, zda problém způsobuje některý z nainstalovaných pluginů.
Chcete-li spustit Excel v nouzovém režimu, stisknutím klávesy Windows + R otevřete dialogové okno Spustit. Typ excel - bezpečný do pole a stiskněte Enter.

Zkuste použít Excel v nouzovém režimu, abyste zjistili, zda funguje dobře. Pokud ano, jeden z doplňků třetích stran může být důvodem, proč Excel v systému Windows 11 nereaguje. Všechny doplňky můžete zakázat a jednotlivě je znovu povolit, abyste izolovali viníka.
Krok 1: Otevřete Excel a klikněte na nabídku Soubor v levém horním rohu.

Krok 2: Klikněte na Možnosti v levém dolním rohu.

Krok 3: V okně Možnosti aplikace Excel přejděte na kartu Doplňky. Poté v rozevírací nabídce Spravovat vyberte Doplňky COM a klikněte na tlačítko Přejít.

Krok 4: Zrušte zaškrtnutí všech doplňků a klikněte na OK.

Poté restartujte Excel a povolte doplňky jeden po druhém. Po povolení každého doplňku sledujte výkon Excelu a identifikujte ten, který problém způsobuje.
3. Vymažte podmíněné formátování
Excel může narazit na problémy s otevíráním určitých tabulkových souborů se zvláštním formátováním. Pokud k problému dochází pouze při pokusu o přístup k určité tabulce, můžete dočasně zakázat podmíněné formátování pro daný list. Několik fór Microsoft TechCommunity uživatelům se podařilo opravit problém s touto metodou. Můžete to také zkusit.
Krok 1: Otevřete problematický soubor Excel a přepněte se na kartu Domů.
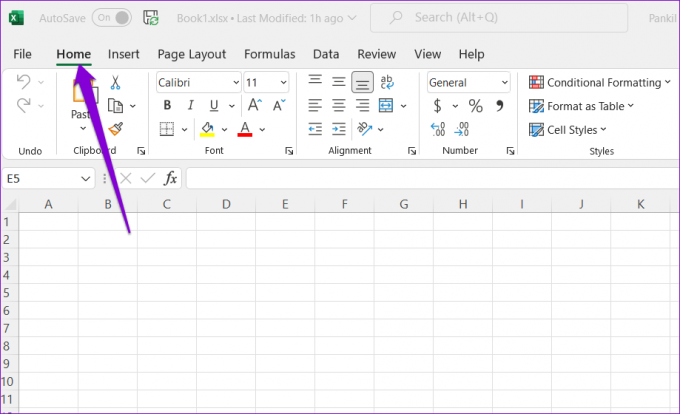
Krok 2: Klikněte na možnost Podmíněné formátování, přejděte na Vymazat pravidla a v podnabídce vyberte „Vymazat pravidla z celého listu“.

Opakováním výše uvedeného kroku zrušte podmíněné formátování pro všechny listy v souboru.
Krok 3: Stisknutím klávesy F12 vyvolejte dialogové okno Uložit jako a uložte soubor Excel pod novým názvem.

Po tomto restartujte Excel a zjistěte, zda problém existuje.
4. Změňte výchozí tiskárnu
Kdykoli otevřete tabulku v Excelu, aplikace komunikuje s výchozí tiskárnou vašeho počítače, aby určila podporované okraje. Excel může se nepodařilo připojit k výchozí tiskárně pokud nefunguje správně. V takových případech by měl problém vyřešit výběr jiné tiskárny jako výchozí tiskárny.
Krok 1: Stisknutím klávesy Windows + I spusťte aplikaci Nastavení.
Krok 2: Přejděte na kartu Bluetooth a zařízení a vyberte Tiskárny a skenery.

Krok 3: V části Předvolby tiskárny vypněte přepínač vedle možnosti „Povolit systému Windows spravovat moji výchozí tiskárnu“.

Krok 4: Vyberte ze seznamu fungující tiskárnu a klikněte na tlačítko Nastavit jako výchozí.

5. Zkontrolujte, zda není antivirus v konfliktu s aplikací Excel
Antivirové programy třetích stran ve vašem počítači mohou občas narušit Excel. K tomu obvykle dochází, když váš antivirus nesprávně označí bezpečný soubor (často ty s makry) jako podezřelý. Pokud se zdá, že tomu tak je, můžete svůj antivirový program nakonfigurovat tak, aby vyloučil skenování v aplikaci Excel a problém vyřešil.
6. Aktualizujte aplikaci Microsoft Excel
Všechny aplikace Office se obvykle aktualizují automaticky na pozadí. Pokud však Excel z nějakého důvodu nedokončil nejnovější aktualizaci, můžete aplikaci aktualizovat ručně podle následujících kroků.
Krok 1: Otevřete aplikaci Microsoft Excel a klikněte na Soubor v horní části.

Krok 2: Přejděte na kartu Účet. Poté rozbalte položku Možnosti aktualizace a vyberte Aktualizovat nyní.

Počkejte, až se aktualizace nainstalují, a poté zkontrolujte, zda Excel funguje správně.
7. Oprava Microsoft Office
Microsoft Office nabízí praktický nástroj pro opravu, který můžete použít, když aplikace Office, jako je Word nebo Excel, nefungují správně. Chcete-li spustit nástroj pro opravu Office v systému Windows 11, postupujte podle následujících kroků.
Krok 1: Klepněte pravým tlačítkem myši na ikonu Start a ze seznamu vyberte Instalované aplikace.

Krok 2: Přejděte dolů a vyhledejte v seznamu produkt Microsoft Office. Klikněte na ikonu nabídky se třemi tečkami vedle ní a vyberte Upravit.

Krok 3: Vyberte Rychlá oprava nebo Oprava online a stiskněte Opravit.

Zamiřte na Excel
Microsoft Excel je skvělý nástroj produktivity, který vám pomůže snadno analyzovat a zpracovávat komplexní data. Může však být frustrující, pokud Excel opakovaně zamrzá na vašem počítači s Windows 11. Doufejme, že vám jedno z řešení pomohlo problém vyřešit a vy můžete pokračovat v práci na tabulkách.
Naposledy aktualizováno 09. srpna 2022
Výše uvedený článek může obsahovat přidružené odkazy, které pomáhají podporovat Guiding Tech. Nemá to však vliv na naši redakční integritu. Obsah zůstává nezaujatý a autentický.

Napsáno
Pankil je povoláním stavební inženýr, který svou cestu spisovatele začal na EOTO.tech. Nedávno nastoupil do Guiding Tech jako spisovatel na volné noze, aby pokryl návody, vysvětlivky, nákupní průvodce, tipy a triky pro Android, iOS, Windows a web.