6 nejlepších způsobů, jak bezpečně vysunout USB disk v systému Windows 11
Různé / / August 10, 2022
Je dobrým zvykem bezpečně vysunout jednotku USB před odpojením od počítače se systémem Windows 11. Tímto způsobem můžete zajistit, aby na pozadí neprobíhaly žádné operace zápisu do mezipaměti, a snížit riziko ztráty dat.

Tento příspěvek ukáže různé způsoby bezpečně vysunout jednotku USB v systému Windows 11, počínaje nejjednoduššími až po trochu složitější. Pokud máte zájem o bonusový tip, vydržte až do konce.
1. Vysuňte jednotku USB ze systémové lišty
Nejrychlejší způsob, jak vysunout jednotku USB v systému Windows 11, je přes hlavní panel, v pravé dolní části na hlavním panelu. Pokud spěcháte, můžete použít následující metodu.
Krok 1: Klepněte na tlačítko Zobrazit skryté ikony (šipka nahoru) na hlavním panelu.

Krok 2: Vyhledejte ikonu USB na hlavním panelu. Klikněte na něj pravým tlačítkem a vyberte možnost „Vysunout [název disku]“.

A zobrazí se upozornění s prohlášením, že je bezpečné odebrat hardware. Poté můžete jednotku USB odpojit od počítače.

2. Vysuňte jednotku USB z Průzkumníka souborů
Průzkumník souborů Windows 11 zobrazí všechny jednotky USB připojené k vašemu systému v části Zařízení a jednotky. Pokud chcete, můžete odtud také vysunout jednotku USB.
Krok 1: Klepněte pravým tlačítkem myši na ikonu Start a ze seznamu vyberte Průzkumník souborů.

Krok 2: Pomocí levého podokna přejděte na položku Tento počítač a v části Zařízení a jednotky vyhledejte jednotku, kterou chcete odebrat. Poté klikněte pravým tlačítkem myši na jednotku a vyberte možnost Vysunout.

Poté, co se zobrazí oznámení „Bezpečné odebrání hardwaru“, odpojte jednotku USB.
3. Vysuňte jednotku USB pomocí aplikace Nastavení
Všechna hardwarová zařízení připojená k vašemu systému můžete zobrazit a spravovat v sekci Zařízení v aplikaci Nastavení. Umožňuje vám také bezpečně vysunout jednotku USB z počítače.
Krok 1: Otevřete nabídku Start a kliknutím na ikonu ozubeného kola spusťte aplikaci Nastavení.

Krok 2: Na kartě Bluetooth a zařízení klikněte na Zařízení.

Krok 3: Najděte svůj USB disk v seznamu. Klikněte na ikonu nabídky se třemi tečkami vedle ní a vyberte Odebrat zařízení.

Krok 4: Vyberte Ano pro potvrzení.

Po dokončení výše uvedených kroků by měl váš disk zmizet ze seznamu. Poté jej můžete odpojit od počítače.
4. Vysuňte jednotku USB pomocí správy disků
V systému Windows 11 můžete ke správě oddílů použít nástroj Správa disků, formátovat disky, přiřazení písmen jednotek a další. Kromě toho vám také umožňuje bezpečně vysunout jednotku USB z počítače.
Krok 1: Stisknutím klávesy Windows + R otevřete dialogové okno Spustit. Typ diskmgmt.msc v poli Otevřít a stiskněte klávesu Enter.

Krok 2: Ve spodní polovině okna uvidíte všechny své disky. Klepněte pravým tlačítkem myši na jednotku, kterou chcete odebrat, a vyberte možnost Vysunout.

5. Vysuňte jednotku USB pomocí prostředí Windows PowerShell
Windows PowerShell je program, který umožňuje interakci s operačním systémem prostřednictvím rozhraní příkazového řádku. Je určen pro náročné uživatele automatizovat úlohy ve Windowsa můžete jej použít k bezpečnému vysunutí jednotky USB. Zde je návod.
Krok 1: Otevřete vyhledávací nabídku Windows, zadejte Windows PowerShell a klikněte na Spustit jako správce.

Krok 2: Spuštěním následujících příkazů zobrazíte seznam jednotek připojených k počítači:
diskpart. objem seznamu
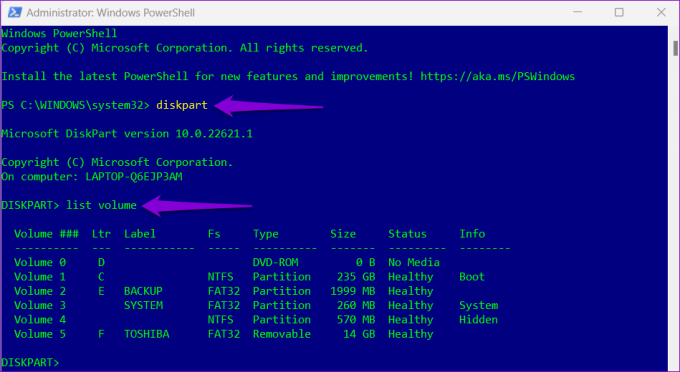
Poznamenejte si číslo vašeho disku z prvního sloupce.
Krok 3: Chcete-li vybrat jednotku USB, zadejte následující příkaz:
vyberte hlasitost N
Nahraďte N ve výše uvedeném příkazu číslem svazku uvedeným v předchozím kroku.

Krok 4: Do okna zadejte následující příkaz a stisknutím klávesy Enter vysuňte jednotku USB:
odstraňte všechny demontáže
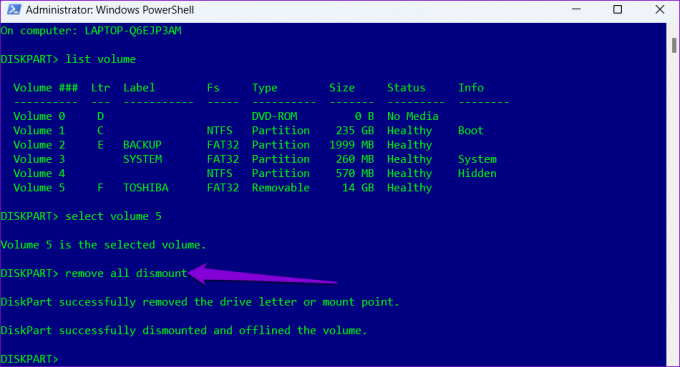
6. Použijte nástroj Bezpečně odebrat hardware
Kromě výše uvedených metod obsahuje Windows 11 speciální nástroj pro bezpečné vysunutí hardwaru z počítače. Zde je návod, jak k němu získat přístup.
Krok 1: Stisknutím klávesy Windows + R otevřete dialogové okno Spustit. Do pole Otevřít zadejte následující příkaz a stiskněte klávesu Enter.
RunDll32.exe shell32.dll, Control_RunDLL hotplug.dll

Krok 2: Vyberte jednotku USB, kterou chcete odpojit, a klikněte na tlačítko Zastavit.

Krok 3: Potvrďte stisknutím OK.
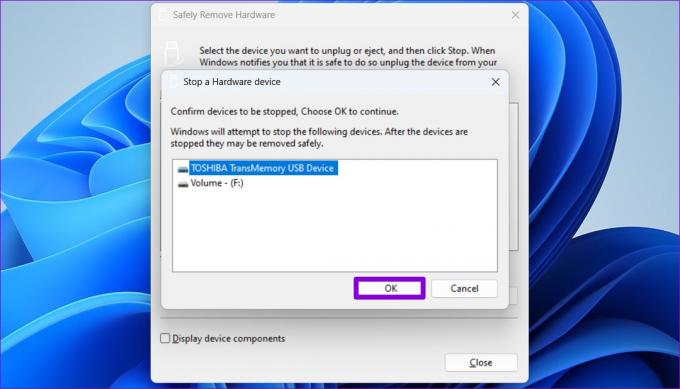
Poté můžete bezpečně odpojit jednotku USB od systému.
Bonusový tip: Nakonfigurujte zásady odebrání zařízení tak, aby bylo možné bezpečně odpojit disk bez vysunutí
Při častém používání jednotek USB k počítači může být jejich vysouvání zdlouhavé. Naštěstí vám systém Windows umožňuje nakonfigurovat zásady odebrání zařízení pro jednotku flash, abyste mohli jednotku bezpečně odpojit, aniž byste ji nejprve vysunuli. Zde je návod, jak to můžete nastavit.
Krok 1: Klikněte na ikonu hledání na hlavním panelu a zadejte správce zařízenía stiskněte Enter.

Krok 2: Rozbalte Diskové jednotky, klikněte pravým tlačítkem na USB disk a vyberte Vlastnosti.

Krok 3: V okně Vlastnosti zařízení přejděte na kartu Zásady a vyberte Rychlé odstranění. Poté stiskněte OK.

Chcete-li použít změnu zásad, budete muset restartovat počítač. Poté můžete přímo odpojit flash disk, kdykoli neprobíhá operace zápisu. Pamatujte, že budete muset nakonfigurovat zásady odebrání zařízení pro každý USB disk zvlášť.
Udržujte to bezpečné a zdravé
V systému Windows 11 existuje mnoho způsobů, jak bezpečně vysunout jednotku USB. Místo vytahování jednotky USB jej bezpečné vyjmutí zajistí, že data budou v bezpečí. Případně můžete nakonfigurovat zásady odebrání zařízení pro váš disk, pokud jej chcete odpojit přímo.
Naposledy aktualizováno 10. srpna 2022
Výše uvedený článek může obsahovat přidružené odkazy, které pomáhají podporovat Guiding Tech. Nemá to však vliv na naši redakční integritu. Obsah zůstává nezaujatý a autentický.

Napsáno
Pankil je povoláním stavební inženýr, který svou cestu spisovatele začal na EOTO.tech. Nedávno nastoupil do Guiding Tech jako spisovatel na volné noze, aby pokryl návody, vysvětlivky, nákupní průvodce, tipy a triky pro Android, iOS, Windows a web.



