Jak používat čtečku obrazovky VoiceOver na Macu
Různé / / August 11, 2022
MacOS společnosti Apple obsahoval čtečku obrazovky VoiceOver, která nahlas čte obsah na obrazovce a pomáhá zrakově postiženým lidem procházet web a používat Mac. Je to nativní čtečka obrazovky, která nahlas přečte popis všeho, co se děje na vaší obrazovce. Je to přesně tak, jak můžete nechte svůj telefon Android číst text nahlas pomocí Google Assistant.

VoiceOver je k dispozici jako nativní aplikace na vašem Macu. Tento příspěvek ukáže, jak můžete zapnout VoiceOver Screen Reader na Macu, abyste pomohli někomu se zrakovým postižením.
Jak povolit VoiceOver na Macu
Pokud máte člena rodiny nebo přítele, který je zrakově postižený nebo preferuje poslech místo čtení, aby se naučil něco nového, VoiceOver Screen Reader jim umožní převzít kontrolu nad jejich Macem. Zde je návod, jak tuto funkci povolit na Macu.
Krok 1: Stiskněte Command + F5 na vašem Macu.
Na obrazovce se otevře okno nástroje VoiceOver se zvukovým popisem, jak to funguje.

Krok 2: Klikněte na Použít VoiceOver nebo stiskněte V na klávesnici a začněte jej používat.

Na obrazovce se objeví okno VoiceOver s textem, který je aktuálně na vaší obrazovce a který Siri čte.
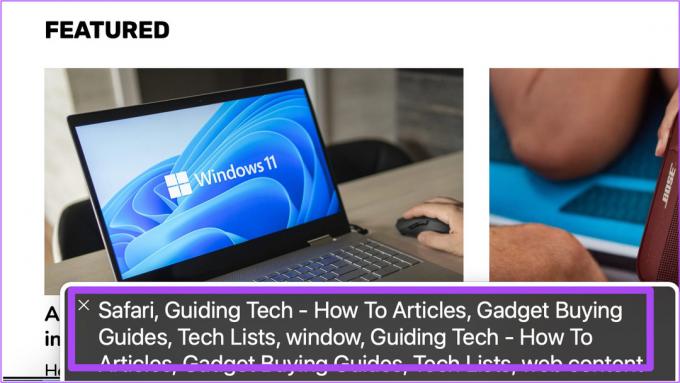
VoiceOver okamžitě přečte jakýkoli text, který kurzor vybere pomocí obdélníkového rámečku.

Chcete-li VoiceOver deaktivovat, jednoduše klikněte na ikonu X v okně VoiceOver.

Případně zde je návod, jak zapnout VoiceOver na vašem Macu.
Krok 1: Stisknutím Command + mezerník otevřete Spotlight Search a napište Systémové preference, a stiskněte Return.

Krok 2: V Předvolbách systému klikněte na Usnadnění.

Krok 3: V levé nabídce klikněte na VoiceOver.

Krok 4: Aktivujte funkci kliknutím na zaškrtávací políčko vedle položky Povolit VoiceOver na pravé straně.

Na obrazovce se objeví okno nástroje VoiceOver se zvukovým komentářem, jak to funguje.

Krok 5: Klikněte na Použít VoiceOver nebo stiskněte V a začněte jej používat.

Můžete také kliknout na Další informace a získat kompletního zvukového průvodce používáním VoiceOveru.

Jak změnit výřečnost řeči VoiceOver
Po aktivaci VoiceOveru existuje mnoho způsobů, jak upravit VoiceOver Speech podle uživatelských preferencí. Nejprve si ukážeme, jak můžete změnit rychlost nebo výřečnost VoiceOver Speech.
Krok 1: Klikněte na logo Apple v levém horním rohu lišty nabídek.

Krok 2: Vyberte Předvolby systému.

Krok 3: Když se zobrazí okno Vlastnosti systému, klikněte na Usnadnění.

Krok 4: Z levé nabídky vyberte VoiceOver.

Krok 5: Klikněte na možnost Otevřít nástroj VoiceOver Utility v pravém dolním rohu.

Krok 6: Jakmile se na obrazovce otevře okno nástroje VoiceOver, klikněte v levé nabídce na Výřečnost.

Krok 7: Na kartě Řeč klikněte na rozevírací nabídku vedle položky Výchozí výřečnost řeči.
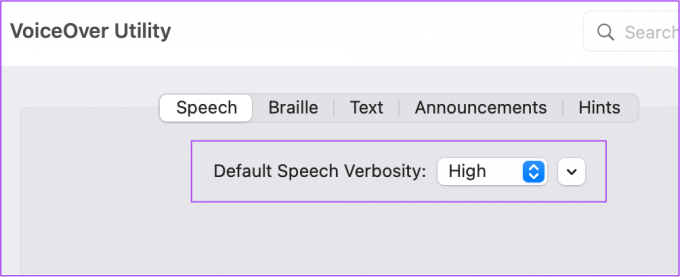
Krok 8: Vyberte Výřečnost řeči podle volby uživatele.
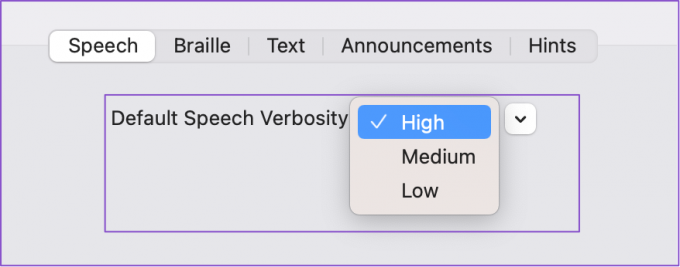
Krok 9: Zavřete okno a stisknutím Command + F5 začněte používat VoiceOver.

Jak změnit hlas VoiceOver Speech
Dalším užitečným přizpůsobením je změna hlasu VoiceOver Speech na vašem Macu. Zde je návod, jak na to.
Krok 1: Klikněte na nabídku Apple v pravém horním rohu.

Krok 2: Vyberte Předvolby systému.

Krok 3: Klikněte na Usnadnění.

Krok 4: V levé nabídce klikněte na VoiceOver.

Krok 5: Klikněte na Otevřít nástroj VoiceOver Utility v pravém dolním rohu.

Krok 6: Z levé nabídky vyberte Řeč.

Krok 7: V části Hlasy vyberte rozevírací nabídku Hlas.

Krok 8: Vyberte Hlas řeči podle preferencí uživatele.
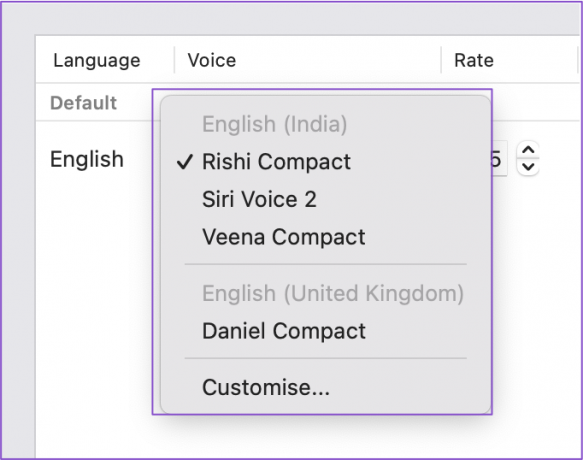
Můžete kliknout na Přizpůsobit a vybrat více hlasů řeči.
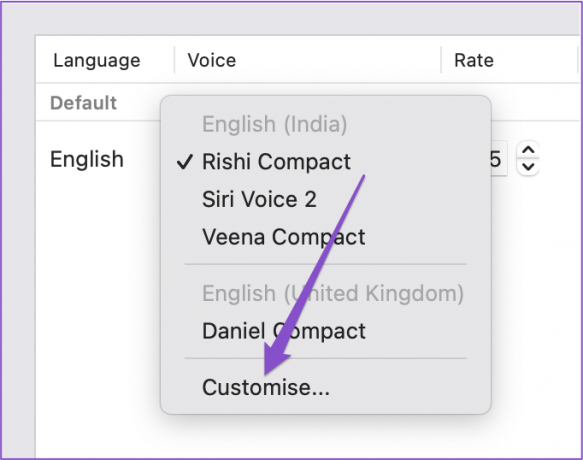
Pro snazší výběr můžete také přehrát hlas řeči. Pamatujte, že budete muset počkat, dokud se nově vybraný hlas Speech Voice stáhne do vašeho Macu.
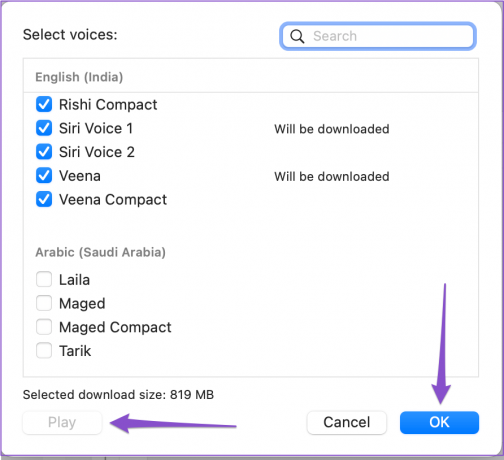
Krok 7: Po výběru preferovaného hlasu řeči zavřete okno a stisknutím Command + F5 spusťte VoiceOver.
Bonusový tip – Přizpůsobte si vybraný hlas
Poté, co vyberete nový hlas Speech Voice pro VoiceOver, můžete jej dále přizpůsobit podle preferencí uživatele. Zde je návod.
Krok 1: Stisknutím Command + mezerník otevřete Spotlight Search a napište Nástroj VoiceOver, a stiskněte Return.
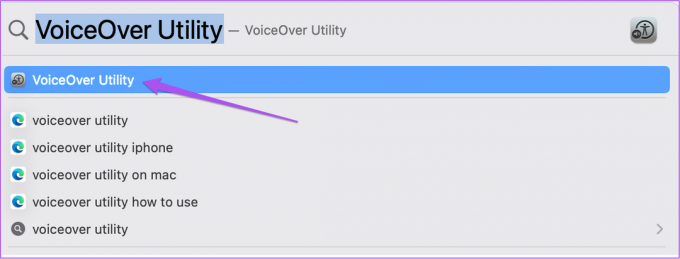
Krok 2: V levém menu vyberte Řeč.

Krok 3: Vyberte Hlas řeči podle preferencí uživatele na kartě Hlasy.

Krok 3: Po provedení výběru klikněte na Upravit na pravé straně.
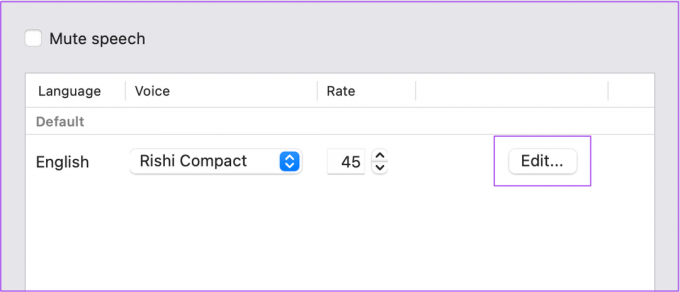
Krok 4: Přizpůsobte si nastavení hlasu, jako je rychlost, výška, hlasitost a intonace.
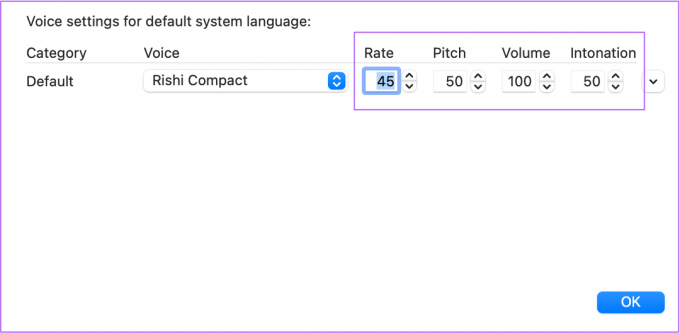
Krok 5: Klikněte na OK pro uložení změn.
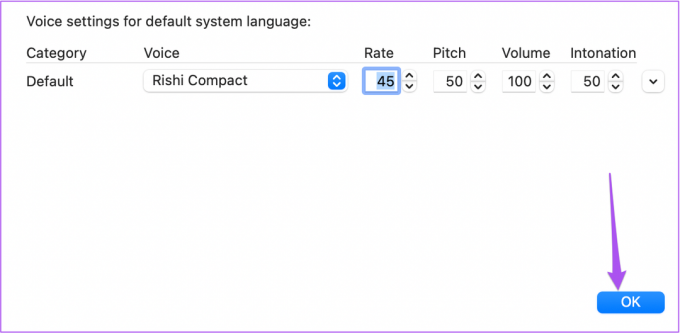
Posílit postižené
VoiceOver Screen Reader dokáže prolomit všechny překážky pro zrakově postižené nebo pouze audio studenty, kteří se chtějí snadno pohybovat na internetu a používat Mac. Některé z nich jsme také uvedli nejlepší aplikace pro iPhone pro lidi s potřebami dostupnosti. Také nějaké máme tipy na usnadnění pro seniory aby bylo jejich používání iPhone jednodušší.
Naposledy aktualizováno 10. srpna 2022
Výše uvedený článek může obsahovat přidružené odkazy, které pomáhají podporovat Guiding Tech. Nemá to však vliv na naši redakční integritu. Obsah zůstává nezaujatý a autentický.



