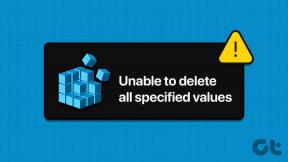Top 3 způsoby, jak zakázat Superfetch (SysMain) ve Windows 11
Různé / / August 11, 2022
Superfetch (také známý jako SysMain) je služba systému Windows, která předem nahraje vaše nejčastěji používané aplikace do paměti RAM vašeho počítače, což vám umožní rychlý přístup k těmto aplikacím. Občas, Superfetch může skončit zatěžováním systémových prostředků. Když se to stane, můžete to zažít pomalost při hraní nebo provádění úloh náročných na RAM.
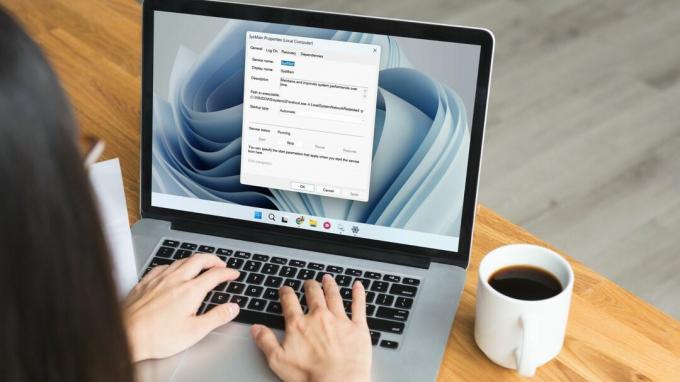
Ve výchozím nastavení je Superfetch nastaven na automatické spouštění při spouštění. Službu však můžete zakázat několika různými způsoby. V tomto příspěvku vás provedeme všemi těmito metodami.
Než začneme, pojďme pochopit, kdy je vhodné zakázat Superfetch ve Windows.
Kdy byste měli zakázat Superfetch (SysMain)
Za ideálních podmínek byste ve Windows nemuseli deaktivovat Superfetch. Pokud se však váš počítač neustále přehřívá nebo se vám zdá pomalejší, než by měl, může vám pomoci deaktivace služby Superfetch.
Protože Superfetch neustále spotřebovává CPU a RAM, váš systém může mít problémy s výkonem. Tyto problémy jsou běžnější u počítačů s nízkými specifikacemi. Zakázání služby Superfetch vám může pomoci vyřešit problémy, jako je přehřívání,
vysoké využití CPU, a pomalejší časy spouštění. Pomůže vám také uvolnit RAM, CPU a další systémové zdroje.
Pokud vás zajímá, deaktivace Superfetch je bezpečná a nemá žádné nepříznivé účinky. V následujících částech jsou uvedeny tři různé způsoby, jak zakázat Superfetch (SysMain) v systému Windows 11.
1. Zakázat Superfetch (SysMain) z panelu služeb
Aplikace Windows Services umožňuje prohlížet, spravovat a konfigurovat všechny služby na vašem PC. Můžete jej použít ke snadnému vypnutí služby Superfetch (SysMain) ve Windows 11. Zde je návod, jak na to.
Krok 1: Stisknutím klávesy Windows + R otevřete dialogové okno Spustit. Typ services.msc v poli Otevřít a stiskněte klávesu Enter.
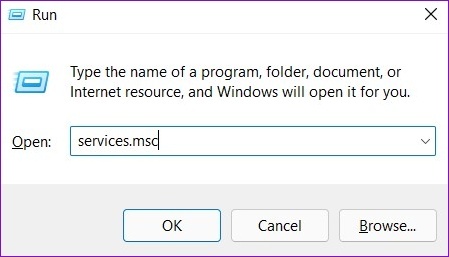
Krok 2: V okně Služby najdete všechny služby seřazené podle abecedy. Přejděte dolů a vyhledejte službu SysMain.

Krok 3: Klepněte pravým tlačítkem myši na službu SysMain a vyberte Zastavit. Tím bude služba okamžitě ukončena.
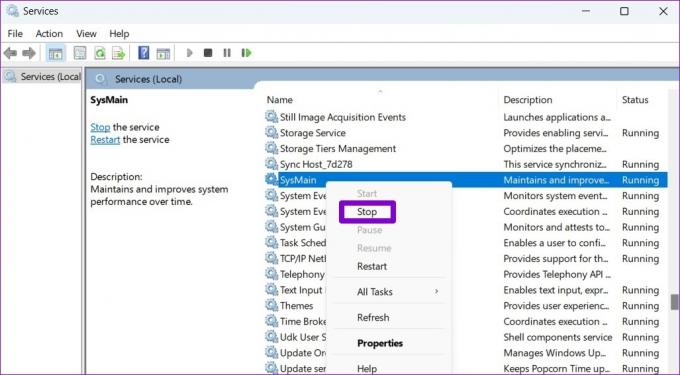
Krok 4: Dále poklepáním na službu SysMain otevřete její vlastnosti.
Krok 5: Pomocí rozevírací nabídky změňte Typ spouštění na Zakázáno a stiskněte Použít a poté OK. Tím zabráníte automatickému spuštění služby SysMain při spuštění počítače.
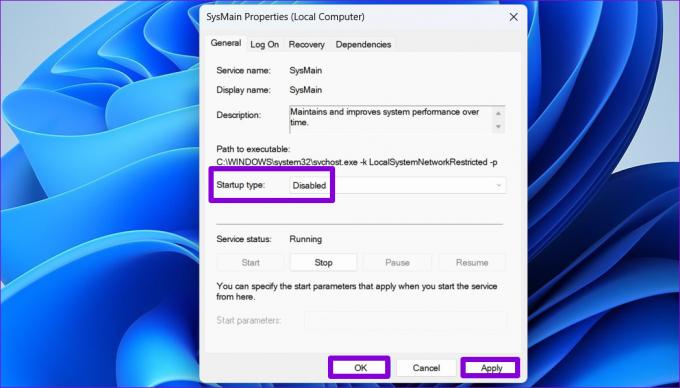
2. Zakažte Superfetch (SysMain) pomocí příkazového řádku
Příkazový řádek je výkonný nástroj Windows, který vám umožní odstraňovat chyby, zpracovávat dávkové soubory a provádět pokročilé administrativní úlohy. Kromě toho jej můžete také použít k rychlému vypnutí Superfetch ve Windows 11. Zde je to, co budete muset udělat.
Krok 1: Klikněte pravým tlačítkem na ikonu Start a ze seznamu vyberte Terminál (Admin).

Krok 2: Když se zobrazí výzva Řízení uživatelských účtů (UAC), vyberte Ano.

Krok 3: V konzole vložte následující příkaz a stiskněte Enter:
sc stop "SysMain" & sc config "SysMain" start=disabled

A to je asi tak všechno. Windows zakáže Superfetch (SysMain) na vašem PC.
3. Zakázat Superfetch (SysMain) z registru Windows
Dalším způsobem, jak zakázat Superfetch, je vylepšení registru systému Windows. Není to však tak jednoduché jako výše uvedené dvě metody.
Slovo opatrnosti. Neopatrná úprava souborů registru může způsobit nevratné poškození vašeho počítače, včetně ztráty dat. Tuto metodu byste proto měli používat pouze v případě, že vám vyhovuje úprava souborů registru. Také se ujistěte zálohujte všechny soubory registru nebo vytvořit bod obnovení než budete pokračovat v níže uvedených změnách.
Chcete-li zakázat Superfetch prostřednictvím registru systému Windows, postupujte podle následujících kroků.
Krok 1: Klepnutím na ikonu hledání na hlavním panelu nebo stisknutím klávesy Windows + S otevřete nabídku hledání. Typ editor registru v poli a vyberte Spustit jako správce.

Krok 2: Po zobrazení výzvy Řízení uživatelských účtů (UAC) klikněte na Ano.

Krok 3: Vložte následující cestu do adresního řádku nahoře a stisknutím klávesy Enter rychle přejděte na klíč PrefetchParameters:
Počítač\HKEY_LOCAL_MACHINE\SYSTEM\CurrentControlSet\Control\Session Manager\Memory Management\PrefetchParameters
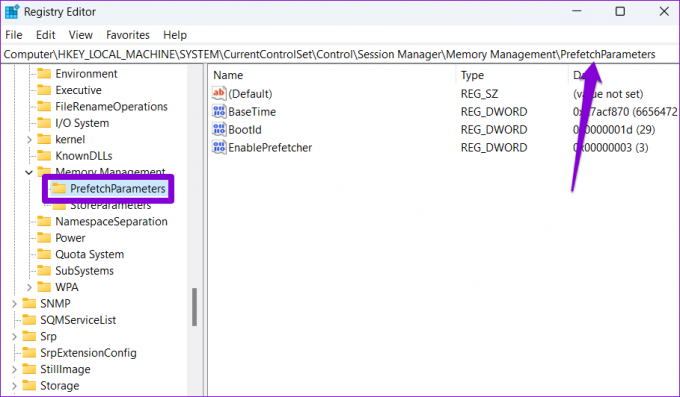
Krok 4: V pravém podokně vyhledejte hodnotu registru s názvem EnableSuperfetch. Pokud takový klíč neexistuje, můžete si jej vytvořit sami. Klikněte pravým tlačítkem na PrefetchParameters, přejděte na Nový a vyberte hodnotu DWORD (32bitová). Pojmenujte jej EnableSuperfetch.

Krok 5: Poklepejte na nově vytvořený DWORD a změňte jeho hodnotu na 0. Potom klepněte na tlačítko OK.

Ukončete okno Editoru registru a restartujte počítač, aby se změny projevily. Poté již služba Superfetch nebude fungovat.
Už se nemusíte zabývat přednačítáním aplikací
Ačkoli Superfetch slibuje, že časem zlepší výkon vašeho počítače, někdy může způsobit více problémů, než vyřeší. Naštěstí je v případě potřeby snadné zakázat službu Superfetch (SysMain) ve Windows 11.
Naposledy aktualizováno 10. srpna 2022
Výše uvedený článek může obsahovat přidružené odkazy, které pomáhají podporovat Guiding Tech. Nemá to však vliv na naši redakční integritu. Obsah zůstává nezaujatý a autentický.

Napsáno
Pankil je povoláním stavební inženýr, který svou cestu spisovatele začal na EOTO.tech. Nedávno nastoupil do Guiding Tech jako spisovatel na volné noze, aby pokryl návody, vysvětlivky, nákupní průvodce, tipy a triky pro Android, iOS, Windows a web.