Oprava zpoždění vstupu klávesnice ve Windows 10
Různé / / November 28, 2021
Windows 10 je bezpochyby nejlepší operační systém pro váš počítač. Můžete však zaznamenat několik technických problémů, jako je zpoždění vstupu klávesnice nebo občasné zasekávání kláves. Možná jste si všimli, že odezva klávesnice je pomalá, to znamená, že když něco píšete na klávesnici, trvá věčnost, než se objeví na obrazovce. Zpoždění vstupu klávesnice může být frustrující, zvláště když jste uprostřed psaní školního úkolu nebo psaní důležitého pracovního e-mailu. Nemusíte se bát! Sestavili jsme tohoto malého průvodce, který vysvětluje možné důvody zpoždění klávesnice a metody, které můžete použít k nápravě zpoždění vstupu klávesnice v systémech Windows 10.
Co způsobuje zpoždění vstupu klávesnice ve Windows 10?
Některé z důvodů zpoždění vstupu klávesnice ve vašem systému Windows 10 jsou:
- Pokud používáte zastaralý ovladač klávesnice, můžete zaznamenat pomalou odezvu klávesnice při psaní.
- Pokud používáte bezdrátovou klávesnici, můžete se častěji setkat se zpožděním vstupu klávesnice. Je tomu tak proto, že:
- V klávesnici není dostatek baterie pro správnou funkci.
- Klávesnice není schopna zachytit a komunikovat prostřednictvím bezdrátových signálů.
- Nesprávné nastavení klávesnice může způsobit pomalou odezvu klávesnice ve Windows 10.
- Někdy můžete zaznamenat pomalou odezvu klávesnice, pokud je ve vašem systému vysoké využití procesoru.

Obsah
- Jak opravit zpoždění vstupu klávesnice v systému Windows 10
- Metoda 1: Restartujte počítač
- Metoda 2: Použijte klávesnici na obrazovce
- Metoda 3: Vypněte klávesy filtru
- Metoda 4: Zvyšte frekvenci opakování klávesnice
- Metoda 5: Spusťte Poradce při potížích s hardwarem a zařízeními
- Metoda 6: Aktualizujte nebo přeinstalujte ovladač klávesnice
- Metoda 7: Proveďte skenování DISM
- Metoda 8: Proveďte čisté spuštění systému
- Metoda 9: Opravte zpoždění vstupu bezdrátové klávesnice
Jak opravit zpoždění vstupu klávesnice v systému Windows 10
Níže jsou uvedeny metody, které můžete implementovat, abyste opravili zpoždění počítače při psaní.
Metoda 1: Restartujte počítač
Někdy, restartování váš počítač vám může pomoci opravit drobné technické problémy ve vašem systému, včetně pomalé odezvy klávesnice. Proto první věc, kterou byste měli udělat, je restartovat počítač následovně:
1. zmáčkni klíč Windows na klávesnici pro otevření Nabídka Start.
2. Klikněte na Napájenía vyberte Restartujte.
Metoda 2: Použijte klávesnici na obrazovce
Pomocí klávesnice na obrazovce můžete dočasně opravit zpoždění vstupu klávesnice v počítačích se systémem Windows 10. Chcete-li povolit klávesnici na obrazovce, postupujte takto:
1. Spusťte systém Windows Nastavení stisknutím Klávesy Windows + I společně na klávesnici.
2. Klikněte na Snadnost přístupu možnost, jak je znázorněno.
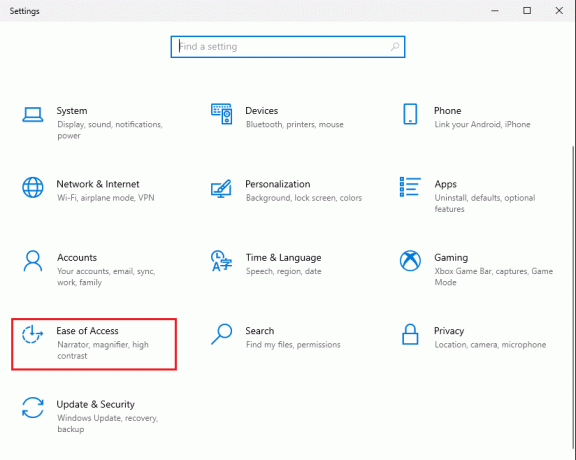
3. Pod Sekce interakce v levém podokně klikněte na Klávesnice.
4. Tady, zapnout přepínač pro možnost s názvem Použijte klávesnici na obrazovce, jak je znázorněno.

Nakonec vám na obrazovce vyskočí virtuální klávesnice, kterou zatím můžete používat.
Chcete-li získat trvalejší řešení, přečtěte si následující metody odstraňování problémů, jak změnit nastavení klávesnice a opravit zpoždění klávesnice v systému Windows 10.
Přečtěte si také:Ukazatel myši se ve Windows 10 zpožďuje [VYŘEŠENO]
Metoda 3: Vypněte klávesy filtru
Windows 10 má vestavěnou funkci usnadnění přístupu pomocí filtračních kláves, která vede klávesnici k lepšímu zážitku při psaní pro osoby se zdravotním postižením. Ale ve vašem případě to může způsobit zpoždění vstupu klávesnice. Chcete-li proto opravit pomalou odezvu klávesnice, vypněte klávesy filtru podle uvedených kroků.
1. Zahájení Nastavení a přejděte do Snadnost přístupu možnost, jak je vysvětleno v předchozí metodě.

2. Pod Sekce interakce v levém podokně klikněte na Klávesnice.
3. Vypnout možnost pod Použijte tlačítka filtru, jak je znázorněno níže.
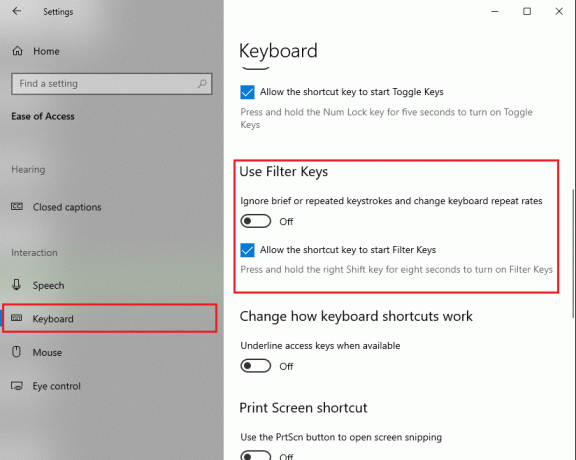
Klávesnice nyní bude ignorovat krátké nebo opakované stisky kláves a změní frekvenci opakování klávesnice.
Metoda 4: Zvyšte frekvenci opakování klávesnice
Pokud jste v nastavení klávesnice nastavili nízkou frekvenci opakování klávesnice, můžete se setkat s pomalou odezvou klávesnice. V této metodě zvýšíme rychlost opakování klávesnice, abychom opravili zpoždění klávesnice v systému Windows 10.
1. Spusťte Dialogové okno Spustit stisknutím tlačítka klávesy Windows + R spolu
2. Jakmile se zobrazí dialogové okno spuštění, zadejte ovládací klávesnice a udeřit Vstupte.
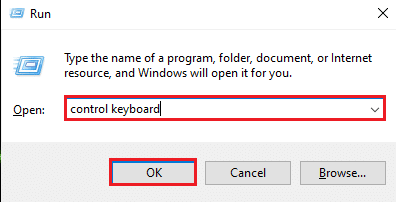
3. Pod Rychlost přetáhněte posuvník pro Rrychlost na Rychle. Podívejte se na referenční snímek obrazovky.
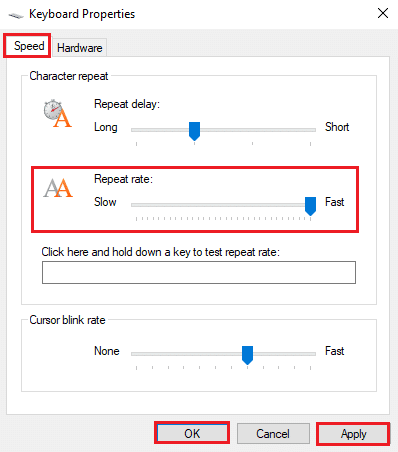
4. Nakonec klikněte na Aplikovat a pak OK implementovat tyto změny.
Zvýšení frekvence opakování může pomoci vyřešit zpoždění klávesnice při psaní. Ale pokud ne, zkuste další opravu.
Metoda 5: Spusťte Poradce při potížích s hardwarem a zařízeními
Windows 10 je dodáván s vestavěnou funkcí pro odstraňování problémů, která vám pomůže vyřešit problémy s hardwarem vašeho počítače, jako jsou ovladače zvuku, videa, Bluetooth atd. Implementujte uvedené kroky k využití této funkce k opravě zpoždění vstupu klávesnice v počítačích se systémem Windows 10:
Možnost 1: Prostřednictvím ovládacího panelu
1. Hledat kontrolní panel v Windows vyhledávání a spusťte jej z výsledků vyhledávání.
Nebo,
Otevři Běh dialogové okno stisknutím klávesy Windows + R. Zde zadejte kontrolní panel dovnitř a zasáhnout Vstupte. Pro jasnost viz obrázek níže.

2. Klikněte na Odstraňování problémů ikonu z daného seznamu, jak je uvedeno níže.

3. Klikněte Zobrazit vše z panelu zleva, jak je znázorněno.

4. Zde klikněte na Klávesnice ze seznamu.
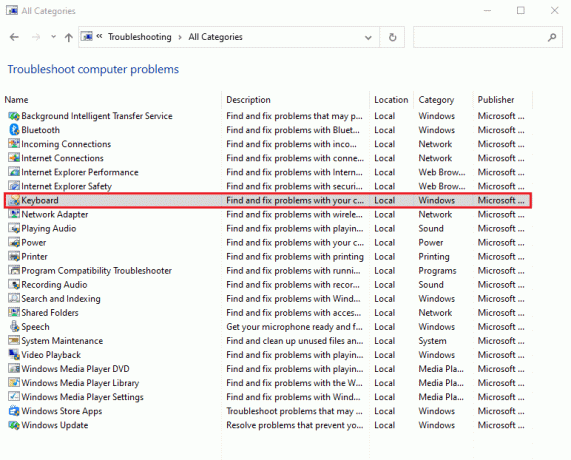
5. Na obrazovce se objeví nové okno. Klikněte další ke spuštění nástroje pro odstraňování problémů.
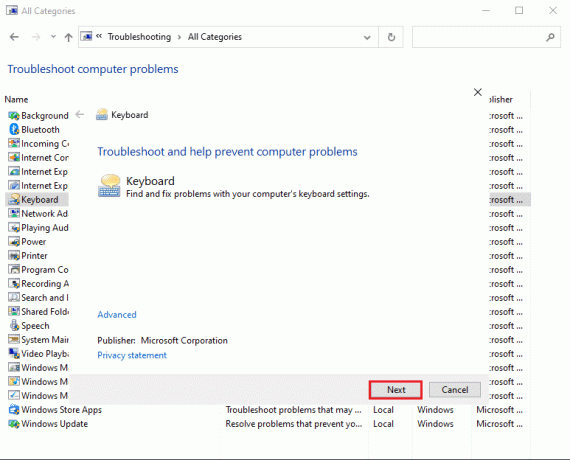
6. Poradce při potížích se systémem Windows bude automaticky detekovat a řešit problémy s vaší klávesnicí.
Možnost 2: Prostřednictvím nastavení systému Windows
1. Spusťte systém Windows Nastavení jak je uvedeno v Metoda 2.
2. Vybrat Aktualizace a zabezpečení možnost, jak je znázorněno.

3. Klikněte na Odstraňte problémy z levého panelu a poté klikněte na Další nástroje pro odstraňování problémů v pravém panelu.

4. Pod Najděte a opravte další problémy, klikněte Klávesnice.
5. Nakonec klikněte na Spusťte nástroj pro odstraňování problémů k automatické detekci a opravě problémů s klávesnicí připojenou k počítači se systémem Windows 10. Viz obrázek níže.
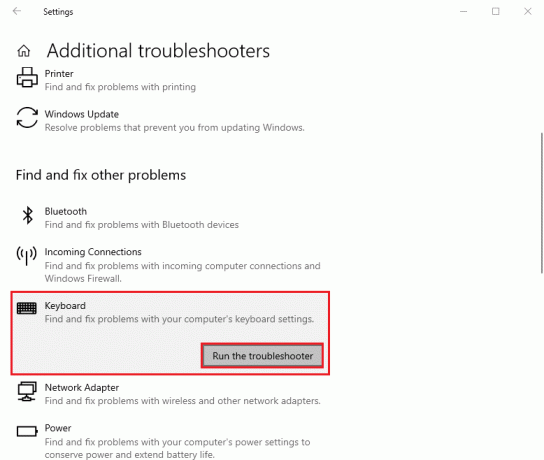
Pokud však tato metoda nedokáže vyřešit zpoždění vstupu klávesnice ve vašem systému, můžete se podívat na další opravu.
Přečtěte si také:Myš se zpožďuje nebo zamrzá ve Windows 10? 10 účinných způsobů, jak to napravit!
Metoda 6: Aktualizujte nebo přeinstalujte ovladač klávesnice
Pokud je nainstalována zastaralá verze ovladače klávesnice nebo se váš ovladač klávesnice časem změnil, budete čelit zpoždění klávesnice při psaní. Ovladač klávesnice můžete aktualizovat nebo přeinstalovat, abyste opravili zpoždění vstupu klávesnice v systému Windows 10.
Postupujte podle uvedených kroků a proveďte totéž:
1. Zahájení Správce zařízení jeho hledáním v Windows vyhledávání bar, jak je znázorněno níže.

2. Dále vyhledejte a poklepejte na Klávesnice možnost rozšíření nabídky.
3. Klikněte pravým tlačítkem na svůj klávesnice zařízení a vyberte Aktualizujte ovladač nebo Odinstalujte zařízení.
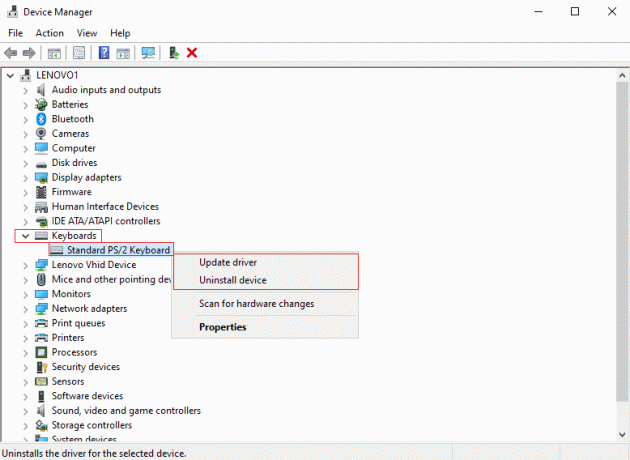
4. V nově zobrazeném okně vyberte Automaticky vyhledávat ovladače.
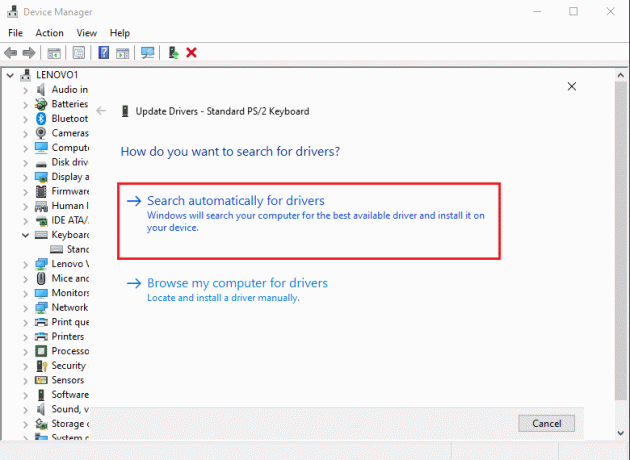
5. Nyní bude váš počítač automaticky aktualizovat ovladač klávesnice popř přeinstalovat ovladač klávesnice.
Po aktualizaci nebo přeinstalaci ovladače klávesnice můžete restartovat počítač a zkontrolovat, zda klávesnice správně reaguje.
Metoda 7: Proveďte skenování DISM
Nesprávná konfigurace nastavení systému Windows nebo technické chyby ve vašem systému mohou vést ke zpomalení odezvy klávesnice při psaní. Proto můžete běžet DISM (servis a správa obrazu nasazení) příkaz ke skenování a opravě problémů, včetně zpoždění vstupu klávesnice v systémech Windows 10.
Zde jsou kroky ke spuštění skenování DISM:
1. Jděte do svého Windows vyhledávání bar a typ Příkazový řádek.
2. Spusťte jej s právy správce kliknutím na Spustit jako administrátor, jak je znázorněno.

3. Zadejte následující příkazy jeden po druhém a stiskněte Vstupte po každém příkazu jej provést.
DISM /Online /Cleanup-Image /ScanHealthDISM /Online /Cleanup-Image /CheckHealthDISM /Online /Cleanup-Image /RestoreHealth

4. Nakonec počkejte, až nástroj pro obsluhu a správu obrazu nasazení zjistit a opravit chyby ve vašem systému.
Poznámka: Ujistěte se, že necháte nástroj v chodu a mezitím jej nezrušujte.
Dokončení procesu nástroji DISM zabere asi 15–20 minut, ale může to trvat déle.
Přečtěte si také:Jak obnovit výchozí nastavení klávesnice
Metoda 8: Proveďte čisté spuštění systému
Pokud se vám žádná z výše uvedených metod neosvědčila, vyzkoušejte toto řešení. V následujících situacích opravit zpoždění vstupu klávesnice ve Windows 10, můžete provést čisté spuštění systému.
Jak na to:
1. Za prvé, přihlásit se do vašeho systému jako správce.
2. Typ msconfig v Windows vyhledávání box a spustit Konfigurace systému z výsledků vyhledávání. Viz uvedený obrázek.
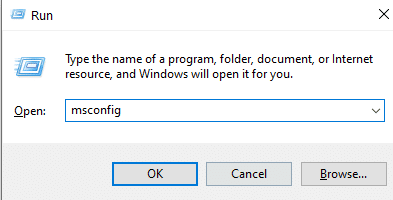
3. Přepněte na Služby kartu shora.
4. Zaškrtněte políčko vedle Skryjte všechny služby Microsoftu ve spodní části obrazovky.
5. Dále klikněte Vypnout vše tlačítko, jak je znázorněno níže.
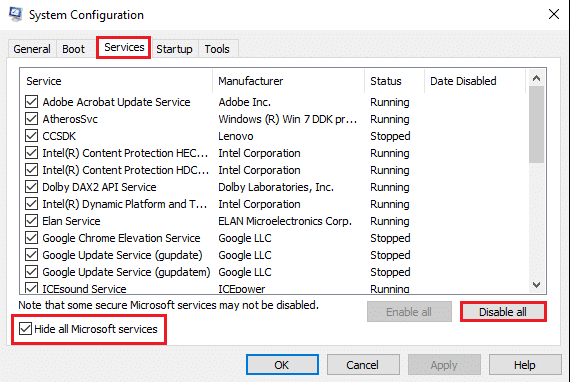
6. Nyní přepněte na Spuštění klikněte na odkaz Otevřete Správce úloh, jak je znázorněno.

7. Jakmile se zobrazí okno Správce úloh, klikněte na každé z nich pravým tlačítkem nedůležitá aplikace a vyberte Zakázat jak je znázorněno na obrázku níže. Tento krok jsme vysvětlili pro aplikaci Steam.

8. Pokud tak učiníte, zabráníte spuštění těchto aplikací při spuštění systému Windows.
Konečně, restartovat počítače a zkontrolujte, zda by to mohlo vyřešit pomalou odezvu klávesnice ve vašem systému.
Metoda 9: Opravte zpoždění vstupu bezdrátové klávesnice
Pokud používáte bezdrátovou klávesnici se stolním počítačem/notebookem se systémem Windows 10 a dochází ke zpoždění vstupu klávesnice, ujistěte se, že jste provedli následující kontroly:
1. Zkontrolujte baterie: První věc, kterou je třeba zkontrolovat, jsou baterie. Pokud je potřeba vyměnit baterie, vyměňte staré baterie za nové.
2. Zkontrolujte připojení Bluetooth nebo USB
Pokud se potýkáte se zpožděním vstupu klávesnice pomocí připojení USB:
- Ujistěte se, že USB přijímač a klávesnice jsou v dosahu.
- Kromě toho můžete také znovu synchronizovat klávesnici s přijímačem USB.
Případně, pokud používáte bezdrátovou klávesnici přes připojení Bluetooth, zkuste připojení Bluetooth odpojit a znovu připojit.
3. Rušení signálu: Pokud vaše bezdrátová klávesnice nefunguje správně a máte pomalou odezvu klávesnice při psaní, pak může docházet k rušení signálu z vašeho Wi-Fi routeru, bezdrátových tiskáren, bezdrátové myši, mobilního telefonu nebo USB síť
Wi-Fi. V takových případech se ujistěte, že jsou zařízení umístěna ve vhodné vzdálenosti od sebe, aby nedocházelo k rušení signálu.
Doporučeno:
- Steam se zpožďuje při stahování něčeho [VYŘEŠENO]
- Opravený web není dostupný, IP adresa serveru nebyla nalezena
- Jak vytvořit časovač spánku Windows 10 na vašem počítači
- Jak opravit, že vyhledávání na Spotify nefunguje
Doufáme, že vám tento návod pomohl a vy jste to dokázali opravit zpoždění vstupu klávesnice ve Windows 10 a vyřešit pomalou odezvu klávesnice ve vašem systému. Dejte nám vědět, která metoda se vám osvědčila. Své dotazy/návrhy zanechte v komentářích níže.



