8 způsobů, jak otevřít Správce služeb systému Windows v systému Windows 10
Různé / / November 28, 2021
Za esteticky příjemnou obrazovkou počítače a nekonečným seznamem věcí, které na ní můžete dělat, se skrývá několik procesů a služeb, které umožňují vše. Běžnému uživateli mohou procesy a služby připadat jako totéž, i když tomu tak není. Proces je instancí programu, který spouštíte ručně, zatímco služba je proces, který je spuštěn operačním systémem a tiše běží na pozadí. Služby také neinteragují s desktopem (od Windows Vista), tj. nemají uživatelské rozhraní.
Služby obvykle nevyžadují žádné vstupy od koncového uživatele a jsou automaticky spravovány operačním systémem. Ve vzácných případech, kdy potřebujete nakonfigurovat konkrétní službu (například – změnit její typ spouštění nebo ji úplně zakázat), má systém Windows vestavěnou aplikaci správce služeb. Služby lze také spouštět nebo zastavovat ze správce úloh, příkazového řádku a prostředí Powershell, ale vizuální rozhraní Správce služeb věci usnadňuje.
Podobně jako u všeho ostatního v systému Windows existuje několik způsobů, jak spustit aplikaci Služby, a v tomto článku je všechny uvedeme.
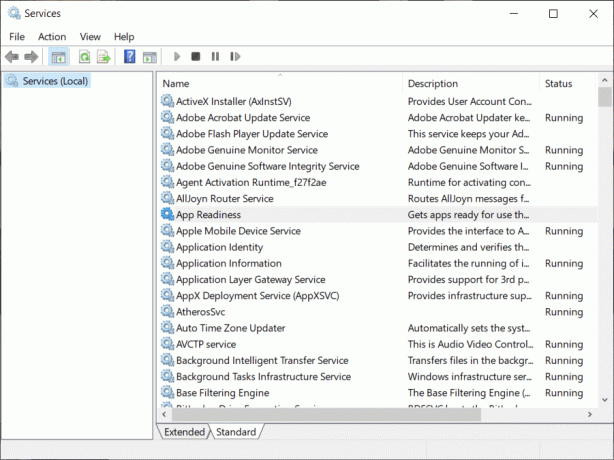
Obsah
- 8 způsobů, jak otevřít Správce služeb systému Windows
- Metoda 1: Použijte seznam Spustit aplikaci
- Metoda 2: Hledání služeb
- Metoda 3: Použijte pole příkazu Spustit
- Metoda 4: Z příkazového řádku a Powershell
- Metoda 5: Z ovládacího panelu
- Metoda 6: Ze Správce úloh
- Metoda 7: Z Průzkumníka souborů
- Metoda 8: Vytvořte na ploše zástupce služby
- Jak používat Správce služeb systému Windows?
8 způsobů, jak otevřít Správce služeb systému Windows
Existuje mnoho způsobů, jak otevřít vestavěný Správce služeb ve Windows. Podle nás je nejjednodušší a časově nejméně náročná metoda hledání služeb přímo ve vyhledávací liště Cortana a nejneefektivnějším způsobem, jak je otevřít, je najít services.msc soubor v Průzkumníku souborů Windows a poté na něj poklepejte. Přesto si můžete vybrat preferovaný způsob ze seznamu všech možných způsobů spuštění aplikace Služby níže.
Metoda 1: Použijte seznam Spustit aplikaci
Nabídka Start byla jednou z věcí, které byly ve Windows 10 zcela přepracovány, a to oprávněně. Podobně jako v šuplíku aplikací na našich telefonech, nabídka Start zobrazuje všechny nainstalované aplikace v počítači a lze ji použít ke snadnému otevření kterékoli z nich.
1. Klikněte na Tlačítko Start nebo stiskněte tlačítko klíč Windows pro vyvolání nabídky Start.
2. Procházejte seznam nainstalovaných aplikací a vyhledejte složku Nástroje pro správu systému Windows. Kliknutím na záhlaví libovolné abecedy otevřete přehledovou nabídku a kliknutím na W tam přeskočíte.
3. Rozbalte Nástroj pro správu systému Windowss a klikněte na Služby otevřít.

Metoda 2: Hledání služeb
Nejen, že je to nejjednodušší způsob spuštění služeb, ale také jakékoli jiné aplikace (mimo jiné) nainstalované na vašem osobním počítači. Panel vyhledávání Cortana, také známý jako panel vyhledávání Start, lze také použít k hledání souborů a složek v Průzkumníku souborů.
1. Stiskněte klávesu Windows + S pro aktivaci Vyhledávací panel Cortana.
2. Typ Služby, a když dorazí výsledek hledání, klikněte na Otevřít v pravém panelu nebo stiskněte Enter pro otevření aplikace.
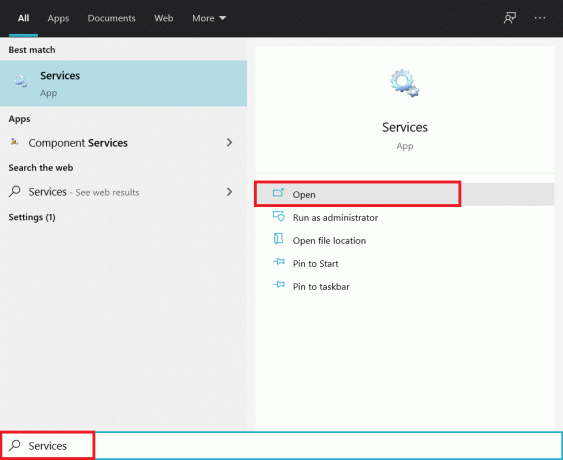
Metoda 3: Použijte pole příkazu Spustit
Podobně jako ve vyhledávací liště Cortany lze pole příkazu spuštění použít k otevření libovolné aplikace (ačkoli by měly být známy příslušné příkazy) nebo jakéhokoli souboru, jehož cesta je známá.
1. Stiskněte klávesu Windows + R otevřete příkazové pole Spustit nebo jednoduše vyhledejte Spustit na panelu vyhledávání Start a stiskněte klávesu Enter.
2. Příkaz run k otevření služby .msc tak to opatrně zadejte a otevřete kliknutím na OK.

Metoda 4: Z příkazového řádku a Powershell
Příkazový řádek a PowerShell jsou dva velmi výkonné interprety příkazového řádku zabudované do operačního systému Windows. Obě lze použít k provádění různých úkolů, včetně otevírání aplikací. Jednotlivé služby lze také spravovat (spouštět, zastavovat, povolit nebo zakázat) pomocí kterékoli z nich.
1. Otevřete příkazový řádek pomocí libovolného jedna ze zde uvedených metod.
2. Typ services.msc ve zvýšeném okně a stisknutím klávesy enter spusťte příkaz.
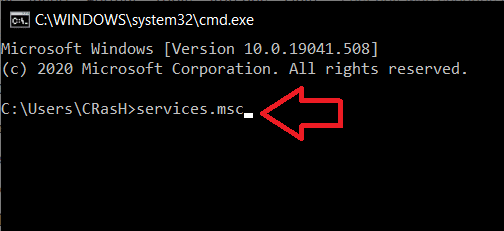
Metoda 5: Z ovládacího panelu
Aplikace služeb je v podstatě administrativní nástroj, ke kterému lze přistupovat také z Kontrolní panel.
1. Typ Control nebo Control Panel v příkazovém poli spustit nebo na vyhledávacím panelu a stisknutím klávesy Enter otevřete.

2. Klikněte na Administrativní nástroje (úplně první položka Ovládacích panelů).

3. V následujícím Okno Průzkumník souborů, poklepejte na Služby spustit.

Metoda 6: Ze Správce úloh
Uživatelé obecně otevírají Správce úloh podívat se na všechny procesy na pozadí, výkon hardwaru, ukončit úlohu atd. ale jen velmi málo lidí ví, že Správce úloh lze také použít ke spuštění nové úlohy.
1. Na otevřete Správce úloh, klikněte pravým tlačítkem na taskbar ve spodní části obrazovky a vyberte Správce úloh z následující nabídky. Kombinace klávesových zkratek pro otevření Správce úloh je Ctrl + Shift + Esc.
2. Nejprve rozbalte Správce úloh kliknutím na Více informací.
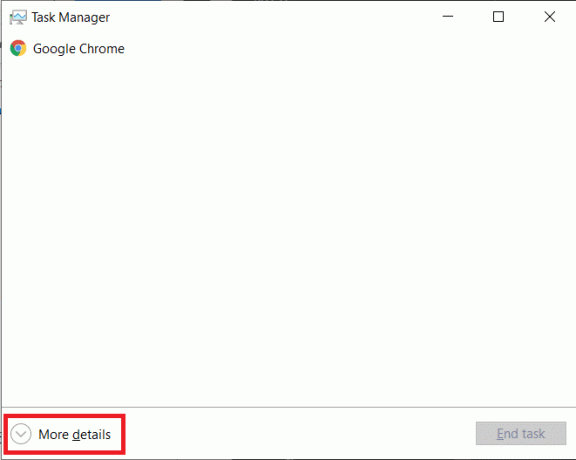
3. Klikněte na Soubor nahoře a vyberte Spusťte novou úlohu.

4. Do textového pole Otevřít zadejte services.msc a klikněte na OK nebo stiskněte klávesu enter pro spuštění aplikace.

Metoda 7: Z Průzkumníka souborů
Každá aplikace má přidružený spustitelný soubor. Vyhledejte spustitelný soubor aplikace v Průzkumníku souborů a spusťte jej pro spuštění požadované aplikace.
1. Dvakrát klikněte na ikonu zástupce Průzkumníka souborů na ploše, abyste jej otevřeli.
2. Otevřete jednotku, na kterou jste nainstalovali Windows. (Ve výchozím nastavení je systém Windows nainstalován na jednotce C.)
3. Otevři Okna složku a poté Systém 32 podsložku.
4. Vyhledejte soubor services.msc (možná budete chtít použít možnost hledání vpravo nahoře, protože složka System32 obsahuje tisíce položek), klikněte pravým tlačítkem myši na něm a vyberte Otevřeno z následující kontextové nabídky.

Metoda 8: Vytvořte na ploše zástupce služby
I když otevření Služeb pomocí kterékoli z výše uvedených metod nezabere déle než jednu minutu, možná budete chtít vytvořit zástupce na ploše pro Správce služeb, pokud si potřebujete pravidelně pohrávat se službami Windows.
1. Klepněte pravým tlačítkem myši na libovolné prázdné/prázdné místo na ploše a vyberte Nový následován Zkratka z nabídky možností.

2. Buď klikněte na tlačítko Procházet a ručně vyhledejte následující umístění C:\Windows\System32\services.msc nebo přímo zadejte services.msc do textového pole „Zadejte umístění položky“ a stiskněte další pokračovat.
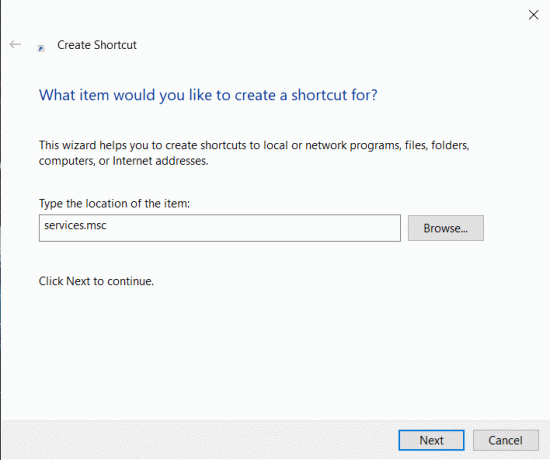
3. Typ a vlastní jméno pro zkratku nebo ji nechte tak, jak je, a klikněte na Dokončit.
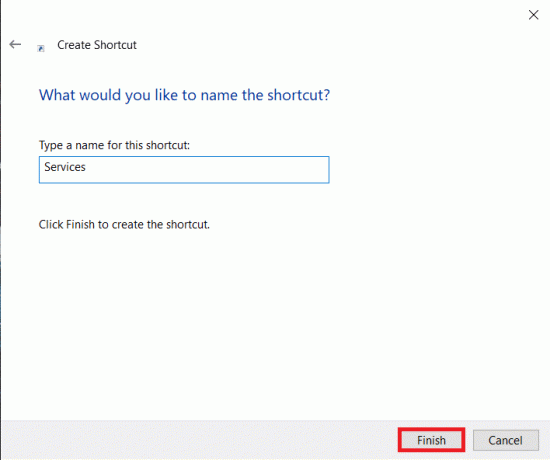
4. Další způsob otevření Služby je otevřít První aplikace pro správu počítačet a poté klepněte na Služby v levém panelu.
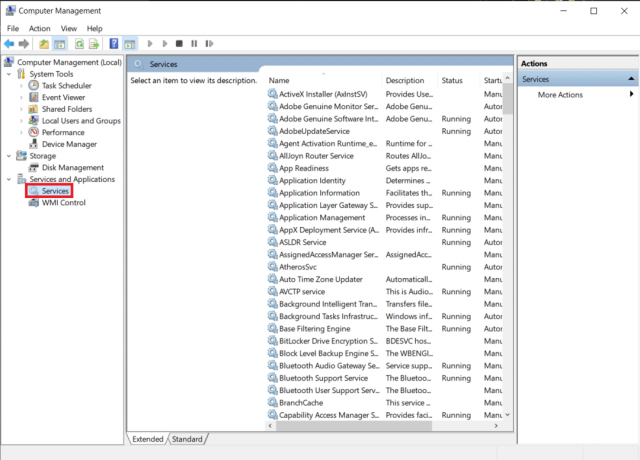
Jak používat Správce služeb systému Windows?
Nyní, když znáte všechny způsoby, jak otevřít Správce služeb, měli byste se také seznámit s aplikací a jejími funkcemi. Jak již bylo zmíněno, aplikace uvádí všechny služby ve vašem počítači s dalšími informacemi o každé z nich. Na rozšířené záložce si můžete vybrat libovolnou službu a přečíst si její popis/použití. Stavový sloupec zobrazuje, zda je konkrétní služba aktuálně spuštěna nebo ne, a typ spuštění sloupec vedle informuje, zda se služba spustí automaticky při bootování nebo je třeba ji spustit ručně zahájeno.
1. Chcete-li upravit službu, klikněte pravým tlačítkem myši na něm a vyberte Vlastnosti z kontextové nabídky. Můžete také poklepat na službu a otevřít její okno vlastností.

2. Okno vlastností každé služby má čtyři různé karty. Karta Obecné spolu s popisem a cestou průzkumníka souborů pro službu spustitelný soubor, také umožňuje uživateli změnit typ spouštění a spustit, zastavit nebo dočasně pozastavit servis. Pokud chcete zakázat konkrétní službu, změňte ji typ spouštění na zakázáno.
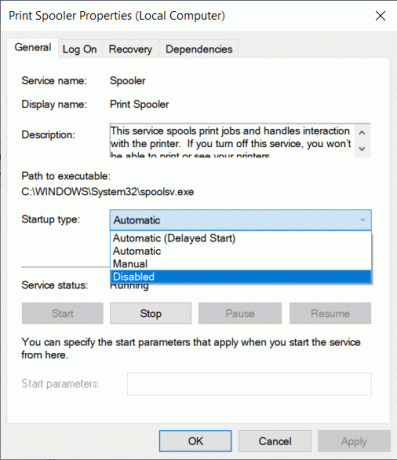
3. The přihlásit se karta se používá ke změně způsobu, jakým služba je přihlášen váš počítač (místní účet nebo konkrétní). To je užitečné zejména v případě, že existuje více účtů a všechny mají různý přístup ke zdrojům a úrovně oprávnění.
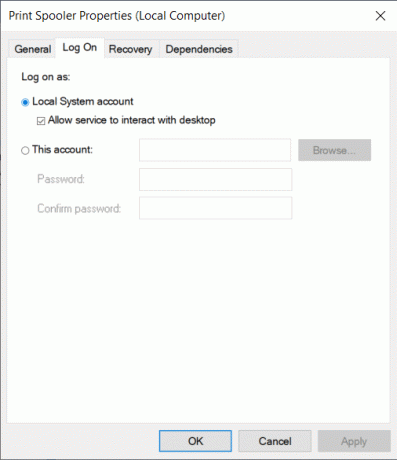
4. Dále, karta obnovení umožňuje můžete nastavit akce tak, aby byly automaticky provedené, pokud služba selže. Mezi akce, které můžete nastavit, patří: restartování služby, spuštění konkrétního programu nebo úplné restartování počítače. Můžete také nastavit různé akce pro každé selhání služby.
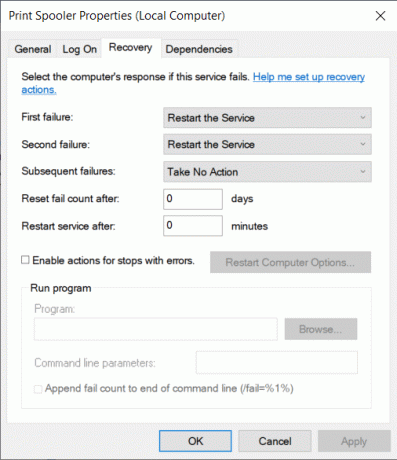
5. Konečně, záložka závislosti uvádí všechny ostatní služby a ovladače, na kterých konkrétní služba závisí, aby fungovala normálně, a programy a služby, které jsou na ní závislé.
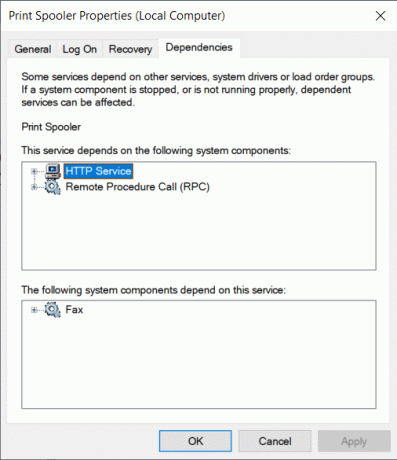
Doporučeno:
- 5 způsobů, jak otevřít Editor místních zásad skupiny ve Windows 10
- Kde je NOTEPAD ve Windows 10? 6 způsobů, jak to otevřít!
Takže to byly všechny metody otevřete Správce služeb v systému Windows 10 a základní návod, jak aplikaci používat. Dejte nám vědět, pokud jsme přehlédli nějakou metodu a metodu, kterou osobně používáte ke spouštění služeb.



