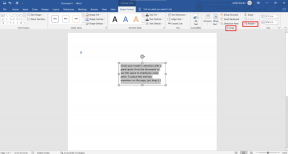Top 8 způsobů, jak opravit hledání v Průzkumníku souborů nefunguje ve Windows 11
Různé / / August 16, 2022
Výchozí aplikace Průzkumník souborů prošel obrovskou změnou díky aktualizaci Windows 11. Microsoft také brzy přinese karty pro aplikaci Průzkumník souborů na Windows. Aplikace má praktickou funkci vyhledávání pro rychlé vyhledání souborů a složek. Funkce vyhledávání však někdy nefunguje a nedává vám relevantní výsledky. Naštěstí to můžete opravit.

Pokud vyhledávání v Průzkumníku souborů nefunguje, můžete se vrátit k procházení složek. Je to však zdlouhavé a časově náročné. Na rozdíl od Finder na Macu, neexistuje způsob, jak třídit důležité soubory a složky pomocí značek v systému Windows. K rychlému nalezení souboru se budete muset spolehnout na funkci vyhledávání. Zde jsou nejlepší způsoby, jak opravit, že vyhledávání v Průzkumníku souborů nefunguje v systému Windows 11.
1. Restartujte službu Windows Search Service
Průzkumník souborů je součástí služeb Průzkumníka Windows. Začíná se spuštěním systému. Pokud se služba nespustí automaticky na pozadí, může se vám funkce vyhledávání přerušit.
Krok 1: Stisknutím kláves Windows + R otevřete dialogové okno Spustit
Krok 2: Typ services.msc a stiskněte Enter.

Krok 3: Když se zobrazí výzva UAC, zvolte Ano. A přejděte na Windows Search v okně Služby a klikněte na něj pravým tlačítkem. Otevřete Vlastnosti z místní nabídky.

Krok 4: Vyberte Automaticky z nabídky Typ spouštění, vyberte Zastavit a stiskněte tlačítko Start.

Otevřete Správce souborů a zkuste funkci vyhledávání znovu.
2. Spusťte Poradce při potížích s vyhledáváním a indexováním
Windows 11 přichází s praktickými nástroji pro odstraňování problémů, které opravují takovéto závady na úrovni systému. Existuje speciální nástroj pro odstraňování problémů pro vyhledávání a indexování souborů ve Windows. Spusťte jej podle níže uvedených kroků.
Krok 1: Stisknutím kláves Windows + I otevřete Nastavení systému Windows.
Krok 2: V levém sloupci vyberte Systém a vpravo klikněte na Troubleshoot.

Krok 3: Klepněte na položku Další nástroje pro odstraňování problémů.
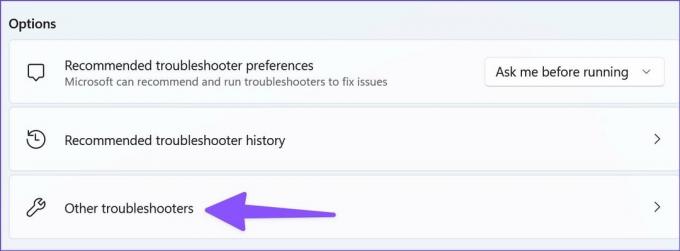
Krok 4: Klikněte na tlačítko Spustit vedle nástroje pro odstraňování problémů s vyhledáváním a indexováním.
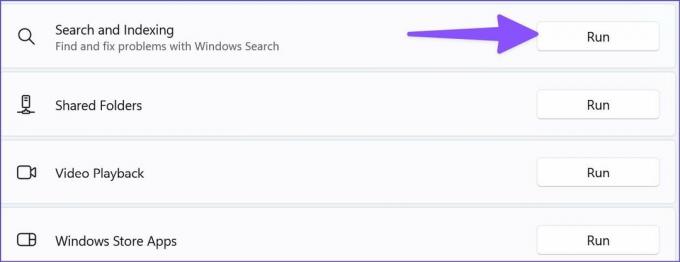
3. Zkontrolujte možnosti vyhledávání
Ve vlastnostech Průzkumníka souborů můžete povolit možnost „Vždy hledat názvy a obsah souborů“. Postupujte podle níže uvedených kroků.
Krok 1: Stisknutím kláves Windows + E otevřete nabídku Průzkumník souborů.
Krok 2: Výběrem nabídky se třemi tečkami nahoře otevřete Možnosti.

Krok 3: Přejděte do nabídky Hledat.
Krok 4: Povolte možnost „Vždy hledat názvy souborů a obsah“ a stiskněte tlačítko OK.
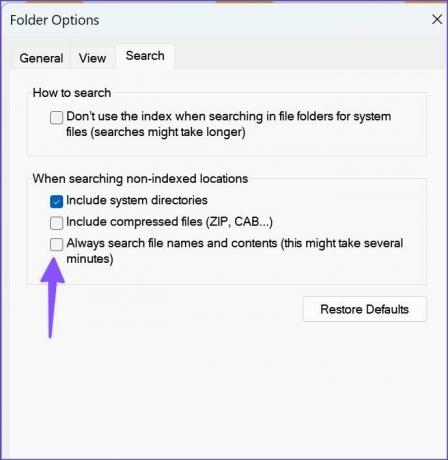
Funkce vyhledávání může fungovat pomalu, protože hledá názvy souborů a obsah v aplikaci.
4. Povolit indexování souborů
Někdy jsou výsledky vyhledávání prázdné, když soubory se neindexují v pohonu. Zde je návod, jak můžete indexovat soubory v Průzkumníku souborů.
Krok 1: Stisknutím kláves Windows + E otevřete Průzkumník souborů ve Windows.
Krok 2: Vyberte nabídku tří vodorovných teček na horním pásu karet a otevřete Vlastnosti.

Krok 3: Na kartě Obecné vyberte možnost Upřesnit.

Krok 4: Zaškrtněte políčko vedle možnosti „Povolit souborům na tomto disku indexování obsahu kromě vlastností souboru“. Klepněte na tlačítko OK.
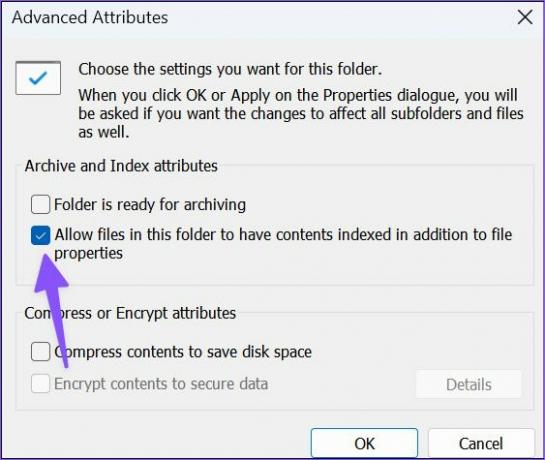
5. Znovu sestavit vyhledávací index
Pokud má váš počítač skutečně starý vyhledávací index, seznam souborů ve vašem počítači, nemusí vám poskytovat přesné a aktualizované výsledky vyhledávání. Pokud byl index vyhledávání zastaven nebo deaktivován, můžete jej znovu uvést do provozu. Můžete znovu vytvořit index vyhledávání, abyste opravili nefunkčnost vyhledávání v problému Průzkumník souborů.
Krok 1: Stiskněte klávesu Windows a vyhledejte Ovládací panely. Stiskněte Enter a otevřete jej.

Krok 2: Vyberte Možnosti indexování.
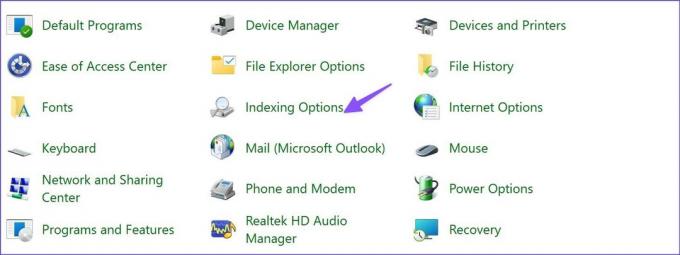
Krok 3: Vyberte tlačítko Upřesnit.

Krok 4: Klikněte na Znovu vytvořit a klikněte na OK.
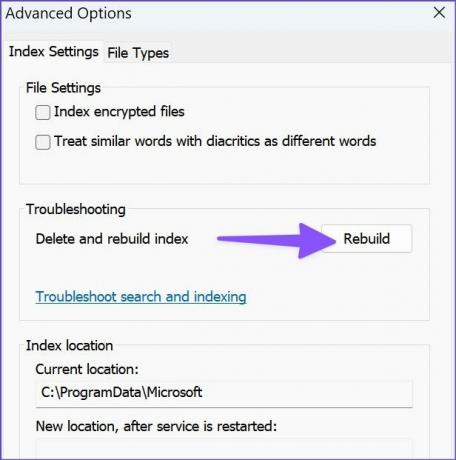
6. Přiřadit systémová oprávnění ke složce
Pokud hledání v Průzkumníku souborů pro konkrétní složku nefunguje, musíte jí přidělit systémové oprávnění.
Krok 1: Otevřete Správce souborů (klávesy Windows + E) a klepněte pravým tlačítkem myši na složku.
Krok 2: Otevřete Vlastnosti z místní nabídky.

Krok 3: Přesuňte se do nabídky Zabezpečení.
Krok 4: Ujistěte se, že je ve výchozím nastavení vybráno „Systém“.

Krok 5: Pokud ne, klikněte na tlačítko Upravit, stiskněte Přidat a napište SYSTEM.

Krok 6: Klikněte na „Zkontrolovat jména“ a klikněte na tlačítko OK.

Otevřete znovu Průzkumníka souborů a funkce vyhledávání by měla fungovat bez problémů.
7. Aktualizujte systém Windows
Nefunkční vyhledávání v Průzkumníku souborů ve Windows 11 může být způsobeno chybným sestavením OS. Společnost Microsoft možná problém vyřešila a poslala aktualizaci do vašeho počítače. Musíte jej nainstalovat do počítače pomocí odkazu níže.
Krok 1: Spusťte nabídku Nastavení systému Windows 11 (použijte klávesy Windows + I).
Krok 2: Na levém postranním panelu vyberte Windows Update.
Krok 3: Stáhněte a nainstalujte čekající sestavení Windows 11.

8. Připojte se k programu Windows Insider
I když nedoporučujeme se připojit Program Windows Insider na vašem hlavním PC společnost Microsoft v průběhu let zlepšila kvalitu beta verzí. Můžete se připojit k sestavení Release Preview a užívat si nové funkce a opravy chyb.
Krok 1: Otevřete nabídku Windows Update v Nastavení (viz kroky výše).
Krok 2: Vyberte program Windows Insider.

Krok 3: Rozbalte možnost „Vyberte si nastavení Insider“ a klikněte na přepínač vedle Náhled vydání.

Restartujte počítač a nový Windows Update Release Preview bude k dispozici ke stažení v nabídce Nastavení.
Užijte si bezchybné vyhledávání v Průzkumníku souborů
Místo práce na souboru můžete většinu času strávit jeho hledáním v Průzkumníku souborů. Pomocí výše uvedených triků opravte, že hledání nefunguje v Průzkumníku souborů, a vyhněte se takové situaci v budoucnu.
Naposledy aktualizováno 16. srpna 2022
Výše uvedený článek může obsahovat přidružené odkazy, které pomáhají podporovat Guiding Tech. Nemá to však vliv na naši redakční integritu. Obsah zůstává nezaujatý a autentický.

Napsáno
Parth dříve pracoval ve společnosti EOTO.tech a pokrýval technické novinky. V současné době je na volné noze ve společnosti Guiding Tech a píše o porovnávání aplikací, návodech, softwarových tipech a tricích a ponoří se hluboko do platforem iOS, Android, macOS a Windows.