Nejlepší 3 způsoby, jak nastavit dvoufaktorové ověřování na Macu
Různé / / August 16, 2022
S rostoucími online krádežemi a prolomením hesel je zásadní chránit svou webovou přítomnost pomocí dvoufaktorové autentizace (2FA), aby bylo zajištěno přihlášení na různých webech a aplikacích. Většina platforem sociálních médií, poskytovatelů e-mailu a aplikací pro rychlé zasílání zpráv nabízí 2FA, aby chránila váš účet před zvědavýma očima. Zde je návod, jak na svém Macu nastavit dvoufaktorové ověřování.

Můžeš použít 2FA mobilní aplikace pro nastavení bezpečnostních kódů na iPhone nebo Android. Ale není vždy vhodné používat mobil, když pracujete na Windows PC nebo Mac. Díky novému doplňku pro macOS Monterey je nyní možné nastavit dvoufaktorové ověřování pomocí hesel iCloud. K vytvoření bezpečnostních kódů můžete také použít možnosti třetích stran. Pojďme zkontrolovat naše možnosti.
1. Hesla iCloud
Pokud k ukládání záznamů přihlašovacích údajů raději používáte iCloud Keychain, nastavte si v ní dvoufaktorové ověřování. Vezmeme LinkedIn jako příklad pro nastavení 2FA pro váš účet. Je to jedna z nejlepších profesionálních sítí na světě a nebudete chtít ztratit přístup kvůli úniku dat. Postupujte podle níže uvedených kroků.
Krok 1: Otevřete web LinkedIn v prohlížeči a přihlaste se pomocí údajů o svém účtu.
Navštivte LinkedIn
Krok 2: Vyberte svůj profilový obrázek v pravém horním rohu a otevřete Nastavení a soukromí.

Krok 3: Klikněte na Zabezpečení a přístup k účtu.
Krok 4: Otevřete nabídku Zabezpečení.

Krok 5: Vyberte Nastavit.

Krok 6: Jako metodu ověření vyberte aplikaci Authenticator.

Krok 7: Znovu ověřte svůj účet a zkopírujte tajný klíč z následující nabídky.
Krok 8: Výběrem malé ikony Apple v levém horním rohu otevřete nabídku Předvolby systému.

Krok 9: Otevřete hesla z předvoleb systému.

Krok 10: Otevřete LinkedIn ze seznamu a klikněte na tlačítko Upravit.
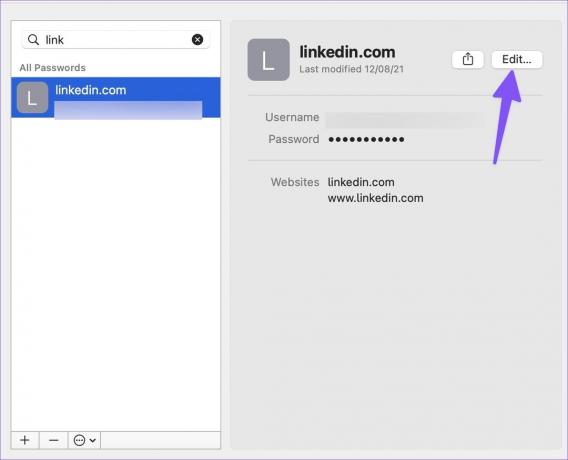
Krok 11: Vyberte Enter Setup Key a vložte kód.
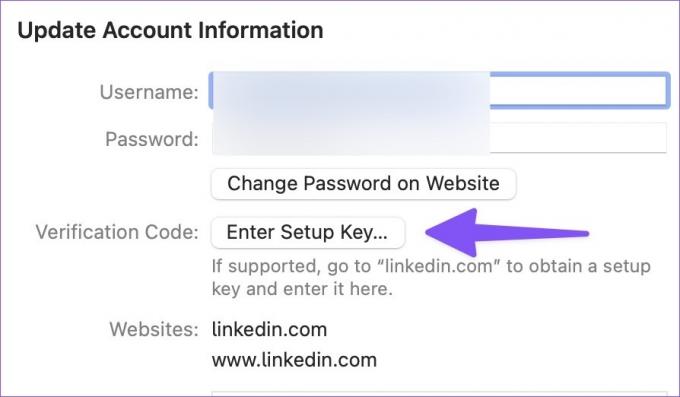
Při příštím přihlášení ke svému účtu LinkedIn služba požádá o ověřovací kód. Můžete otevřít stejnou nabídku Hesla (viz výše uvedené kroky) a najít bezpečnostní kód. Hesla iCloud lze používat zdarma a je k dispozici v systému Windows také. Ve srovnání se specializovaným správcem hesel však ponechává mnoho přání.
2. 1 heslo (placené)
1Password je jedním z nejlepších správců hesel třetích stran na Macu. To nedávno obdržel obrovský redesign s 1Password 8. Kromě ukládání přihlašovacích údajů si v něm můžete nastavit 2FA kód. Vzali jsme LinkedIn jako příklad výše; zde nastavíme totéž pro Twitter v 1Password.
Krok 1: Spusťte Twitter na webu a na levém postranním panelu vyberte Více.

Krok 2: Otevřete Nastavení a soukromí.

Krok 3: Vyberte Zabezpečení a přístup k účtu.
Krok 4: Otevřete Zabezpečení a vyberte Dvoufaktorové ověřování.

Krok 5: Zaškrtněte políčko vedle aplikace Authentication.

Krok 6: Zkopírujte kód z následující nabídky.
Krok 7: Stáhněte a nainstalujte 1Password z Mac App Store. Otevřete 1Password a přihlaste se pomocí údajů o svém účtu.
Stáhněte si 1Password pro Mac
Krok 8: Vytvořte nový záznam pro Twitter pomocí tlačítka „Nová položka“ v horní části. Po výběru Twitter klikněte na tlačítko Upravit.
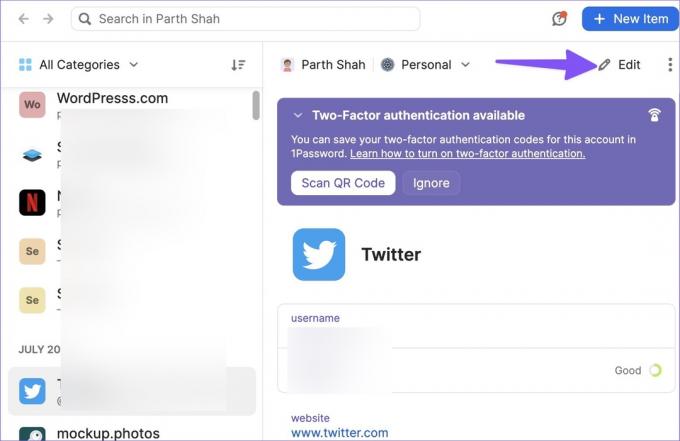
Krok 10: Přidejte novou položku pro jednorázové heslo.
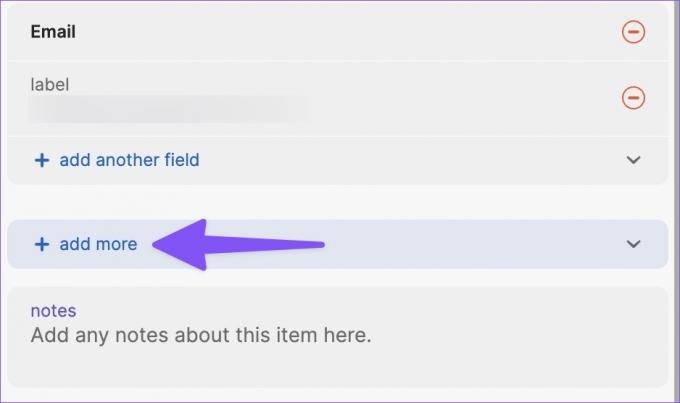
Krok 11: Vložte ověřovací kód nebo jednorázové heslo.

Služba vás požádá o ověřovací kód, když se přihlásíte ke svému účtu Twitter. Otevřete 1Password, přidejte ověřovací kód a přihlaste se ke svému účtu.
3. Aplikace Authenticator
Authenticator App je nativní aplikace 2FA pro Mac. Na rozdíl od hesel iCloud a 1Password zůstává toto v nabídce oznámení Macu. Ke kontrole ověřovacího kódu nemusíte otevírat aplikaci třetí strany. Můžete jednoduše otevřít nabídku widgetů a zkontrolovat šestimístné číslo.
Krok 1: Stáhněte si Authenticator z Mac App Store.
Stáhněte si Authenticator pro Mac
Krok 2: Najděte bezpečnostní kód pro preferovanou službu (viz výše uvedené kroky, i když se liší od jedné služby ke druhé).
Krok 3: Spusťte Authenticator na Macu. Vyberte ikonu + v pravém dolním rohu.
Poznámka: Authenticate vám nedovolí pořizovat snímky obrazovky. Tak jsme klikli na fotku aplikace na Macu.

Krok 4: Klepněte na položku Ručně.
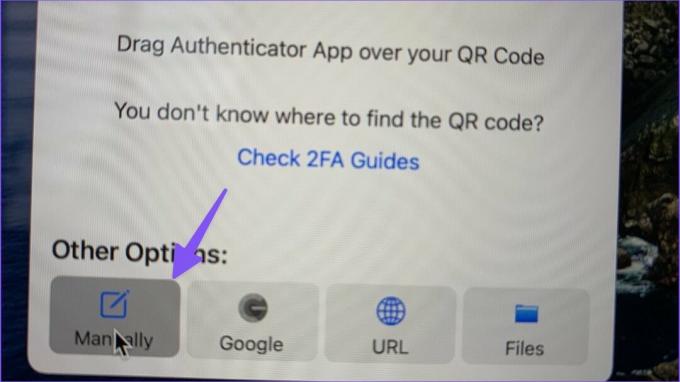
Krok 5: Zadejte název služby a vložte bezpečnostní kód.
Krok 6: Stiskněte tlačítko Uložit v pravém horním rohu.
Jakmile nastavíte 2FA pro vaše preferované služby, nastavte widget Authenticator na vašem Macu.
Krok 1: Otevřete oznamovací nabídku na Macu kliknutím na tři vodorovné čáry v pravém horním rohu a přejděte dolů.
Krok 2: Vyberte Upravit widgety.

Krok 3: Přetáhněte widget Authenticator na boční panel.
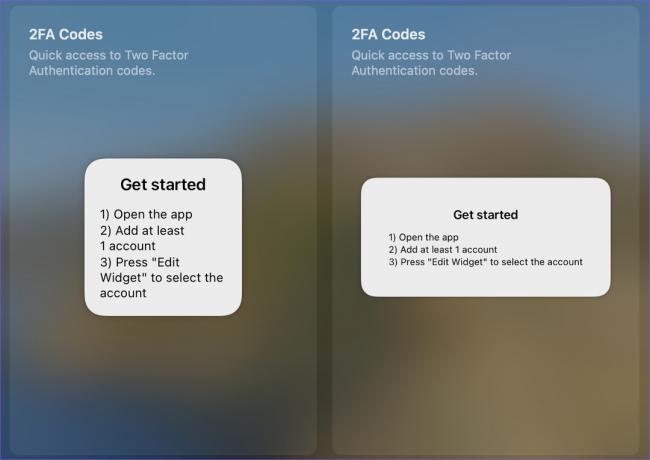
Přidejte další vrstvu zabezpečení
Můžete se také zbavit ověřovací aplikace a přejít na ověření na základě SMS. Nedoporučovali bychom to však kvůli rostoucímu počtu výměn SIM karet. Většina uživatelů by měla být s hesly iCloud zcela v pořádku. Pokud dáváte přednost správci hesel třetí strany, použijte k nastavení 2FA na Macu 1Password.
Naposledy aktualizováno 16. srpna 2022
Výše uvedený článek může obsahovat přidružené odkazy, které pomáhají podporovat Guiding Tech. Nemá to však vliv na naši redakční integritu. Obsah zůstává nezaujatý a autentický.

Napsáno
Parth dříve pracoval ve společnosti EOTO.tech a pokrýval technické novinky. V současné době je na volné noze ve společnosti Guiding Tech a píše o porovnávání aplikací, návodech, softwarových tipech a tricích a ponoří se hluboko do platforem iOS, Android, macOS a Windows.



