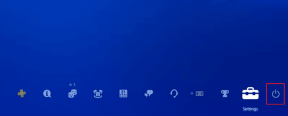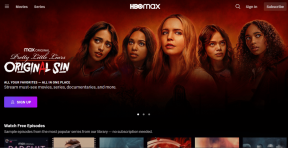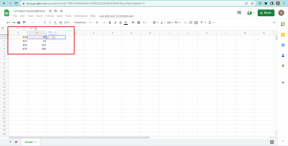Top 7 způsobů, jak opravit nepřijímání e-mailů na Macu
Různé / / August 17, 2022
Výchozí aplikace Mail, která na Macu nepřijímá e-maily, maří účel jejího použití. Možná budete muset neustále navštěvovat Gmail nebo Outlook na webu, abyste mohli kontrolovat nové e-maily. Je to nepohodlný způsob kontroly nových e-mailů na Macu. Než se zbavíte aplikace Mail Outlook nebo Spark na Macu pomocí níže uvedených triků opravte, že Mail na Macu nepřijímá e-maily.
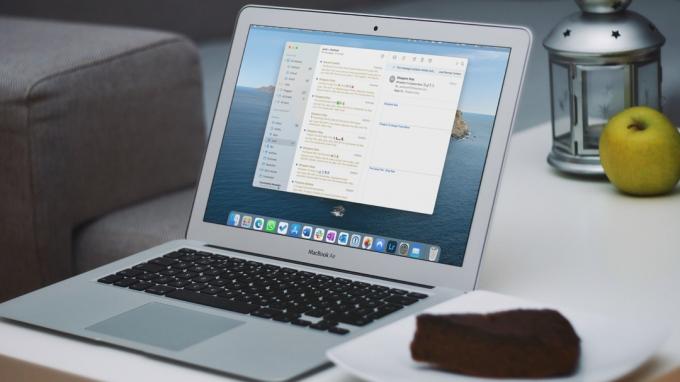
Vždy se můžete přesunout z Mailu do jedné z e-mailových aplikací třetích stran na Macu. Mail ale funguje bez problémů na všech zařízeních Apple a očekává se, že s aktualizací macOS Ventura získá zásadní vylepšení funkcí. Místo toho, abyste se spokojili s podprůměrnou alternativou pošty, použijte níže uvedené triky a začněte přijímat e-maily v reálném čase na Mac.
1. Přidejte svůj e-mailový účet znovu
Pokud dojde k chybě ověření vaší e-mailové adresy, nemusíte v aplikaci Mail dostávat nové e-maily. Ať už jste si změnili heslo, nebo se jen kazí vaše internetové připojení. Budete muset odstranit svůj stávající účet a přidat ho do aplikace Mail na Macu. Zde je návod.
Krok 1: Vyberte malou ikonu Apple v levém horním rohu.

Krok 2: Otevřete Předvolby systému.

Krok 3: Vyberte Internetové účty.

Krok 4: Klikněte na e-mailový účet, ze kterého nedostáváte e-maily.
Krok 5: Vyberte ikonu „-“ ve spodní části.

Krok 6: Vyberte ikonu + a svého poskytovatele e-mailu.

Krok 7: Přihlaste se pomocí podrobností o svém účtu a otevřete aplikaci Mail.
Aplikace Mail bude normálně načítat a odesílat e-maily. Pomohlo by však, kdybyste to sledovali den nebo dva.
2. Zkontrolujte pravidla pošty
Některé marketingové společnosti mohou spamovat vaši e-mailovou schránku příliš velkým množstvím e-mailů. Je tedy přirozené vytvořit e-mailová pravidla, abyste se vyhnuli jakýmkoli propagačním e-mailům. Bohužel můžete také zmeškat relevantní e-maily v procesu. Chcete-li to vyřešit, budete muset znovu navštívit sekci Pravidla a odstranit nepotřebná.
Krok 1: Otevřete aplikaci Mail na Macu. Vyberte možnost Pošta v levém horním rohu a vyberte Předvolby.

Krok 3: Klepněte na kartu Pravidla. Vyberte pravidlo a kliknutím na tlačítko Upravit nebo Odebrat proveďte změny.
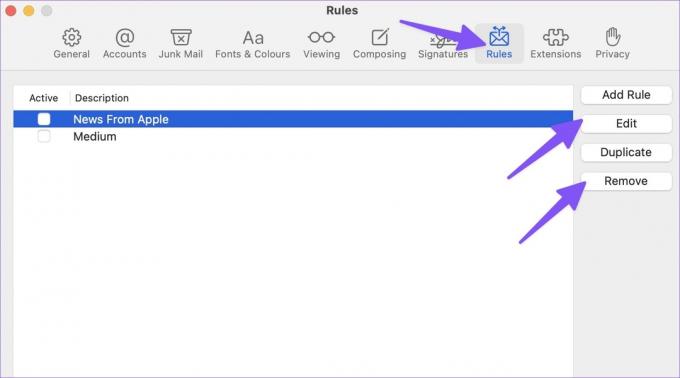
3. Zkontrolujte nevyžádanou schránku
Algoritmy Gmailu, iCloudu nebo Outlooku mohou být někdy agresivní a odesílat e-maily přímo do nevyžádané schránky. Měli byste pravidelně kontrolovat pole Nevyžádaná pošta v aplikaci Mail.
Krok 1: Spusťte aplikaci Mail na Macu.
Krok 2: Z levého postranního panelu rozbalte preferovaného poskytovatele e-mailu.
Krok 3: Vyberte Nevyžádané a zkontrolujte všechny zmeškané e-maily.
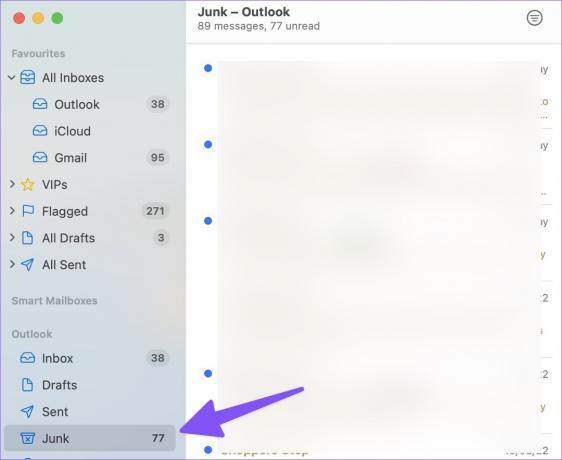
4. Zkontrolujte stav serveru
Pokud mají servery Gmail nebo Outlook těžký den, budete čelit problémům s přijímáním e-mailů na Macu. Můžete navštívit Downdetector a vyhledat Gmail/Outlook ve vyhledávacím poli nahoře. Když ostatní čelí stejnému, všimnete si grafů vysokého výpadku Downdetektor a komentáře potvrzující totéž.
Budete muset počkat, až Google nebo Microsoft opraví problémy s e-mailem od svého konce. Po obnovení služeb Gmail nebo Outlook budete obvykle dostávat upozornění na e-maily.
5. Zkontrolujte úložiště účtu Google nebo Microsoft
Microsoft nabízí 15 GB e-mailového úložiště zdarma se všemi účty Outlook. Osobní účty Google také získají 15 GB Gmailu úložiště sdílené mezi Diskem Google a Fotky Google. Pokud vám dojde úložiště v těchto službách, musíte zvážit upgrade na některý z placených tarifů Google One nebo Microsoft 365.
Můžeš navštívit Disk Google na webu a zkontrolujte zbývající úložiště v levém dolním rohu.

Uživatelé aplikace Outlook musí postupovat podle níže uvedených kroků.
Krok 1: Otevřete Outlook ve webovém prohlížeči a přihlaste se pomocí podrobností svého účtu Microsoft
Navštivte Microsoft Outlook
Krok 2: Vyberte ozubené kolo nastavení v pravém horním rohu a vyberte možnost „Zobrazit všechna nastavení aplikace Outlook“.

Krok 3: Na levém postranním panelu vyberte Premium. Zkontrolujte dostupné úložiště Outlooku pro váš účet.

Ze stejné nabídky můžete zkontrolovat doručenou poštu, archivní schránku, odeslané položky, spamovou schránku a smazané položky. Pokud vám dojde úložiště aplikace Outlook, smažte zprávy stisknutím tlačítka Empty vedle e-mailové schránky.
6. Zakázat zaostření
Focus je verze DND společnosti Apple (Do Not Disturb) na Macu. Při práci s Focus na Macu tato funkce pozastaví všechna upozornění aplikací a volání na Macu. Máte dvě možnosti – můžete buď zakázat Focus, nebo přidat Mail jako výjimku.
Krok 1: Vyberte Mac Control Center v pravém horním rohu.
Krok 2: Zakázat dlaždici Focus z nabídky.

Můžete také přidat Mail jako výjimku v Focus na Macu.
Krok 1: Otevřete Předvolby systému na Macu (viz kroky výše).
Krok 2: Vyberte Oznámení a zaměření.
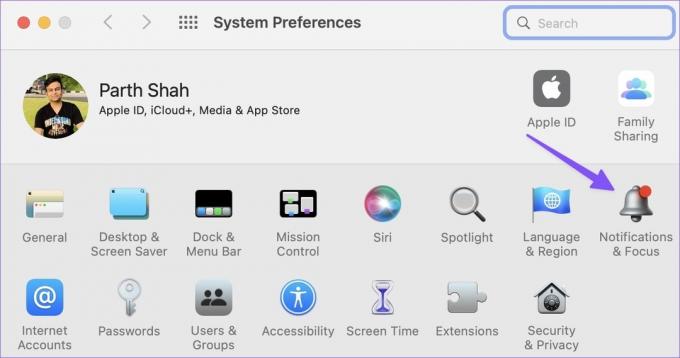
Krok 3: Vyberte kartu Zaměření. Vyberte Aplikace a stiskněte ikonu +.

Krok 4: Vyhledejte poštu a přidejte ji jako výjimku do Focus.
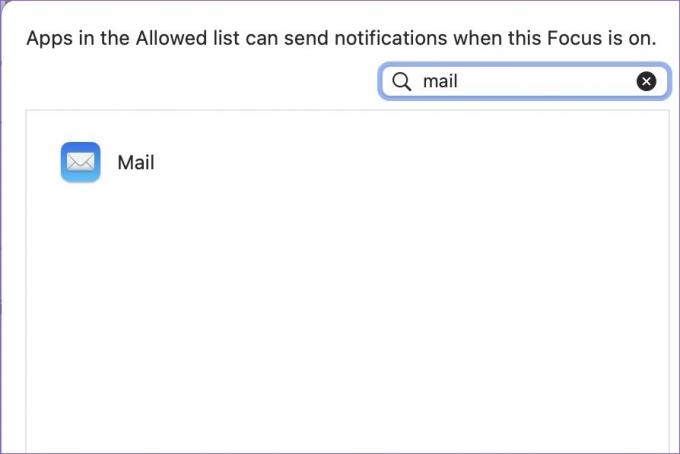
7. Aktualizujte macOS
Apple nevydává aktualizace Mailu z App Store. Společnost svázala všechny systémové aplikace se sestavením macOS. Chcete-li využívat všechny nové funkce pošty a opravy chyb, musíte aktualizovat macOS na nejnovější verzi.
Krok 1: Spusťte nabídku System Preferences na Macu (viz kroky výše).
Krok 2: Otevřete Aktualizaci softwaru a nainstalujte čekající aktualizaci.

Získejte e-mailová upozornění v reálném čase
Pošta nepřijímá e-maily na Macu může vést k chybám a zmatkům. Než v budoucnu zmeškáte jakýkoli důležitý e-mail, použijte výše uvedené triky k vyřešení problému.
Naposledy aktualizováno 17. srpna 2022
Výše uvedený článek může obsahovat přidružené odkazy, které pomáhají podporovat Guiding Tech. Nemá to však vliv na naši redakční integritu. Obsah zůstává nezaujatý a autentický.
VĚDĚL JSI
Tlačítko Zrušit odeslání v Gmailu vám umožní vyvolat vaše e-maily. K tomu vám však poskytne pouze desetisekundové okno.

Napsáno
Parth dříve pracoval ve společnosti EOTO.tech a pokrýval technické novinky. V současné době je na volné noze ve společnosti Guiding Tech a píše o srovnávání aplikací, návodech, softwarových tipech a tricích a ponoří se hluboko do platforem iOS, Android, macOS a Windows.