3 způsoby automatického zálohování souborů v systému Windows pomocí cloudových služeb
Různé / / August 20, 2022
Cloudové služby změnily způsob, jakým spravujeme a ukládáme soubory. Pokud máte dobré připojení k internetu, můžete ke svým souborům přistupovat po celém světě. A cloudové úložiště také není tak drahé jako fyzické disky. Skvělý způsob, jak tyto služby co nejlépe využít, je automatické zálohování souborů v systému Windows a jejich vzdálené zobrazení.

Primárním důvodem pro automatické zálohování je to, že vaše složky se budou okamžitě aktualizovat v cloudu, když přidáte nebo odeberete soubory. Můžete je také odstranit nebo přesunout jako obvykle ve Windows. V tomto článku se zaměříme na tři hlavní cloudové služby. Výchozí OneDrive, Disk Google a Dropbox společnosti Microsoft.
1. Zálohujte soubory pomocí OneDrive
OneDrive je předinstalovaná cloudová služba v systému Windows. Je to tedy nejjednodušší způsob automatického zálohování souborů do cloudu. Zde je postup krok za krokem používat OneDrive v systému Windows.
Krok 1: V postranním panelu vašeho průzkumníka souborů klikněte pravým tlačítkem na kartu OneDrive -> vyberte OneDrive -> klikněte na „Spravovat zálohu OneDrive.

Krok 2: Nyní vyberte své primární složky – Plocha, Dokumenty a/nebo Obrázky pro zálohování.
Krok 3: Klikněte na ‚Spustit zálohování.‘ Tím se zálohují vybrané složky na OneDrive.

Pro informaci jsem si zálohoval složku Desktop pod OneDrive.
Krok 4: Pokud si přejete ponechat kopii těchto souborů v offline úložišti, klikněte pravým tlačítkem na zálohovanou složku a vyberte „Vždy ponechat na tomto zařízení“.
Tento krok vám pomůže zachovat obsah složky, pokud se ji rozhodnete odstranit ze složky OneDrive.
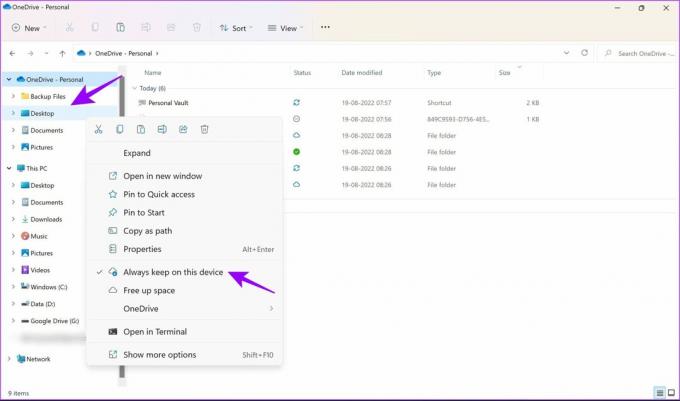
Krok 5: Chcete-li vytvořit novou složku pro zálohování, klikněte pravým tlačítkem kamkoli do složky OneDrive a vyberte Nový -> Složka.
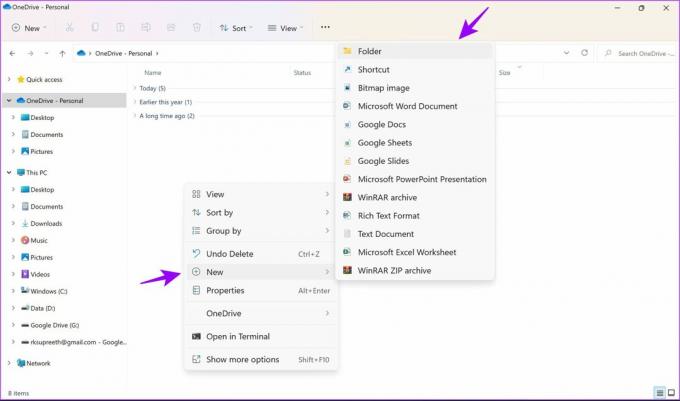
Tím se do OneDrive přidá složka „Záložní soubory“. Nyní budou všechny soubory přidané do složek na OneDrive automaticky zálohovány a bezpečně uloženy.
2. Zálohujte soubory pomocí Disku Google
Disk Google je jednou z nejpoužívanějších cloudových služeb pro zálohování. Věděli jste však, že můžete také používat Disk Google v systému Windows automatické zálohování souborů? Dovolte mi ukázat vám jak. Stáhněte si Disk Google pro Windows pomocí níže uvedeného odkazu a postupujte podle pokynů.
Stáhněte si Disk Google pro Windows
Krok 1: Otevřete stažený soubor pro zahájení instalace.

Krok 2: Po zobrazení výzvy vyberte možnost „Přihlásit se prostřednictvím prohlížeče“.
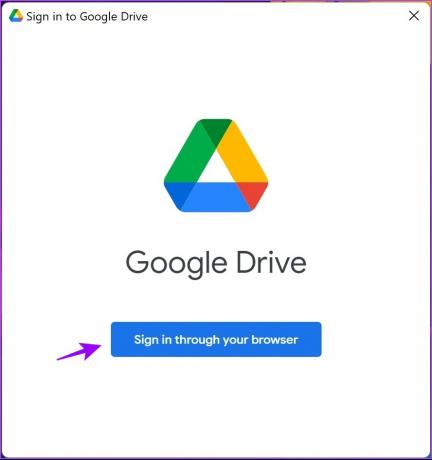
Jakmile se přihlásíte, obdržíte zprávu o úspěchu. Tím potvrzujete, že nyní můžete ve svém systému používat Disk Google.
Krok 4: Klikněte pravým tlačítkem na libovolnou složku nebo soubor, který chcete zálohovat, a vyberte „Zobrazit další možnosti“.
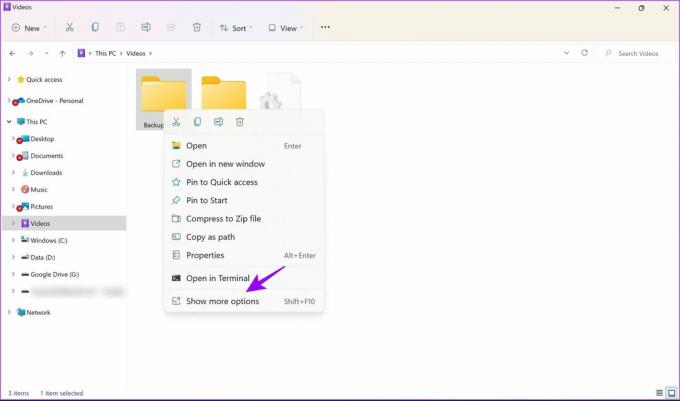
Krok 5: Vyberte „Synchronizovat nebo zálohovat tuto složku“ a vyberte účet Google, do kterého chcete zálohovat.
Poznámka: Zde bude viditelný účet, ke kterému jste se přihlásili v předchozím kroku.

Krok 6: Na postranním panelu vyberte složku s názvem jako vaše Google ID.
Nyní: Krok 6: V postranním panelu vyberte složku pojmenovanou jako váš účet Google.
Krok 7: Krok 7: Nyní zkopírujte nové soubory do složky Můj disk pro zálohování. Můžete jej také navštívit a získat přístup k zálohovaným souborům.

Toto jsou všechny kroky, které musíte provést při zálohování souborů Disk Google. Než jakýkoli soubor smažete, ujistěte se, že máte jeho kopii offline, abyste jej neztratili natrvalo.
Navíc, pokud máte málo místa, což se často stává, pokud máte bezplatný plán, můžete si přečíst náš článek o nejlepších způsobech uvolněte místo na Disku Google.
3. Zálohujte soubory pomocí Dropboxu
Dropbox je další oblíbená služba, která poskytuje spolehlivou službu cloudového úložiště. Zde je návod, jak jej můžete použít k automatickému zálohování souborů pro Windows.
Krok 1: Navštivte oficiální web Dropboxu (odkaz přidán níže) a vyberte „Stáhnout aplikaci Dropbox“.
Stáhněte si Dropbox pro Windows

Krok 2: Otevřete stažený soubor a spusťte instalaci.
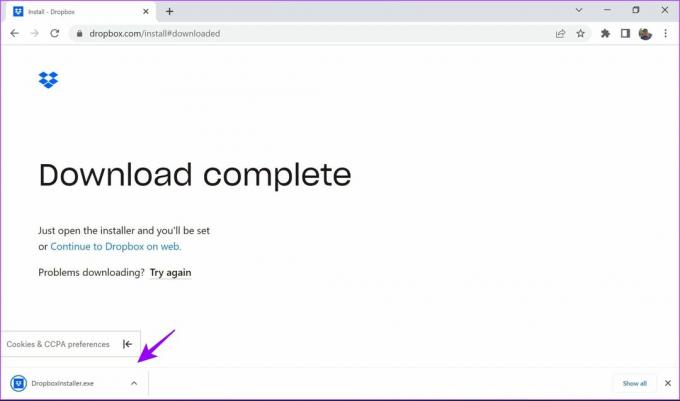
Krok 3: Po dokončení instalace vyberte příslušnou možnost pro přihlášení nebo vytvoření účtu.
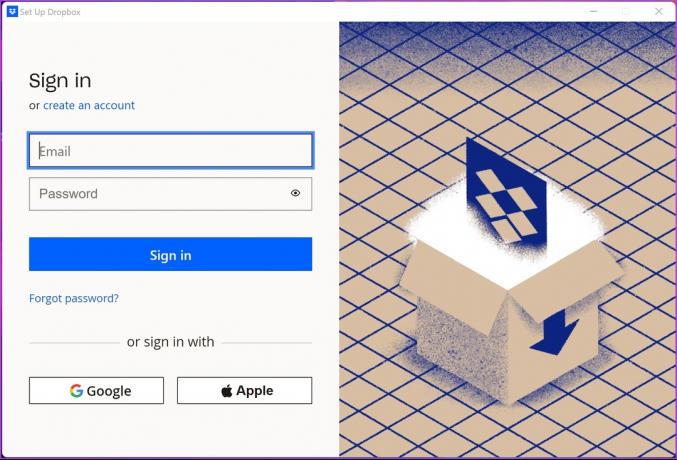
Krok 4: Jakmile jste přihlášeni k účtu, vyberte preferované možnosti a klikněte na Nastavit.

Krok 5: Přejděte do Průzkumníka souborů. Složku Dropbox najdete na postranním panelu. Jednoduše zkopírujte soubory a složky do této složky pro automatické zálohování.

Krok 6: Chcete-li vytvořit novou složku pro automatické zálohování, klepněte kamkoli pravým tlačítkem myši a vyberte Nový -> Složka.

Krok 7: Pokud chcete automaticky zálohovat jakýkoli jiný soubor, klikněte pravým tlačítkem a vyberte Dropbox -> ‚Přesunout do Dropboxu.‘ Tato složka bude nyní přesunuta do složky Dropbox.

To je vše, co potřebujete vědět o automatickém zálohování a synchronizaci souborů na Dropboxu ve Windows. Pokud jste běžným uživatelem Dropboxu, možná budete chtít prozkoumat tyto skvělé Tipy a triky pro Dropbox pro správu souborů. Máte další otázky? Přejděte do další části, kde jsme odpověděli na nejčastější otázky.
Často kladené otázky
Ano, se všemi třemi službami získáte zdarma základní tarif úložiště. Pokud potřebujete více úložného prostoru, budete muset provést další platbu.
Ano, pokud se ke službě přihlásíte pomocí stejného účtu, můžete své automatické zálohy zobrazit na jakémkoli zařízení.
V případě OneDrive jsou soubory uloženy v účtu Microsoft, ke kterému jste přihlášeni. Pro Disk Google a Dropbox se při nastavování služby můžete přihlásit a vybrat účet.
Ano, budou trvale smazány. Doporučujeme ponechat jeho kopii také offline. OneDrive poskytuje možnost tak učinit, jak je uvedeno v článku.
Snadné automatické zálohování souborů do cloudu
Zatímco existují i jiné způsoby, jako je Historie souborů pro zálohování dat systému Windows, nejsou automatizované. Pomocí výše uvedených tří metod můžete automaticky zálohovat soubory v systému Windows bez potíží. To je zvláště užitečné, pokud zapomenete zálohovat počítač se systémem Windows. Máte další otázky? Napište je do komentářů níže.
Naposledy aktualizováno 19. srpna 2022
Výše uvedený článek může obsahovat přidružené odkazy, které pomáhají podporovat Guiding Tech. Nemá to však vliv na naši redakční integritu. Obsah zůstává nezaujatý a autentický.



