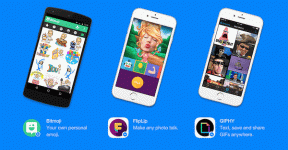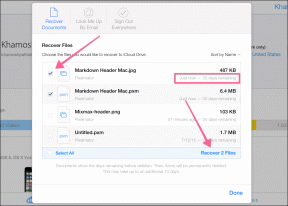Jak upravovat naskenované soubory PDF v aplikaci Adobe Acrobat DC
Různé / / August 23, 2022
Skenování důležitých dokumentů a kombinování těchto obrázků do souboru PDF je chytrý způsob, jak vytvářet digitální archivy. Můžete k tomu použít své telefony skenování dokumentů pomocí aplikací. Je to však trochu složitější, pokud musíte v jednom z těchto dokumentů něco změnit nebo doladit – například změnit pravopis nebo úplnou adresu.

Naskenované soubory PDF také nelze snadno upravovat, na rozdíl od souborů PDF převedených z jiných typů souborů. Naštěstí je v balení Adobe Acrobat DC optické rozpoznávání znaků (OCR) pro úpravu naskenovaného PDF a zpříjemní vám tento úkol. Zde je návod, jak používat Adobe Acrobat DC k úpravě naskenovaných PDF.
Jak upravovat naskenované soubory PDF v aplikaci Adobe Acrobat DC
Při prohlížení naskenovaného PDF v aplikaci Adobe Acrobat DC můžete povolit automatické spouštění OCR na pozadí. OCR převede dokument na upravitelný text a obrázky. Zde je návod, jak jej povolit z nastavení Adobe Acrobat DC:
Krok 1: V počítači klikněte na nabídku Start a vyhledejte Adobe Acrobat.

Krok 2: Kliknutím na Otevřít spustíte aplikaci Adobe Acrobat z výsledků.

Krok 3: Po spuštění aplikace klikněte na možnost Soubor v levém horním rohu.

Krok 4: Ze zobrazených možností klikněte na Otevřít.

Krok 5: Vyhledejte naskenovaný soubor PDF, který chcete upravit, vyberte jej a kliknutím na Otevřít jej spusťte.

Krok 6: Klikněte na Nástroje na pásu karet Adobe.

Krok 7: Klikněte na Upravit PDF pod skupinou nástrojů Vytvořit a upravit.

Krok 8: Počkejte, až Adobe spustí a dokončí optické rozpoznávání znaků, aby se prvky PDF převedly na upravitelné texty a obrázky. Po dokončení rozpoznávání OCR byste měli vidět texty a obrázky v PDF uvnitř textových polí nebo polí.

Krok 9: Umístěte kurzor do textových polí a klikněte na obsah, který chcete upravit. Jakýkoli nový text, který zadáte, bude odpovídat původnímu textu dokumentu.

Krok 10: Po úpravě dokumentu klikněte na Soubor a vyberte Uložit nebo Uložit jako pro zachování nových změn.

Jak přizpůsobit nastavení Adobe pro úpravu naskenovaných souborů PDF
Adobe má specifická nastavení, která můžete aktualizovat a usnadnit tak úpravy naskenovaných PDF. Tato nastavení zahrnují:
- Rozpoznat text: Jazyk OCR pro váš dokument. Když je na dokumentu spuštěno OCR, kód Adobe identifikuje výchozí jazyk.
- Použít dostupné systémové písmo: Tato volba zajistí, že se převedený text ve vašem naskenovaném PDF zobrazí v písmu podobném písmu ve vašem počítači.
- Udělejte všechny stránky upravitelné: Pokud máte na naskenovaném PDF více stránek, Adobe ve výchozím nastavení převede pouze aktuální stránku, na které se nacházíte. Pokud chcete, aby bylo možné upravit všechny stránky, můžete toto nastavení zaškrtnout, zpomalí to však rychlost procházení PDF.
Přizpůsobení nastavení Adobe
Chcete-li přizpůsobit nastavení Adobe, postupujte takto:
Krok 1: V počítači klikněte na nabídku Start a vyhledejte Adobe Acrobat.

Krok 2: Kliknutím na Otevřít spustíte aplikaci Adobe Acrobat z výsledků.

Krok 3: Po spuštění aplikace klikněte na možnost Soubor v levém horním rohu.

Krok 4: Ze zobrazených možností klikněte na Otevřít.

Krok 5: Vyhledejte naskenovaný soubor PDF, který chcete upravit, a kliknutím na Otevřít jej spusťte.

Krok 6: Klikněte na Nástroje na pásu karet Adobe.

Krok 7: Klikněte na Upravit PDF pod skupinou nástrojů Vytvořit a upravit.

Krok 8: Vpravo na stránce by měl být zásobník, přejděte dolů do zásobníku na skupinu Naskenované dokumenty.

Krok 9: Klepněte na Nastavení.

Krok 10: V dialogovém okně Nastavení úprav naskenovaného dokumentu klikněte na rozevírací seznam pod polem „Rozpoznat text v“.

Krok 11: Vyberte preferovaný jazyk.

Krok 12: Chcete-li text PDF přizpůsobit vašemu systému, zaškrtněte políčko vedle možnosti „Použít dostupné systémové písmo“.
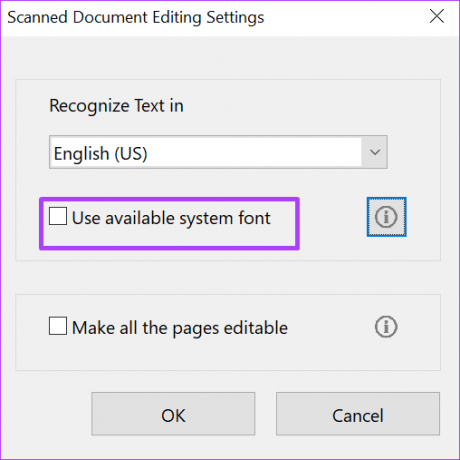
Krok 13: Pokud chcete, aby byl veškerý text ve vašem PDF upravitelný, zaškrtněte políčko vedle možnosti Upravit všechny stránky.
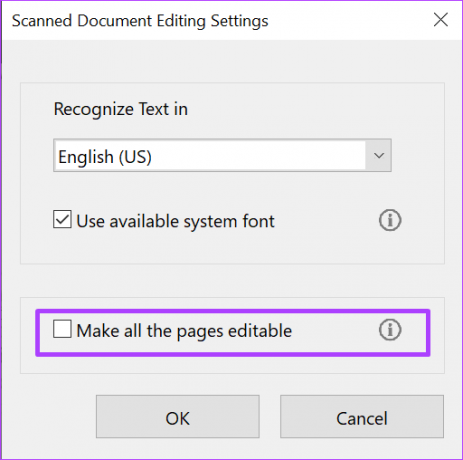
Krok 14: Klepnutím na tlačítko OK uložíte všechny změny.

Vkládání a mazání stránek v PDF
Kromě úpravy textu v naskenovaném PDF můžete také vkládat nové stránky a mazat stránky již nepovažujete za relevantní. Vše, co k tomu potřebujete, je nástroj Uspořádat stránky v aplikaci Adobe Acrobat DC.
Naposledy aktualizováno 22. srpna 2022
Výše uvedený článek může obsahovat přidružené odkazy, které pomáhají podporovat Guiding Tech. Nemá to však vliv na naši redakční integritu. Obsah zůstává nezaujatý a autentický.