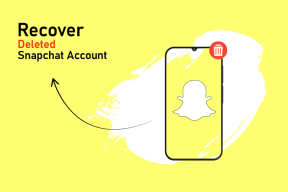6 nejlepších způsobů, jak obnovit chybějící lištu Google Chrome Toolbar
Různé / / August 24, 2022
Panel nástrojů Google Chrome vám umožňuje přístup vaše záložky a rozšíření rychle. Navíc si také můžete upravit panel nástrojů podle svých představ. Ale co se stane, když panel nástrojů Chrome najednou zmizí?

Panel nástrojů Chrome usnadňuje používání záložek a také použití rozšíření s vybranými weby. Absence téhož je matoucí. Sdílíme několik tipů pro odstraňování problémů, jak obnovit chybějící lištu Chrome. Takže, bez dalších řečí, pojďme na to.
1. Ukončete režim celé obrazovky
Celoobrazovkový režim prohlížeče Google Chrome vám umožňuje užít si prostředí procházení bez rušení tím, že skryje určité prvky, včetně panelu nástrojů. Toto je jeden z nejčastějších důvodů, proč jej nemůžete najít.
Režim celé obrazovky Chrome v systému Windows můžete ukončit stisknutím klávesy F11 na klávesnici. Na Macu stisknutím Control + Command + F ukončíte režim celé obrazovky pro Chrome.

2. Restartujte Chrome
Dočasné závady v prohlížeči Google Chrome mohou také způsobit, že panel nástrojů zmizí bez zjevného důvodu. Ve většině případů můžete problém vyřešit jednoduše restartováním prohlížeče.
Stisknutím Ctrl + Shift + Esc na klávesnici otevřete Správce úloh. Na kartě Procesy vyhledejte v seznamu Google Chrome. Klikněte na něj pravým tlačítkem a vyberte Ukončit úlohu.

Rovněž. na Macu stisknutím Option + Command + Esc na klávesnici otevřete okno Force Quit Applications. Poté ze seznamu vyberte Google Chrome a klikněte na tlačítko Force Quit.

Znovu otevřete Chrome a zjistěte, zda se zobrazí panel nástrojů.
3. Povolit lištu záložek
Pokud se vám zdá, že nemůžete najít lištu záložek Chrome, je pravděpodobné, že jste ji dříve deaktivovali. Chcete-li jej znovu aktivovat, klikněte na ikonu nabídky se třemi tečkami v pravém horním rohu, přejděte na Záložky a zaškrtněte možnost Zobrazit lištu záložek.

Případně můžete stisknutím Ctrl + Shift + B (v systému Windows) nebo Command + Shift + B (v systému macOS) rychle povolit lištu záložek Chrome.
4. Znovu povolte nebo přeinstalujte rozšíření
Pokud Chrome na liště nezobrazuje vaše oblíbená rozšíření, můžete je zkusit deaktivovat a znovu povolit. Zde je návod, jak na to.
Krok 1: Klikněte na ikonu se třemi tečkami v pravém horním rohu, přejděte na Další nástroje a v podnabídce vyberte Rozšíření.

Krok 2: Vyhledejte rozšíření, které na liště Chrome chybí. Pomocí přepínače vedle rozšíření jej deaktivujte a znovu povolte.

Pokud problém přetrvává, rozšíření může být poškozené. V tom případě můžete odinstalujte vadné rozšíření a znovu jej nainstalujte. Zde je to, co budete muset udělat.
Krok 1: Typ chrome://extensions/ v adresním řádku prohlížeče Chrome a stisknutím klávesy Enter přejděte do nabídky Rozšíření.
Krok 2: Vyhledejte problematické rozšíření a klikněte na Odebrat.

Krok 3: Potvrďte akci znovu výběrem Odebrat.

Poté navštivte webový obchod Chrome a stáhněte si rozšíření znovu.
5. Použijte nástroj Chrome Cleanup Tool
Aplikace a programy třetích stran ve vašem počítači mohou také občas zkazit Chrome a zabránit jeho správnému fungování. když se to stane, Chrome může otevírat webové stránky sám, zobrazují vyskakovací okna nebo se nedaří správně načíst. Takové podezřelé programy můžete najít pomocí nástroje Chrome Cleanup. Zde je návod, jak jej spustit.
Krok 1: V Chrome klikněte na ikonu nabídky v pravém horním rohu a ze seznamu vyberte Nastavení.

Krok 2: Pomocí levého panelu přepněte na kartu „Resetovat a vyčistit“.

Krok 3: Klepněte na Vyčistit počítač.

Krok 4: Klepnutím na tlačítko Najít zahájíte skenování.

Tento proces může trvat několik minut, takže buďte trpěliví. Pokud Chrome zjistí nějaké podezřelé programy, doporučí vám je odinstalovat. Po odstranění těchto programů restartujte počítač a zjistěte, zda se panel nástrojů znovu zobrazí.
6. Resetovat Chrome
Můžeš resetujte Chrome na výchozí nastavení pokud žádné z řešení zatím nefunguje. Tímto odeberete nastavení, záložky, zkratky a rozšíření Chromu. Zde jsou kroky k resetování Chrome:
Krok 1: V Chrome zadejte chrome://settings/reset v adresním řádku a stiskněte Enter. Tím se otevře rychlý přechod na kartu „Resetovat a vyčistit“ z levého sloupce. Poté klikněte na možnost „Obnovit nastavení na původní výchozí hodnoty“.

Krok 2: Klepnutím na tlačítko Obnovit nastavení potvrďte.
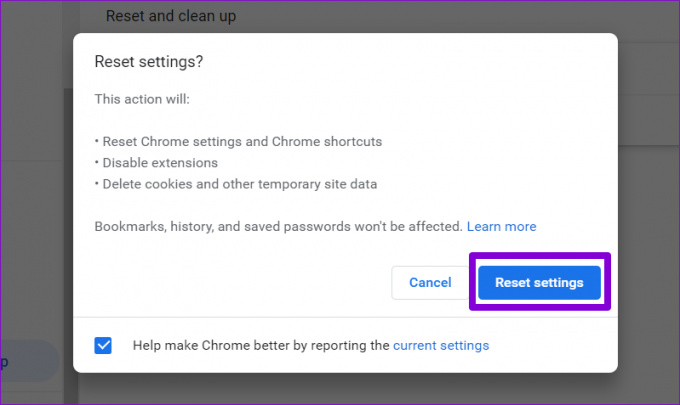
Po dokončení výše uvedených kroků by se měl Chrome vrátit do výchozího nastavení. Poté zkontrolujte, zda problém stále přetrvává.
Chybějící kousek
Google Chrome se často stává problematickým, pokud často nemažete starou mezipaměť a soubory cookie. Kromě toho můžete Chrome kdykoli nakonfigurovat tak, aby na panelu nástrojů zobrazoval vaše záložky a rozšíření. Výše uvedené opravy vám pomohou obnovit chybějící panel nástrojů Chrome. Pokud žádný z nich nepomůže, zkuste přeinstalovat prohlížeč Chrome.
Naposledy aktualizováno 23. srpna 2022
Výše uvedený článek může obsahovat přidružené odkazy, které pomáhají podporovat Guiding Tech. Nemá to však vliv na naši redakční integritu. Obsah zůstává nezaujatý a autentický.

Napsáno
Pankil je povoláním stavební inženýr, který svou cestu spisovatele začal na EOTO.tech. Nedávno nastoupil do Guiding Tech jako spisovatel na volné noze, aby pokryl návody, vysvětlivky, nákupní průvodce, tipy a triky pro Android, iOS, Windows a web.