6 nejlepších způsobů, jak opravit chybějící možnost oprávnění aplikací na pozadí ve Windows 11
Různé / / August 25, 2022
Windows 11 vám umožňuje spravovat pozadí povolení aplikaci pro každou aplikaci zvlášť. Můžete tedy určit, které aplikace budou moci využívat systémové prostředky, aby zůstaly aktivní na pozadí. Samozřejmě budou potřebovat příslušná oprávnění ke spuštění na pozadí pro načítání nových dat a aktualizací. Ale co když možnost oprávnění aplikací na pozadí zmizí z aplikace Nastavení?

Za tím může být několik důvodů. V tomto článku se podělíme o několik tipů pro odstraňování problémů, které můžete vyzkoušet, pokud v počítači se systémem Windows 11 chybí možnost oprávnění aplikací na pozadí. Pojďme tedy rovnou na to.
1. Konfigurace oprávnění aplikací na pozadí prostřednictvím nastavení baterie (pro notebooky)
Můžeš spravovat oprávnění aplikací na pozadí různými způsoby ve Windows 11. Pokud tedy obvyklá metoda nefunguje, můžete získat přístup k oprávněním aplikace na pozadí prostřednictvím nastavení napájení a baterie v systému Windows. Zde je návod.
Krok 1: Stisknutím klávesy Windows + I otevřete aplikaci Nastavení. V levém sloupci vyberte kartu Systém a v pravém podokně klikněte na Napájení a baterie.

Krok 2: Klepnutím na položku Využití baterie ji rozbalte.

Krok 3: Vyhledejte aplikaci, pro kterou chcete změnit oprávnění na pozadí. Klepněte na ikonu nabídky se třemi tečkami vedle ní a vyberte Spravovat aktivitu na pozadí.

Krok 4: Pomocí rozbalovací nabídky můžete spravovat oprávnění aplikace na pozadí.

2. Použít Správce úloh (pro desktopové aplikace)
Je důležité si uvědomit, že Windows 11 poskytuje pouze možnost oprávnění aplikací na pozadí pro aplikace Windows Store. U tradičních desktopových aplikací se tedy tato možnost nezobrazí. Pomocí Správce úloh můžete povolit resp zakázat program jako spouštěcí aplikaci. Zde je návod.
Krok 1: Stisknutím Ctrl + Shift + Esc otevřete Správce úloh. Přepněte na kartu Po spuštění a najděte v seznamu svůj desktopový program.
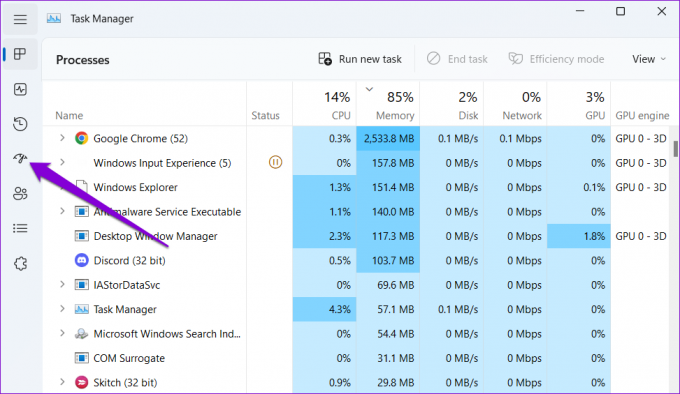
Krok 2: Program můžete povolit jako spouštěcí aplikaci, která umožňuje automatické spouštění při spuštění počítače. Aplikace bude nadále běžet na pozadí, dokud ji nezavřete. Případně deaktivací programu zabráníte jeho spuštění při bootování.

3. Povolte oprávnění aplikací na pozadí ze zásad skupiny
Dalším důvodem, proč se vám nemusí zobrazit možnost oprávnění aplikací na pozadí, je, že je tato funkce zakázána v zásadách skupiny. Funkci můžete povolit pomocí Editoru zásad skupiny.
Editor zásad skupiny je k dispozici pouze pro edice Windows 11 Professional, Enterprise a Education. Pokud váš počítač používá Windows Home Edition, budete muset použít Editor registru a přeskočit k další metodě.
Krok 1: Stisknutím klávesy Windows + R otevřete dialogové okno Spustit. Vepište gpedit.msc a stiskněte Enter.

Krok 2: V okně Zásady skupiny přejděte pomocí levého podokna do následující složky.
Konfigurace počítače\Šablony pro správu\Součásti systému Windows\Soukromí aplikací

Krok 3: Dvakrát klikněte na zásadu „Nechat aplikace Windows spouštět na pozadí“ v pravém podokně.

Krok 4: Vyberte možnost Povoleno a pomocí rozevírací nabídky v části Možnosti vyberte možnost Uživatel to má pod kontrolou. Poté stiskněte tlačítko Použít a poté OK.
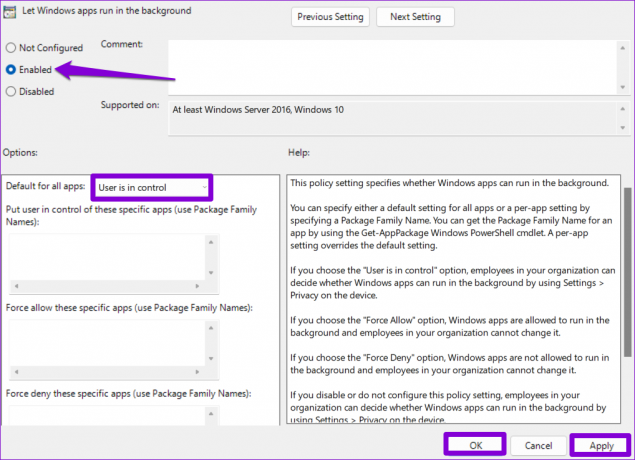
Restartujte počítač a zjistěte, zda v aplikaci Nastavení najdete možnost oprávnění aplikací na pozadí.
4. Povolte oprávnění aplikací na pozadí z Editoru registru
Pokud nemáte přístup k Editoru zásad skupiny, můžete obnovit chybějící možnost oprávnění aplikací na pozadí pomocí triku registru níže.
Vzhledem k tomu, že Editor registru uchovává důležitá nastavení pro Windows, je to vždy dobrý nápad zálohujte všechny soubory registru nebo vytvořit bod obnovení než budete pokračovat.
Krok 1: Klepněte na ikonu hledání na hlavním panelu a zadejte editor registrua vyberte Spustit jako správce.

Krok 2: Pomocí adresního řádku v horní části můžete rychle přejít na následující klávesu:
Počítač\HKEY_LOCAL_MACHINE\SOFTWARE\Policies\Microsoft\Windows
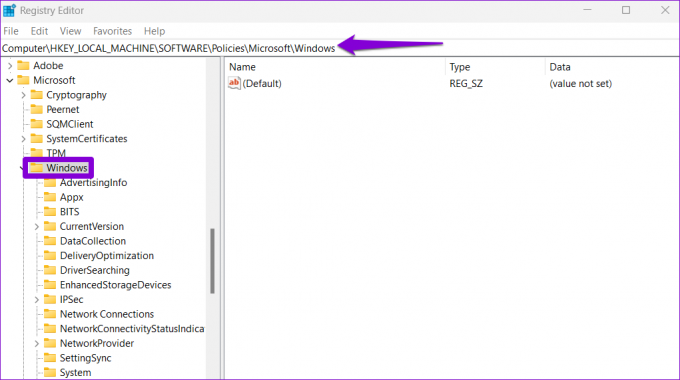
Krok 3: Vyhledejte podklíč s názvem AppPrivacy ve složce klíče Windows. Pokud takový klíč neexistuje, klepněte pravým tlačítkem myši na klíč Windows, vyberte Nový a vyberte Klíč. Pojmenujte to AppPrivacy.

Krok 4: Uvnitř klíče AppPrivacy klikněte pravým tlačítkem kamkoli na prázdné místo, přejděte na Nový a vyberte Hodnota DWORD (32-bit). Pojmenujte jej LetAppsRunInBackground.

Krok 5: Dvakrát klikněte na nově vytvořený klíč a změňte jeho hodnotu na 0. Potom klepněte na tlačítko OK.
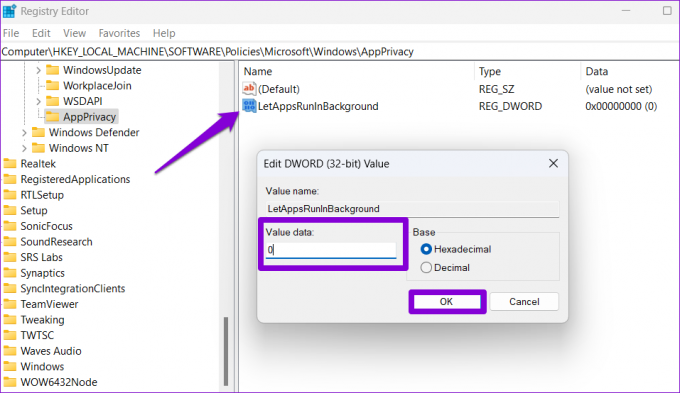
Restartujte počítač a v aplikaci Nastavení byste měli vidět možnost oprávnění aplikací na pozadí.
5. Spusťte skenování SFC a DISM
Poškozené systémové soubory na vašem PC mohou také způsobit takové anomálie. V počítači můžete spustit kontrolu SFC (Kontrola systémových souborů), abyste prohledali a opravili všechny poškozené nebo chybějící systémové soubory.
Krok 1: Klikněte pravým tlačítkem na ikonu Start a ze seznamu vyberte Terminál (Admin).

Krok 2: V konzole zadejte následující příkaz a stiskněte klávesu Enter.
SFC /skenovat

Počkejte na dokončení procesu a zkontrolujte, zda skenování SFC vyřešilo nějaké problémy. Poté spusťte skenování DISM (Deployment Image Servicing and Management) spuštěním následujících příkazů jednotlivě a po každém z nich stiskněte Enter:
DISM /Online /Cleanup-Image /CheckHealth. DISM /Online /Cleanup-Image /ScanHealth. DISM /Online /Cleanup-Image /RestoreHealth

DISM se může v případě potřeby připojit k online aktualizaci systému Windows a stáhnout chybějící soubory. Po dokončení skenování restartujte počítač a zjistěte, zda problém existuje.
6. Opravte nebo resetujte aplikaci Nastavení
Problémy s aplikací Nastavení systému Windows 11 může také způsobit zmizení možnosti oprávnění aplikací na pozadí. Pokud se zdá, že tomu tak je, můžete opravit nastavení podle následujících kroků.
Krok 1: Otevřete nabídku vyhledávání, zadejte nastavenía vyberte možnost Nastavení aplikace.

Krok 2: Přejděte dolů do části Resetovat a klikněte na tlačítko Opravit.

Pokud problém přetrvává i po opravě aplikace, můžete zkusit resetovat aplikaci Nastavení ze stejné nabídky. Poté byste měli vidět možnost oprávnění aplikací na pozadí jako dříve.
Správa aktivit aplikací na pozadí
Vyladění oprávnění na pozadí pro aplikace vám umožní efektivně spravovat systémové prostředky. Doufejme, že vám jedna z výše uvedených oprav pomohla získat zpět chybějící možnost oprávnění aplikace na pozadí a máte vše pod kontrolou.
Naposledy aktualizováno 23. srpna 2022
Výše uvedený článek může obsahovat přidružené odkazy, které pomáhají podporovat Guiding Tech. Nemá to však vliv na naši redakční integritu. Obsah zůstává nezaujatý a autentický.
VĚDĚL JSI
Notion, aplikace pro produktivitu, byla založena v roce 2013.

Napsáno
Pankil je povoláním stavební inženýr, který svou cestu spisovatele začal na EOTO.tech. Nedávno nastoupil do Guiding Tech jako spisovatel na volné noze, aby pokryl návody, vysvětlivky, nákupní průvodce, tipy a triky pro Android, iOS, Windows a web.



