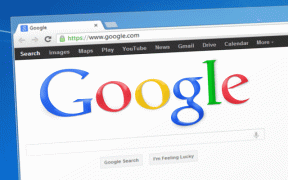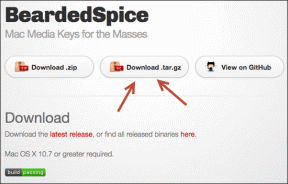Opravte chybu videa 5 v Prezentacích Google
Různé / / August 25, 2022
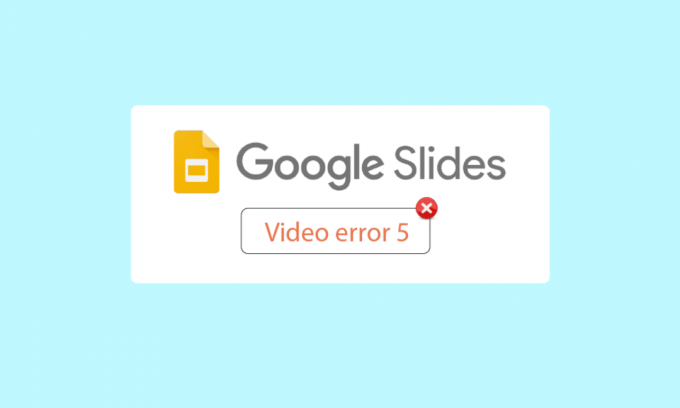
Na Disku Google lze soubory nahrávat a sdílet mezi různými zařízeními, včetně fotografií, videí, dokumentů atd. Uživatelé hlásili problémy se snímky Google při prezentaci svých dokumentů během prezentace, jako je chyba videa 5. K této chybě dochází zejména při prezentaci v google slidech přes google drive. Při prezentaci jsou studenti často tázáni, proč vaše video nepřehrají prezentace Google. Někteří uživatelé také uvedli, že video se nepřehrává v prohlížeči Google Chrome, takže prezentace většinou skončí s problémem otevřít video, které se neotevře. Tento problém musí proaktivně vyřešit student nebo přednášející před prezentací, aby nedošlo k pozastavení průběhu prezentace. Pokud hledáte způsob, jak tuto chybu vyřešit, pak jste na správném článku. Zde se dozvíte o podrobném průvodci, jak opravit chybu 5 na Prezentacích Google. Takže, pojďme začít.

Obsah
- Jak opravit chybu videa 5 v Prezentacích Google
- Metoda 1: Základní kroky pro odstraňování problémů
- Metoda 2: Použijte anonymní režim
- Metoda 3: Vymažte mezipaměť prohlížeče a soubory cookie
- Metoda 4: Zakázat rozšíření
- Metoda 5: Obnovte nastavení prohlížeče
- Metoda 6: Zakažte hardwarovou akceleraci
- Metoda 7: Povolte JavaScript
- Metoda 8: Přehrajte video v novém okně
- Metoda 9: Aktualizujte webový prohlížeč
- Metoda 10: Aktualizujte systém Windows
- Metoda 11: Přepnutí webového prohlížeče
Jak opravit chybu videa 5 v Prezentacích Google
Než začneme s článkem, povšimněme si některých problémů, proč snímky Google nepřehrají vaše video
- Nepodporovaný formát souboru videa
- Problémy s prohlížečem
- Poškozené video soubory
- Chyby JavaScriptu
- Problémy s internetem
- Zastaralá verze prohlížeče a/nebo Windows
Metoda 1: Základní kroky pro odstraňování problémů
Než se pokusíte video přehrát, zkuste zkontrolovat stabilitu připojení k internetu. Pokud se vyskytnou problémy nebo problémy s internetem, snímky Google zobrazí chybu 5, takže může být obtížné opravit chybu videa 5. V počítači se systémem Windows 10 nebudete čelit žádným problémům s připojením, pouze pokud máte silné síťové připojení. Pokud jsou mezi vaším routerem a počítačem nějaké překážky, mohou rušit bezdrátový signál a způsobovat občasné problémy s připojením.
- Zjistěte sílu signálu vaší sítě a pokud je velmi slabý, odstraňte všechny překážky mezi tím.
- Vyhněte se příliš mnoho zařízení připojených ke stejné síti.
- Pokud je váš soubor videa poškozen ještě před nahráním, pravděpodobně se zobrazí chyba videa 5. V takovém případě vždy před nahráním zkontrolujte, zda se video přehrává v přehrávači Windows Media Player.
- Ujistěte se, že soubor, který nahrajete na Disk Google, podporují Prezentace Google. Online lze přehrávat pouze podporované formáty souborů videa. Některé z podporovaných formátů Prezentacemi Google jsou;
- 3GPP
- AVI
- FLV
- MPEG4
- MPEG-PS
- MOV
- MTS
- WebM
- WMV
Poznámka: Ukázali jsme Google Chrome jako příklad v krocích níže.
Metoda 2: Použijte anonymní režim
Anonymní režim je funkce v prohlížeči Google Chrome, která uživatelům umožňuje vstoupit do soukromého režimu. Nezaznamenává historii, nesbírá cookies ani žádná data. A co je nejdůležitější, toto okno vás nepřihlásí jako uživatel Google, pokud jste byli dříve přihlášeni pomocí svého e-mailu. Postupujte podle níže uvedených kroků:
1. Udeř klíč Windows, typ chroma klikněte na OTEVŘENO.

2. Klikněte na Možnosti nabídky tlačítko v pravém horním rohu.

3. Klikněte na Nové soukromé okno/nové anonymní okno.
Poznámka: Můžete také otevřít nový Soukromé/anonymní okno použitím Ctrl + Shift + N klíče.

Přečtěte si také: Opravte chybu ERR_CONNECTION_TIMED_OUT Chrome
Metoda 3: Vymažte mezipaměť prohlížeče a soubory cookie
Mezipaměť a soubory cookie webového prohlížeče mohou být také zodpovědné za problémy s chybami přehrávání videa v google slides, které mohou ztížit opravu chyby videa 5. Naštěstí většina prohlížečů používá identické uživatelské rozhraní k vymazání mezipaměti a souborů cookie, takže když se naučíte, jak je vymazat, pomůže vám to provést úkol v jiných prohlížečích. Postupujte podle kroků v odkazu uvedeném zde vymažte soubory mezipaměti v aplikaci Google Chrome.
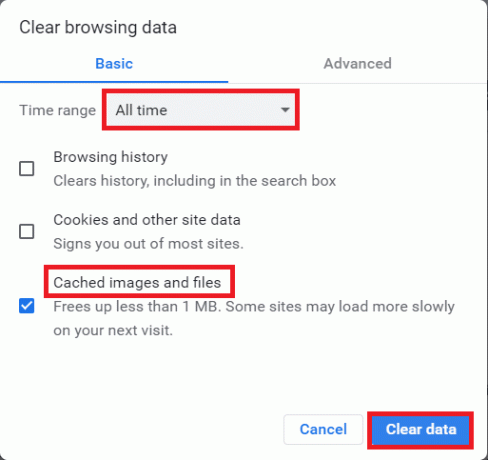
Metoda 4: Zakázat rozšíření
Zásuvné moduly a rozšíření prohlížeče zlepšují uživatelský dojem, ale mohou způsobovat problémy s přehráváním videí v google slides. Zkuste zakázat rozšíření prohlížeče, abyste zjistili, zda opravuje chybu videa 5.
1. zmáčkni klíč Windows, typ Chromea poté klikněte na OTEVŘENO.

2. Klikněte na tři svislé tečky v pravém horním rohu stránky klikněte na Více nástrojů a poté klikněte na Rozšíření možnost v přilehlé nabídce.
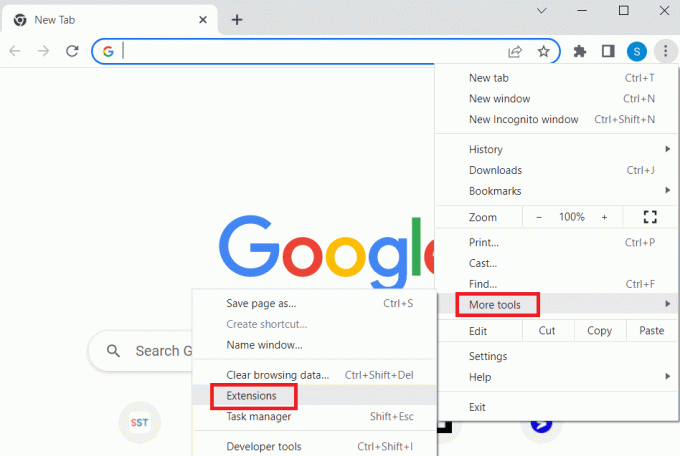
3. Přepnout vypnuto všechna nepotřebná rozšíření a rozšíření pro blokování reklam, abyste je zakázali.

Přečtěte si také:Opravit chybu Google Chrome Je mrtvý, Jime!
Metoda 5: Obnovte nastavení prohlížeče
Pokud jsou některá nastavení v nastavení Google Chrome nakonfigurována nesprávně, mohou nastat problémy s přehráváním videa. Můžete zkusit resetovat prohlížeč, abyste zjistili, zda funguje
1. OTEVŘENO Google Chrome aplikace.

2. Klikněte na tři svislé tečky v pravém horním rohu stránky. Nyní klikněte na Nastavení.
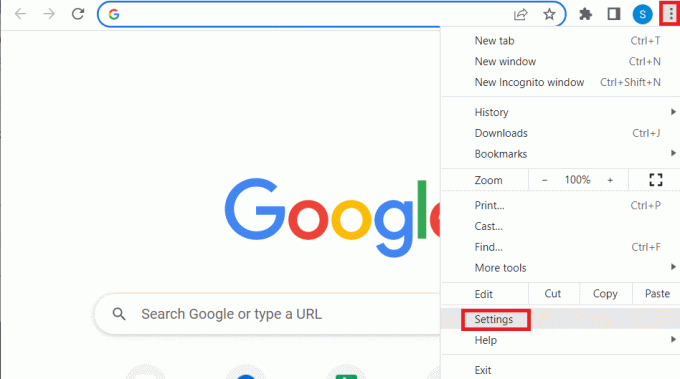
3. V levém podokně klikněte na Resetujte a vyčistěte.

4. Nakonec klikněte na Obnovte nastavení na původní výchozí hodnoty v pravém podokně, aby se google chrome obnovil do výchozího stavu.

5. Klikněte na Resetovat nastavení potvrdit.
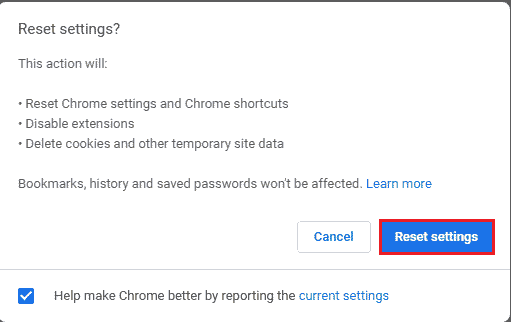
Metoda 6: Zakažte hardwarovou akceleraci
Hardwarová akcelerace je funkce, kterou dnes většina aplikací využívá k využití grafického procesoru (GPU). Někdy se to může načíst na GPU, což může způsobit chybu videa 5. Můžete zkusit deaktivovat hardwarovou akceleraci v Google Chrome a zjistit, zda opravuje chybu videa 5.
1. Spusťte Google Chrome aplikace.

2. Klikněte na tři svislé tečky v pravém horním rohu stránky a klikněte na Nastavení volba.
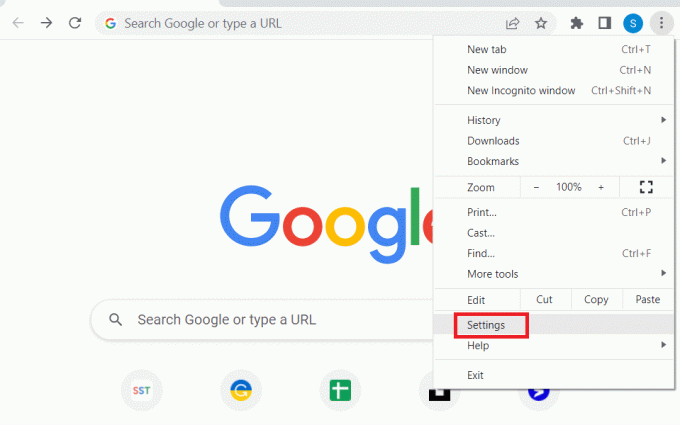
3. Rozbalte Pokročilý a klikněte na Systém v levém podokně okna.

4. Vypněte Použijte hardwarovou akceleraci, je-li k dispozici možnost a klikněte na Znovu spustit knoflík.

Přečtěte si také:Jak opravit chybu DHCP Lookup Failed Error v Chromebooku
Metoda 7: Povolte JavaScript
JavaScript je ve výchozím nastavení povolen ve všech prohlížečích, v případě, že je zakázán jakýmkoli škodlivým softwarem, může k tomuto problému dojít.
1. Otevři Google Chrome prohlížeč.

2. Klikněte na tři svislé tečky v pravém horním rohu stránky a klikněte na Nastavení volba.
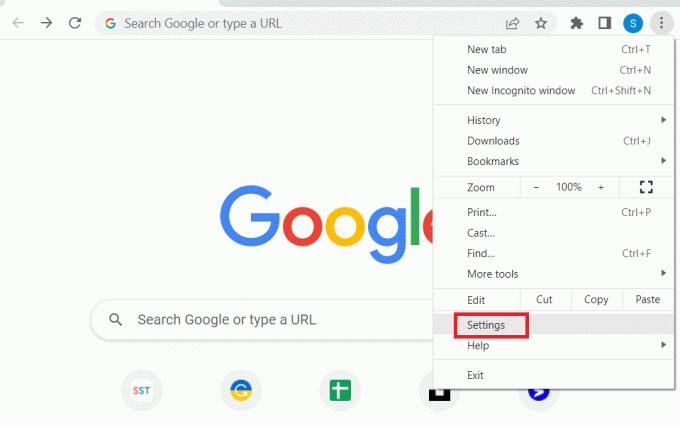
3. V levé podokno klikněte na Soukromí a bezpečnost.
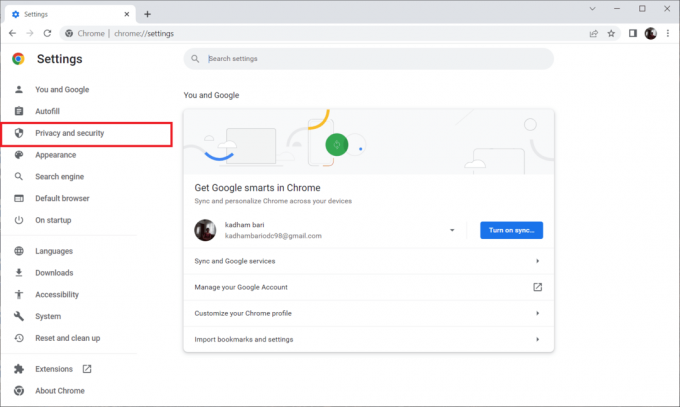
4. Nyní klikněte na Nastavení webu.
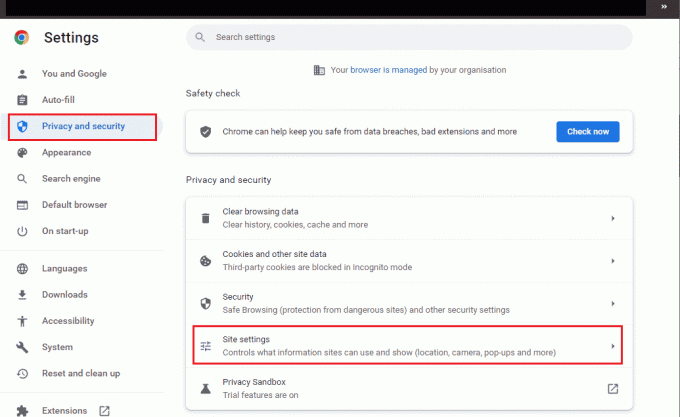
5. Klikněte na JavaScript.

6. Ujistěte se, že JavaScript možnost je vybrána k Stránky mohou používat JavaScript.

Metoda 8: Přehrajte video v novém okně
Místo přehrávání na stejné kartě nebo v okně zkuste video přehrát na nové kartě, abyste zjistili, zda to funguje.
1. Otevřete Disk Google, klikněte pravým tlačítkem na video, u kterého došlo k problému, a klikněte na Náhled.

2. Nyní klikněte na Jídelní lístek v pravém horním rohu obrazovky. Nakonec klikněte na Otevřít v novém okně.
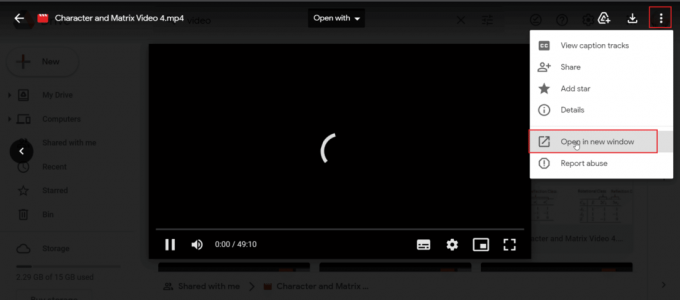
Přečtěte si také:Oprava NET:: ERR_CONNECTION_REFUSED v prohlížeči Chrome
Metoda 9: Aktualizujte webový prohlížeč
Můžete zkusit aktualizovat aplikaci Google Chrome na opravu chyby 5 v Prezentacích Google.
1. Spusťte Google Chrome webový prohlížeč.

2. Klikněte na tři svislé tečky v pravém horním rohu stránky a klikněte na Nastavení volba.

3. Klikněte na O Chromu záložka pod Pokročilý sekce v levém podokně okna.
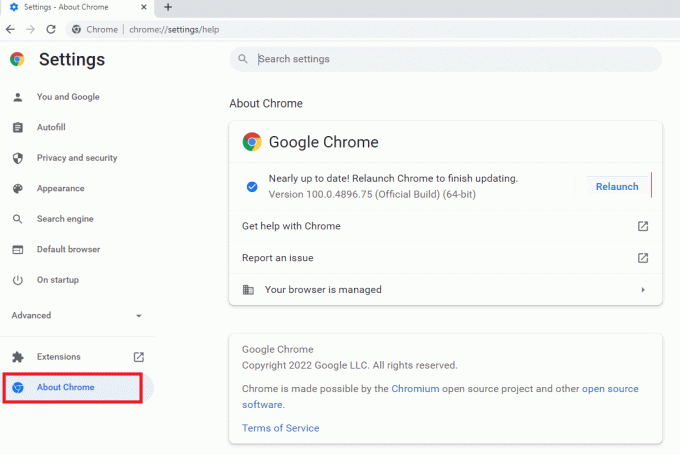
4. Pokud existuje aktualizace, stáhne se automaticky.
5. Klikněte na Znovu spustit po instalaci aktualizace.

Metoda 10: Aktualizujte systém Windows
Aktualizací operačního systému můžete také odstranit chybu Proč snímky Google nepřehrají vaši chybu videa na vašem počítači. Vždy se ujistěte, že jste aktualizovali svůj operační systém Windows a zda nějaké aktualizace čekají na dokončení, použijte našeho průvodce Jak stáhnout a nainstalovat nejnovější aktualizaci systému Windows 10

Přečtěte si také:Co je Google Chrome Elevation Service
Metoda 11: Přepnutí webového prohlížeče
Pokud stále čelíte problémům s Google Chrome, můžete vyzkoušet různé prohlížeče a přehrát video, které problém způsobuje, pro Windows je k dispozici tolik prohlížečů
- Mozilla Firefox
- Microsoft Edge
- Opera
- Safari
- Statečný

Často kladené otázky (FAQ)
Q1. Co je chyba 5 na snímcích Google a jak ji opravit?
Ans. K tomu dochází v důsledku nesprávných konfigurací ve vašem prohlížeči, poškozeného videa a/nebo rozšíření prohlížeče. Přečtěte si prosím článek, abyste našli řešení pro totéž.
Q2. Je anonymní režim bezpečný?
Ans.Anonymní režim je bezpečný pro použití a je dočasným režimem, protože tuto relaci můžete procházet, dokud neopustíte prohlížeč. Je to funkce představená vývojářem prohlížeče.
Q3. Kolik videí mohu nahrát na Disk Google?
Ans. Google nabízí placenou cloudovou službu až 5 TB (terabajtů). V případě bezplatné cloudové služby můžete nahrávat libovolné soubory (včetně videí) až do a maximální limit 15 GB.
Doporučeno:
- Opravte pomalý problém Amazon Fire Stick
- Oprava chyby při vyhledávání aktualizací v Obchodě Google Play
- Jak opravit chybu Move Excel Column Error
- Jak obnovit smazaný dokument Google z Disku Google
Doufáme, že výše uvedený článek na téma Jak na to oprava chyby videa 5 v Prezentacích Google pro vás bylo užitečné a dokázali jste vyřešit své problémy. Dejte nám prosím vědět, která metoda pro vás fungovala dobře, v sekci komentářů níže a také nezapomeňte přidat komentář k článku.