Oprava pomalého síťového tisku v systému Windows 10
Různé / / August 27, 2022

Pokud jste frustrovaní pomalým procesem síťového tisku na počítači se systémem Windows 10, první věc, kterou musíte udělat, je zkontrolovat, zda je vaše připojení k internetu optimální či nikoli. Častěji k tomu však dochází také kvůli jiným faktorům, o kterých se v tomto článku teprve bude diskutovat. Tato příručka vám pomůže zjistit důvody, které způsobují problém spojený s některými účinnými hacky pro odstraňování problémů, které totéž opraví. Takže pokračujte ve čtení!

Obsah
- Jak opravit pomalý síťový tisk v systému Windows 10
- Metoda 1: Odstraňování problémů s připojením tiskárny
- Metoda 2: Spusťte Poradce při potížích s tiskárnou
- Metoda 3: Aktualizujte systém Windows
- Metoda 4: Upravte předvolby tiskárny
- Metoda 5: Oprava systémových souborů
- Metoda 6: Ověřte nastavení portu tiskárny
- Metoda 7: Odstranění dočasných souborů (zařazování tisku)
- Metoda 8: Změňte nastavení obnovení zařazování tisku
- Metoda 9: Aktualizace nebo vrácení ovladače tiskárny
- Metoda 10: Přeinstalujte ovladače tiskárny
- Metoda 11: Odebrat a znovu přidat tiskárnu
Jak opravit pomalý síťový tisk v systému Windows 10
Zde je několik nepostradatelných důvodů, které způsobují zpoždění tisku na síťové tiskárně v počítači se systémem Windows 10. Přečtěte si je pozorně, abyste zjistili, který z nich vás trápí.
- Tiskárna není zapnutá.
- Tiskárna není připojena k počítači.
- Připojení Wi-Fi nebo USB není správně nastaveno.
- Problémy také způsobuje uvolněné připojení nebo zastaralé ovladače USB.
- Na vašem PC neběží několik základních služeb.
- Velký seznam souborů je zařazen do fronty pro další tisk.
- Operační systém je zastaralý.
- Existuje několik poškozených a poškozených součástí interních souborů ve vašem počítači.
Pokud je vaše připojení k internetu nestabilní a nedostatečné. to může způsobit problém pomalého síťového tisku. Pokud mezi vaším PC a routerem dochází k rušení nebo překážkám, může to také způsobit diskutovaný problém.
Zkontrolujte rychlost sítě vašeho počítače spuštěním a Test rychlosti.

Postupujte podle níže uvedených kritérií a ujistěte se, že je váš počítač splňuje.
- Pokud je síla signálu vaší sítě velmi nízká, odstraňte všechny překážky mezi směrovačem.
- Pokud je ke stejné síti připojeno mnoho zařízení, může být vaše internetové připojení pomalé, takže se tomu snažte vyhnout.
- Vždy upřednostňujte nákup routeru nebo modemu, který je ověřen vaším ISP (Internet Service Provider).
- Nedoporučuje se používat staré, poškozené nebo zlomené kabely, pokud je to nutné, kabely vyměňte.
- Ujistěte se, že dráty modemu do zdi a dráty z modemu do routeru nejsou rušeny.
Pokud narazíte na nějaké problémy s připojením k internetu, podívejte se na našeho průvodce Jak řešit problémy s připojením k síti v systému Windows 10 k řešení stejných problémů.

Zde je několik úžasných hacků, které vám pomohou vyřešit problém s pomalým tiskem na vašem zařízení. Než však budete postupovat podle níže uvedených metod, restartujte počítač se systémem Windows 10 k vyřešení případných dočasných závad spojených se zařízením. Pokud jste po restartování počítače nedosáhli žádné opravy problému, postupujte podle níže uvedených metod.
Metoda 1: Odstraňování problémů s připojením tiskárny
Když se při tisku na síťovou tiskárnu setkáte se zpožděním, zařízení chce uživatelům sdělit, že je něco špatně s komunikací navázanou mezi tiskárnou a systémem prostřednictvím kabelu USB nebo sítě spojení. Chcete-li tento problém vyřešit, ujistěte se, že jsou splněny následující kroky.
- Na restartujte tiskárnu, vypněte napájení tiskárny a poté znovu jej zapněte.
- Teď znovu zkontrolujte připojení vaší tiskárny.
- Pokud jste tiskárnu připojili pomocí kabelu USB, ujistěte se, že váš kabel funguje správně a připojení k portům jsou pevně připevněna. Můžete také přepnout port USB a zjistit, zda se tím problém vyřeší.
- Pokud jste tiskárnu připojili prostřednictvím kabelových sítí, zkontrolujte, zda je připojení ke kabelu správně provedeno či nikoli. Můžete také zkontrolovat, zda signál do vaší tiskárny bliká nebo ne.
- Pokud je připojení vašeho systému k tiskárně provedeno prostřednictvím bezdrátové sítě, ujistěte se, že je tiskárna připojena k počítačové síti & ikona bezdrátového připojení se rozsvítí, což znamená, že jste připojeni.
Metoda 2: Spusťte Poradce při potížích s tiskárnou
Nejjednodušší a nejrychlejší způsob, jak vyřešit jakýkoli problém se zařízením nebo funkcí, je spustit nástroj pro odstraňování problémů, který je s ním spojený. Windows 10 obsahuje nástroj pro odstraňování problémů pro širokou škálu problémů a problémy s tiskárnou jsou také jedním z nich. Poradce při potížích s tiskárnou automaticky provede několik akcí, jako je restartování zařazovací služby tisku služba, vymazání poškozených souborů zařazování, kontrola, zda stávající ovladače tiskárny nejsou zastaralé popř zkorumpovaný atd. Chcete-li spustit Poradce při potížích s tiskárnou, postupujte podle kroků uvedených níže.
1. lis Klávesy Windows + I současně spustit Nastavení.
2. Klikněte na Aktualizace a zabezpečení dlaždice, jak je znázorněno.

3. Jít do Odstraňte problémy nabídce v levém podokně.
4. Vybrat Tiskárna poradce při potížích a klikněte na Spusťte nástroj pro odstraňování problémů volba.

5. Počkejte, až nástroj pro odstraňování problémů zjistí problémy, a podle pokynů na obrazovce použijte opravu.
Zkontrolujte, zda jste nevyřešili problém s pomalým síťovým tiskem v systému Windows 10.
Přečtěte si také:Ovladač tiskárny Fix Printer Driver není v systému Windows 10 k dispozici
Metoda 3: Aktualizujte systém Windows
Také, pokud jsou ve vašem PC nějaké chyby, lze je opravit pouze po a aktualizace systému Windows. Společnost Microsoft vydává pravidelné aktualizace, které opravují všechny tyto chyby, a tím řeší problém pomalého síťového tisku Windows 10. Proto se ujistěte, že jste aktualizovali svůj operační systém Windows a pokud existují nějaké aktualizace čekající v akci, použijte našeho průvodce Jak stáhnout a nainstalovat nejnovější aktualizaci systému Windows 10

Po aktualizaci operačního systému Windows zkontrolujte, zda můžete tisknout stránky bez problémů.
Metoda 4: Upravte předvolby tiskárny
Je známou skutečností, že nastavení kvality vaší tiskárny spotřebovává také různá množství inkoustu. Pokud je kvalita tisku nastavena na Nejlepší, pak bude rychlost tisku určitě pomalá. Předvolby tiskárny můžete změnit podle níže uvedených pokynů.
1. Udeř Oknaklíč a typ Tiskárny a skenerya poté klikněte na OTEVŘENO.

2. Poté vyberte svou tiskárnu a klikněte na Spravovat.

3. Nyní klikněte na Předvolby tisku.
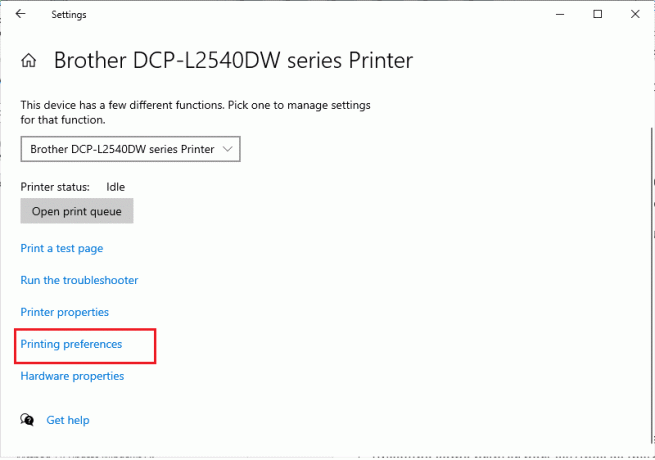
4. V dalším okně přepněte na Papír/Kvalita kartu a vyberte Obyčejný papír v Média / Typ papíru pole pod Výběr zásobníku Jídelní lístek.
5. Poté vyberte Koncept, Normální nebo Standard v nabídce Nastavení kvality nebo Kvalita tisku.
6. Uložte změny stisknutím OK. Nyní zkontrolujte, zda se rychlost tisku zvýšila nebo ne.
Přečtěte si také: Jak dostat tiskárnu zpět online ve Windows 10
Metoda 5: Oprava systémových souborů
Pokud jsou v operačním systému Windows nějaké poškozené systémové soubory, může váš počítač čelit mnoha problémům s připojením k internetu. Pokud se v poslední době potýkáte s pomalým síťovým tiskem v systému Windows 10, existuje určitá šance, že se soubory vašeho počítače poškodily nebo poškodily. Naštěstí má váš počítač se systémem Windows 10 vestavěné nástroje pro opravy, jako je SFC (Kontrola systémových souborů) a DISM (Servis a správa obrazu nasazení), které vám pomohou opravit všechny poškozené soubory. Přečtěte si našeho průvodce Jak opravit systémové soubory v systému Windows 10 a postupujte podle pokynů k opravě všech poškozených souborů.
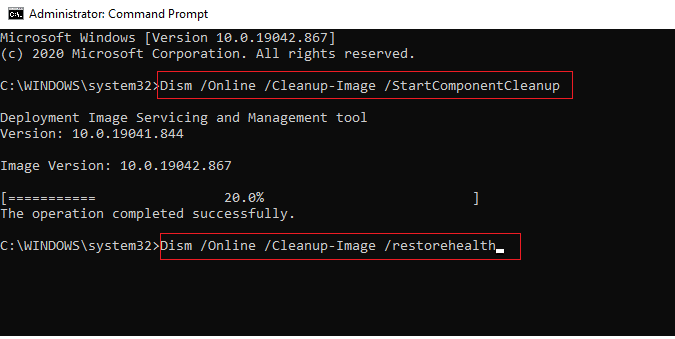
Metoda 6: Ověřte nastavení portu tiskárny
Jen málo uživatelů navrhlo, že problém s pomalým tiskem na vašem zařízení lze vyřešit úpravou některých nastavení portu tiskárny podle níže uvedených pokynů.
1. Udeř klíč Windows a typ Kontrolní panela klikněte na OTEVŘENO.

2. Soubor Zobrazit podle > Kategoriea poté klikněte na Zobrazení zařízení a tiskáren.
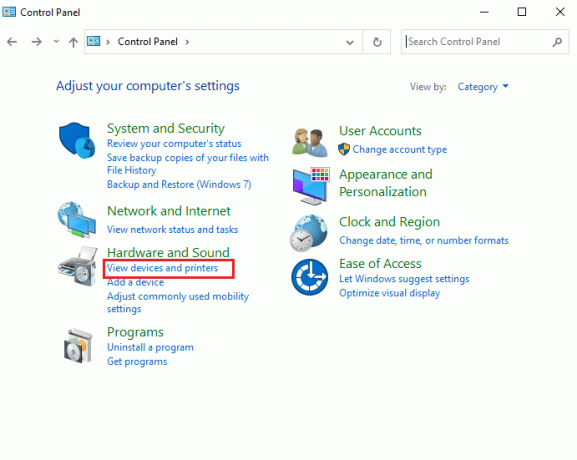
3. Nyní klikněte pravým tlačítkem na svůj tiskárna a vyberte Vlastnosti.
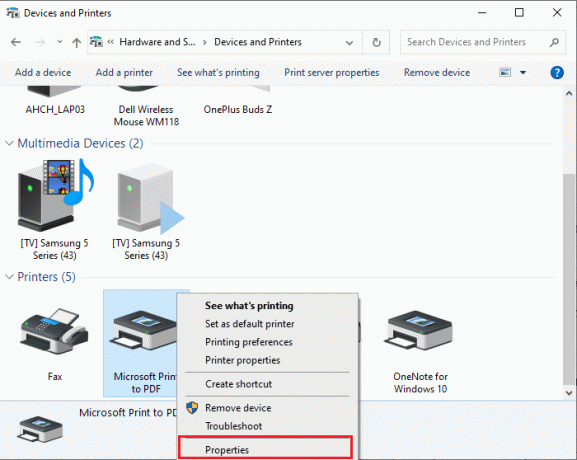
4. Přepněte na Porty a vyhledejte port, ke kterému je vaše zařízení připojeno.
5. Poté klikněte na zaškrtávací políčko který je hostitelem USB pinu tiskárny.
6. Změny uložte kliknutím Použít > OK.
Poznámka: Je také docela možné, že vaše tiskárna funguje dobře, ale odeslali jste požadavek na tisk na nesprávnou tiskárnu. To může nastat v případě, že je na vašem počítači nainstalováno více tiskáren. Chcete-li problém vyřešit, nastavte tiskárnu, kterou se pokoušíte použít, jako výchozí tiskárnu. Klikněte tedy pravým tlačítkem na tiskárnu a vyberte Nastavit jako výchozí tiskárnu.

Přečtěte si také: Jak tisknout, když nemáte tiskárnu
Metoda 7: Odstranění dočasných souborů (zařazování tisku)
Zařazovací služba tisku je zprostředkující soubor/nástroj, který koordinuje mezi vaším počítačem a tiskárnou. Zařazovací služba spravuje všechny tiskové úlohy, které odešlete do tiskárny, a umožňuje odstranit tiskovou úlohu, která se stále zpracovává. K problémům může dojít, pokud je poškozená služba zařazování tisku nebo pokud dojde k poškození dočasných souborů zařazovací služby. Restartování služby a odstranění těchto dočasných souborů by vám mělo pomoci vyřešit problémy s pomalým tiskem Windows 10 na vašem počítači.
Poznámka: Než odstraníme soubory zařazování tisku, budeme muset zastavit službu zařazování tisku, která neustále běží na pozadí.
1. Udeř klíč Windows a typ Službya poté klikněte na OTEVŘENO.
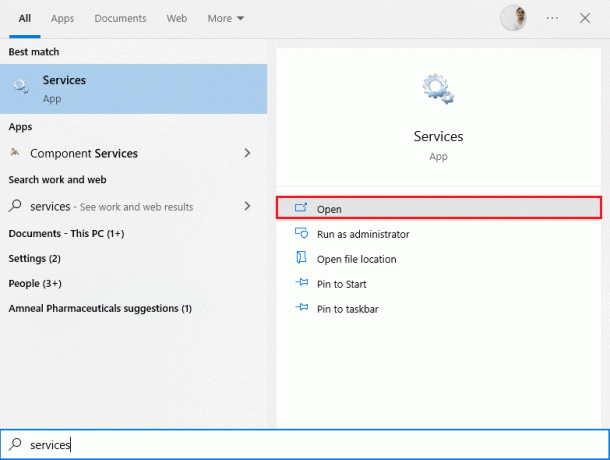
2. Prohledejte seznam místních služeb a najděte Zařazování tisku servis. Po nalezení klikněte pravým tlačítkem na Zařazování tisku servis a vyberte Vlastnosti z kontextové nabídky (nebo poklepáním na službu otevřete její vlastnosti)

3. Klikněte na Stop tlačítko pro zastavení služby.
Poznámka: Minimalizujte okno Služby namísto zavření, protože po odstranění dočasných souborů budeme muset službu restartovat.
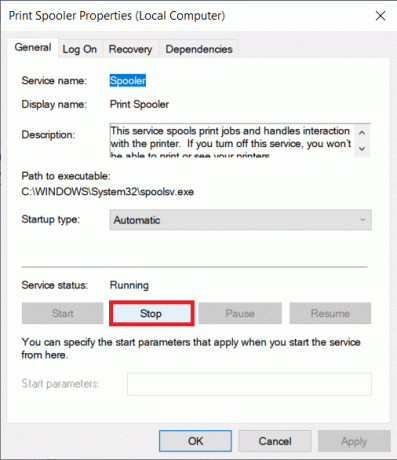
4. Nyní otevřete Windows Průzkumník souborů (klávesa Windows + E) a přejděte na následující cestu – C:\WINDOWS\system32\spool\printers.
Poznámka: Můžete také spustit příkazové pole spuštění, zadejte %WINDIR%\system32\spool\printers, a udeřit Vstupte k přímému dosažení požadovaného cíle.
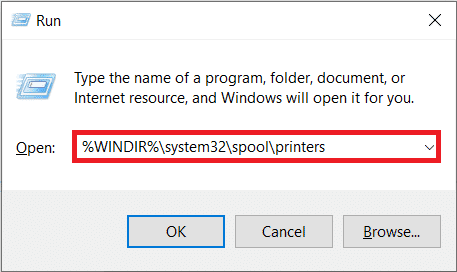
5. lis Ctrl + A vyberte všechny soubory ve složce tiskárny a stisknutím klávesy delete na klávesnici je smažte.
6. Maximalizujte/přepněte zpět do okna aplikace Služby a klikněte na Start restartujte službu Print Spooler.
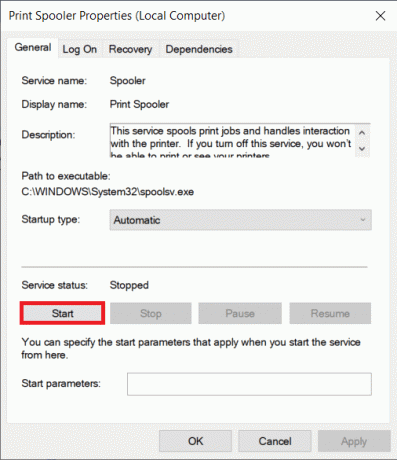
Nyní byste měli být schopni opravit problém s pomalým síťovým tiskem a být schopni tisknout své dokumenty bez problémů.
Metoda 8: Změňte nastavení obnovení zařazování tisku
Jakákoli nesprávná konfigurace nastavení obnovení služby zařazování tisku může také způsobit zpoždění tisku na síťové tiskárně. Proto se musíte ujistit, že nastavení obnovy jsou správná, jinak se zařazování tiskárny nespustí automaticky.
1. Otevři Služby okna jako dříve.
2. Lokalizovat Zařazování tisku pak na něj klikněte pravým tlačítkem a vyberte Vlastnosti.

3. Přepněte na Záložka Recovery a ujistěte se, že jsou nastaveny tři karty selhání Restartujte službu.
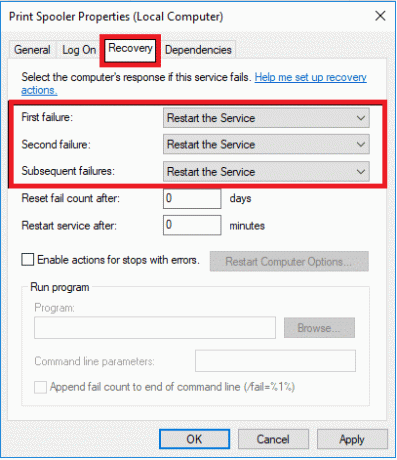
4. Klikněte Aplikovat následován OK pro uložení nastavení.
Nyní zjistěte, zda jste schopni vyřešit problém ve vaší tiskárně.
Přečtěte si také:Systém Windows se nemůže připojit k tiskárně [VYŘEŠENO]
Metoda 9: Aktualizace nebo vrácení ovladače tiskárny
Ke každému perifernímu počítači je přidružena sada softwarových souborů pro efektivní komunikaci s vaším počítačem a operačním systémem. Tyto soubory jsou známé jako ovladače zařízení. Tyto ovladače jsou jedinečné pro každé zařízení a výrobce. Je také důležité mít nainstalovanou správnou sadu ovladačů, abyste mohli používat externí zařízení bez jakýchkoli problémů.
Možnost I: Aktualizujte ovladač tiskárny
Ovladače jsou také neustále aktualizovány, aby zůstaly kompatibilní s novými verzemi Windows. Pokud vaše ovladače nejsou aktualizovány na nejnovější verze, aktualizujte je podle našeho průvodce Jak aktualizovat ovladače zařízení v systému Windows 10.

Možnost II: Vrácení aktualizací ovladače tiskárny
Někdy může aktuální verze ovladačů tiskárny způsobit konflikty a v tomto případě budete muset obnovit předchozí verze nainstalovaných ovladačů. Tento proces se nazývá Vraťte řidiče zpět a podle našeho průvodce můžete snadno vrátit ovladače počítače do předchozího stavu Jak vrátit zpět ovladače v systému Windows 10.

Počkejte, až se do počítače se systémem Windows 10 nainstalují předchozí verze ovladačů. Po dokončení zkontrolujte, zda jste na svém zařízení nevyřešili problém s pomalým tiskem.
Metoda 10: Přeinstalujte ovladače tiskárny
K vyřešení problémů s pomalým tiskem ve Windows 10 je nutné přeinstalovat nekompatibilní ovladače. Ovladače zařízení se doporučuje přeinstalovat pouze v případě, že nemůžete dosáhnout žádné opravy jejich aktualizací. Kroky k přeinstalaci ovladačů jsou velmi snadné a můžete tak učinit pomocí aplikace třetí strany nebo provedením kroků ručně podle pokynů v naší příručce. Jak odinstalovat a znovu nainstalovat ovladače v systému Windows 10
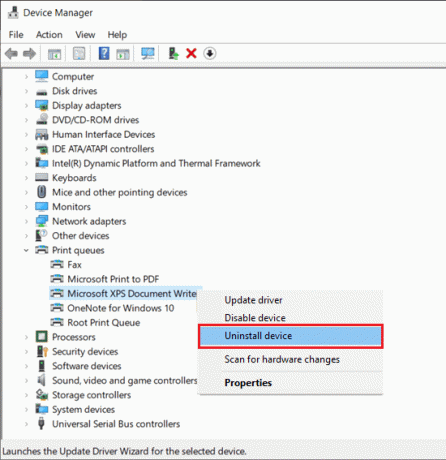
Po přeinstalaci ovladačů tiskárny zkontrolujte, zda můžete diskutovaný problém vyřešit.
Poznámka: Jen málo uživatelů navrhlo, že přeinstalování ovladačů tiskárny v režimu kompatibility jim pomohlo vyřešit diskutovaný problém. Zde je několik pokynů týkajících se toho samého.
1. Po odinstalování ovladače přejděte ke svým tiskárnám webové stránky výrobce (např. Hp) a stáhněte si nejnovější ovladače pro vaši tiskárnu.

2. Klepněte pravým tlačítkem myši na instalační soubor a vyberte Vlastnosti.
Poznámka: Pokud jsou ovladače v souboru zip, ujistěte se, že jste extrahovali všechny soubory a poté klepněte pravým tlačítkem myši na soubor .exe.
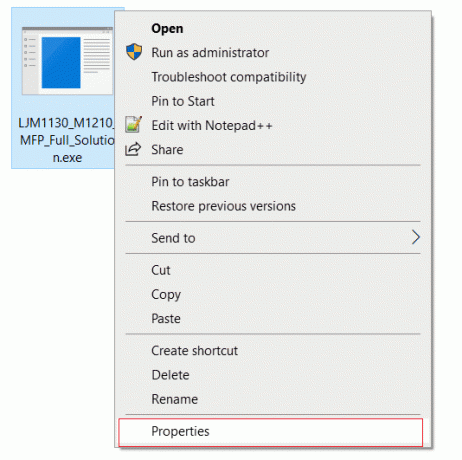
3. Přepněte na Kompatibilita Tab a klikněte na Spusťte tento program v režimu kompatibility.
4. Z rozevírací nabídky vyberte Windows 7 nebo 8 a poté klikněte na Spustit tento program jako správce.
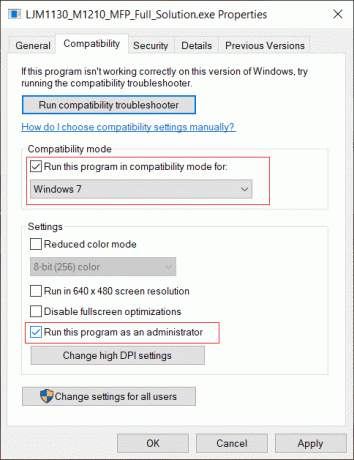
5. Nakonec dvakrát klikněte na instalační soubor a počkejte, až se ovladače nainstalují do vašeho zařízení.
6. Jakmile skončí, restartovatváš počítač a zjistěte, zda můžete problém s tiskem na počítači se systémem Windows 10 opravit nebo ne.
Metoda 11: Odebrat a znovu přidat tiskárnu
Pokud všechny tyto kroky nefungují k nápravě zpoždění při tisku na síťové tiskárně, může být nutné úplně odinstalovat stávající ovladače a tiskárnu a poté je znovu nainstalovat. Proces provedení stejného je jednoduchý, ale poměrně zdlouhavý, ale zdá se, že to vyřeší diskutovaný problém na vašem počítači se systémem Windows. Níže jsou uvedeny kroky k odebrání a přidání tiskárny zpět.
1. Spusťte OknaNastavení a vyberte Zařízení nastavení.

2. Přesuňte se do Tiskárny a skenery nastavení v levém podokně.

3. Najděte problematickou tiskárnu na pravém panelu a jediným kliknutím na ni otevřete její možnosti. Vybrat Odebrat zařízení, nechte proces dokončit a poté zavřete Nastavení.

4. Klikněte na klávesy Windows a typ Správa tisku ve vyhledávacím poli a poté klikněte na OTEVŘENO
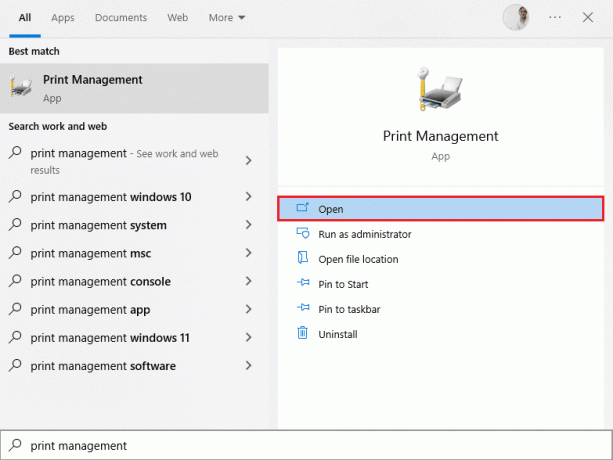
5. Dvakrát klikněte na Všechny tiskárny (v levém nebo pravém panelu je obojí v pořádku) a stiskněte Klávesy Ctrl + A společně vyberte všechny připojené tiskárny.

6. Klikněte pravým tlačítkem na libovolnou tiskárnu a vyberte Vymazat.
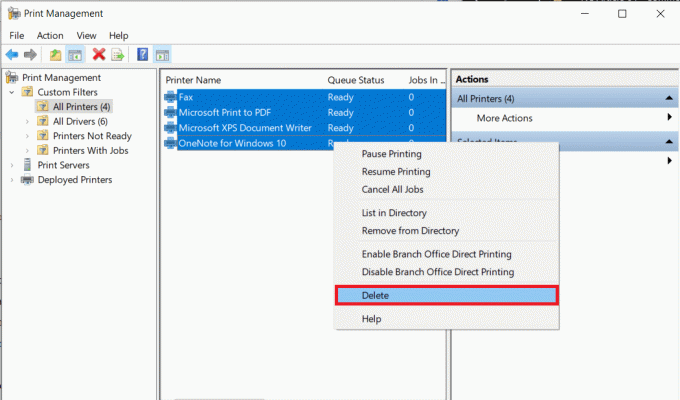
7. Nyní je čas přidat tiskárnu zpět, ale nejprve odpojte kabel tiskárny od počítače a proveďte restart. Jakmile se počítač znovu spustí, tiskárnu správně znovu připojte.
8. Podle kroků 1 a 2 této metody otevřete soubor Nastavení tiskárny a skeneru.
9. Klikněte na Přidejte tiskárnu a skener tlačítko v horní části okna.
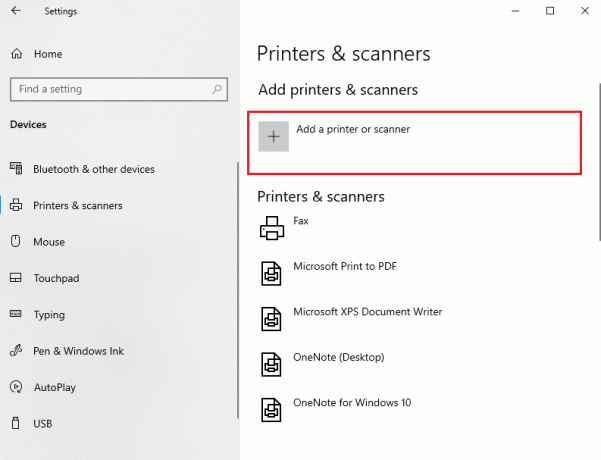
10. Windows nyní automaticky začnou hledat všechny připojené tiskárny. Pokud systém Windows úspěšně detekuje připojenou tiskárnu, klikněte na její položku v seznamu hledání a vyberte Přidat zařízení chcete-li jej přidat zpět, klikněte na Tiskárna, kterou chci, není uvedena hypertextový odkaz.
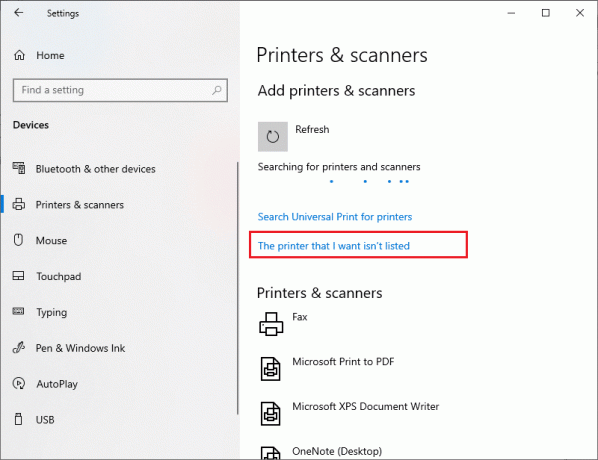
11. V následujícím okně vyberte příslušnou možnost kliknutím na její přepínač a klikněte na další.
Poznámka: Například vyberte Moje tiskárna je trochu starší. Pomozte mi to najít pokud vaše tiskárna nepoužívá USB pro připojení nebo vyberte Přidejte Bluetooth, bezdrátovou nebo síťovou tiskárnu přidat bezdrátovou tiskárnu.
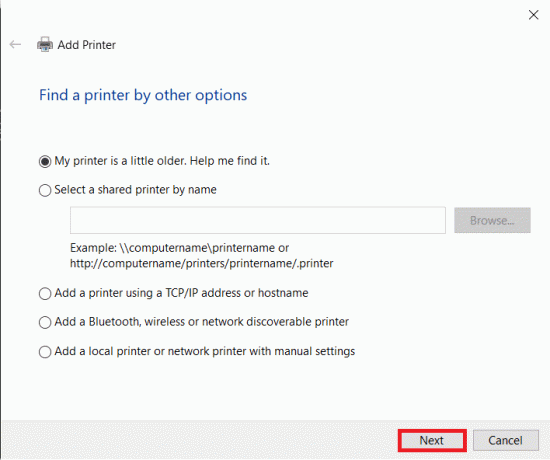
12. Nyní, přeinstalujte tiskárnu.
Přečtěte si také:Systém Windows se nemůže připojit k tiskárně [VYŘEŠENO]
Nyní, když jste úspěšně přeinstalovali tiskárnu, zkuste vytisknout zkušební stránku, abyste se ujistili, že je vše v pořádku.
1. Udeřil Klávesy Windows + I otevřít Nastavení a klikněte na Zařízení.

2. Na Tiskárny a skenery klikněte na tiskárnu, kterou jste právě přidali zpět a kterou chcete otestovat, a poté klikněte na Spravovat knoflík.

3. Nakonec klikněte na Vytiskněte zkušební stránku volba. Zatlumte si uši a pozorně poslouchejte zvuk tiskárny, která tiskne stránku, a radujte se.
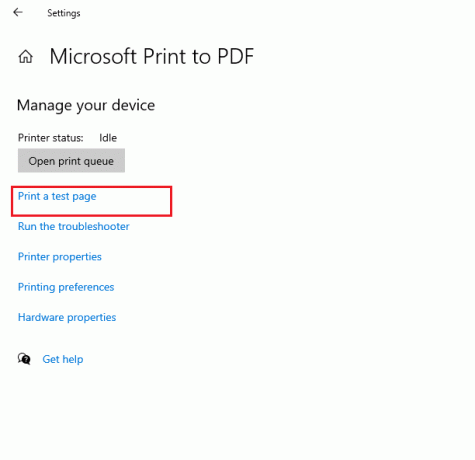
Doporučeno:
- Oprava Intel Wireless AC 9560 nefunguje
- Oprava chyby 0x800f0831 Windows 10 Update Error
- Oprava Epson Scanner Cannot Communicate ve Windows 10
- Oprava chyby tisku v systému Windows 10
Doufáme, že vám tento návod pomohl a mohl opravit pomalý síťový tisk na vašem počítači se systémem Windows 10. Dejte nám vědět, která metoda se vám osvědčila nejlépe. Také, pokud máte nějaké dotazy/návrhy týkající se tohoto článku, neváhejte je hodit do sekce komentářů.


