Jak vložit Live Camera Feed do Microsoft PowerPointu na Macu
Různé / / August 27, 2022
Chcete-li, aby byly vaše prezentace interaktivnější a poutavější, můžete vložit videa z YouTube do PowerPointu prezentace. Společnost Microsoft zavádí novou funkci pro přidání živého kanálu fotoaparátu do vaší prezentace PowerPoint na Macu. Vaše publikum tak uvidí vaše video během prezentace, aniž by opustilo aplikaci PowerPoint. Můžete jej přidat před zahájením prezentace nebo uložit do souboru PowerPoint.

Existuje mnoho možností, jak si přizpůsobit svůj živý kanál fotoaparátu v PowerPointu. Ukážeme vám, jak vložit Live Camera Feed do Microsoft PowerPointu na Macu.
Funkce Live Camera Feed je dostupná v aplikaci Microsoft PowerPoint v16.64 pro macOS. Doporučujeme zkontrolovat, zda na Macu používáte stejnou verzi aplikace nebo ne.
Aktualizujte PowerPoint pro Mac
Jak povolit Live Camera Feed v PowerPointu
Microsoft PowerPoint přidal funkci nazvanou Cameo, která umožňuje přidat Live Camera Feed do jednotlivých snímků vaší prezentace. Ukážeme vám různé kroky k aktivaci a přizpůsobení pro vaši prezentaci. Chcete-li spustit soubor PPT z jiného počítače Mac nebo Windows PC, ujistěte se, že je na tomto počítači Mac nebo Windows PC nainstalována nejnovější verze aplikace PowerPoint, která podporuje funkci Live Camera Feed.
Za prvé, zde je návod, jak to povolit na snímku.
Krok 1: Stisknutím Command + mezerník otevřete Spotlight Search a napište PowerPoint, a stiskněte Return.

Krok 2: Otevřete soubor prezentace nebo vytvořte nový.
Krok 3: Jakmile se prezentace otevře, klikněte na Vložit v horní liště nabídek.

Krok 4: Klikněte na Cameo v pravém horním rohu pod Vložit.
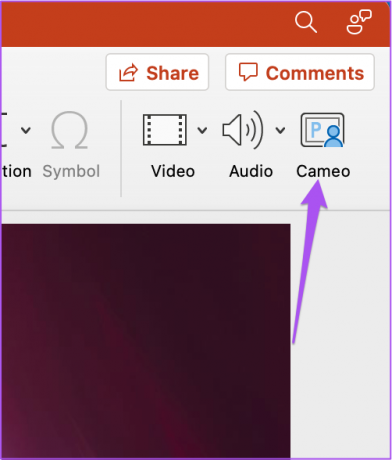
Na aktuálním snímku uvidíte okno fotoaparátu.
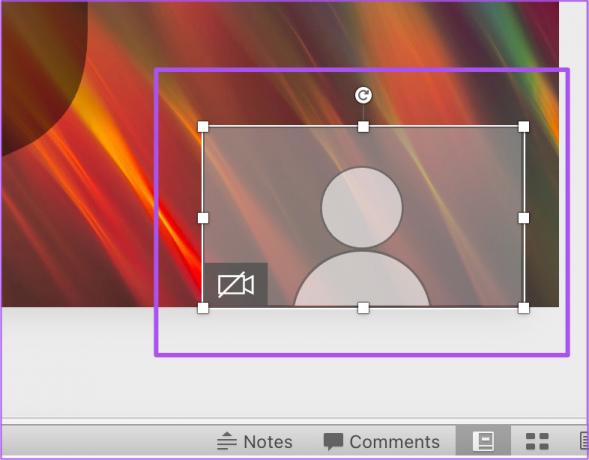
Krok 5: Vyberte okno fotoaparátu a klikněte na kartu Fotoaparát v horní liště nabídek.
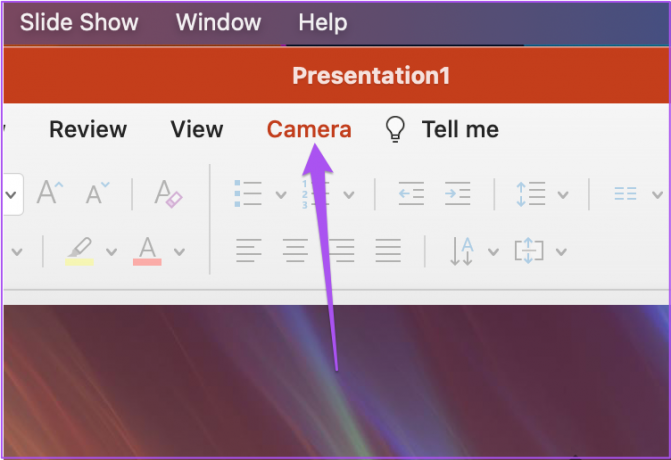
Krok 6: Kliknutím na Náhled fotoaparátu v levém horním rohu zapněte webovou kameru vašeho Macu.
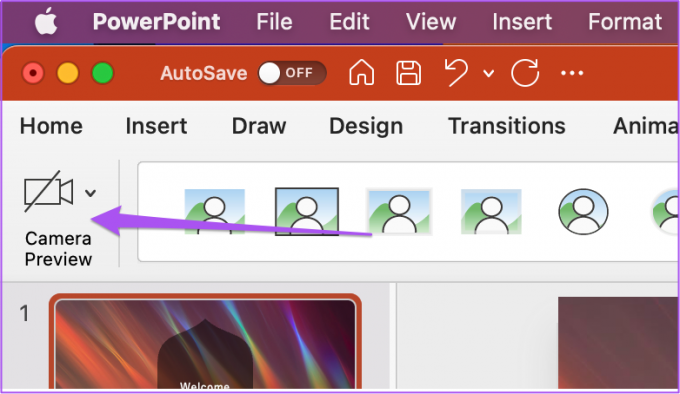
Uvidíte, že se na aktuálním snímku objeví zdroj živého fotoaparátu.

Nyní můžete webovou kameru ovládat jednoduchým kliknutím na ikonu kamery v okně kamery.

Pomocí těchto kroků můžete přidat Live Camera Feed na snímek prezentace PowerPoint – ať už jej prezentujete vy nebo někdo jiný.
Jak změnit zarovnání živého kanálu kamery v PowerPointu
Dovolte nám ukázat vám různé způsoby přizpůsobení vašeho živého kanálu fotoaparátu v PowerPointu. Zde je návod, jak můžete změnit zarovnání zdroje fotoaparátu na snímku.
Krok 1: Stisknutím Command + mezerník otevřete Spotlight Search a napište PowerPoint, a stiskněte Return.

Krok 2: Otevřete prezentaci, která obsahuje Live Camera Feed.
Krok 3: Klepnutím na okno Živý kanál kamery na libovolném snímku jej vyberte.

Krok 4: Klepněte na kartu Fotoaparát v horní liště nabídek.

Krok 5: Klikněte na možnost Zarovnat v části Kamera.

Krok 6: Vyberte zarovnání podle svého výběru.

Jak změnit tvar živého kanálu fotoaparátu v PowerPointu
Změníte tvar rámu vašeho živého kanálu fotoaparátu. Zde je návod, jak na to.
Krok 1: Stisknutím Command + mezerník otevřete Spotlight Search a napište PowerPoint, a stiskněte Return.

Krok 2: Otevřete prezentaci, která obsahuje živý přenos z kamery.
Krok 3: Klepnutím na okno Živý kanál kamery na libovolném snímku jej vyberte.

Krok 4: Klepněte na kartu Fotoaparát v horní liště nabídek.

Možnosti Live Camera Feed Frame uvidíte vedle Camera Preview pod Camera.

Krok 5: Vyberte si tvar rámu podle svého výběru.
Tvar rámečku vašeho živého kanálu kamery se na snímku změní.
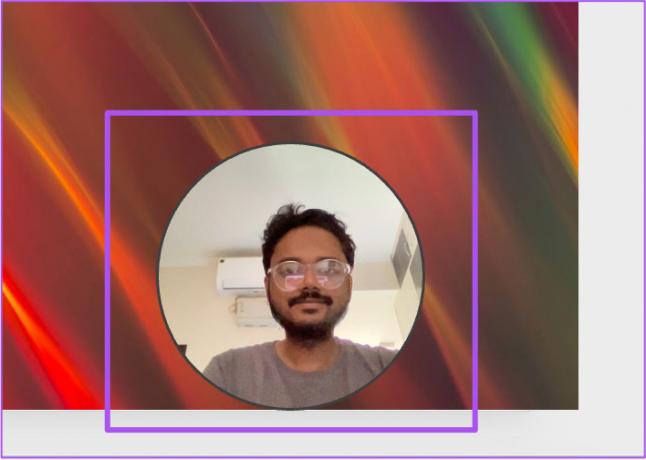
Můžete také kliknout na možnost Tvar fotoaparátu a zobrazit další návrhy tvaru rámečku.

Jak přidat ohraničení živého kanálu fotoaparátu v PowerPointu
Můžete také přidat a upravit ohraničení rámečku živého obrazu kamery, jako když přidáte ohraničení k obrázku. Zde je návod, jak na to.
Krok 1: Stisknutím Command + mezerník otevřete Spotlight Search a napište PowerPoint, a stiskněte Return.

Krok 2: Otevřete prezentaci, která obsahuje živý přenos z kamery.
Krok 3: Klepnutím na okno Živý kanál kamery na libovolném snímku jej vyberte.

Krok 4: Klepněte na kartu Fotoaparát v horní liště nabídek.

Krok 5: Vyberte možnost Ohraničení fotoaparátu.

Krok 6: Vyberte barvu ohraničení ze seznamu možností.
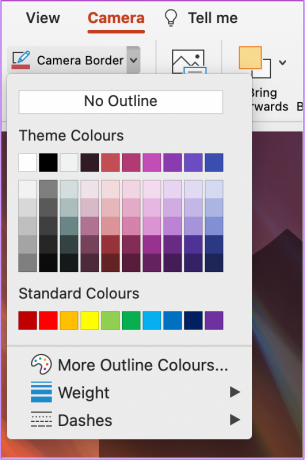
Můžete také kliknout na Hmotnost a změnit tloušťku okraje posuvu kamery.

Všimnete si, že váš přizpůsobený okraj byl přidán do vašeho živého kanálu kamery.

Zlepšete svůj styl prezentace
Microsoft PowerPoint vám poskytuje dostatek možností pro vytváření úžasných prezentací. Přidáním možnosti Live Cam Feed do vaší prezentace bude proces plynulý namísto přepínání mezi aplikacemi. Kromě toho můžete také převést soubor PowerPoint na video V případě potřeby. Můžete se také podívat na našeho průvodce opravit PowerPoint, který se na Macu neotevírá pokud narazíte na nějaké problémy.
Naposledy aktualizováno 26. srpna 2022
Výše uvedený článek může obsahovat přidružené odkazy, které pomáhají podporovat Guiding Tech. Nemá to však vliv na naši redakční integritu. Obsah zůstává nezaujatý a autentický.



