Jak anotovat obrázky pomocí nástroje Web Capture Tool v Microsoft Edge
Různé / / August 27, 2022
Sdílení screenshotů webových stránek může být občas dezorientující. Je to proto, že příjemce často neví, co je třeba navštívit. Pořízení normálního snímku obrazovky na Macu nebo PC je nativní a také obsahuje nástroje pro anotaci pro sdílení přesných vstupů. Zde je návod, jak můžete anotovat pomocí nástroje pro zachycení webu v Microsoft Edge.

Uživatelé obvykle pořídí snímek obrazovky z prohlížeče, najdou obrázek ve Správci souborů nebo Finderu (Mac) a přidají anotaci pomocí aplikace třetí strany, jako je Photoscape X. Celý proces může být pro některé časově náročný a zde přichází promyšlený doplněk společnosti Microsoft.
Kde je Web Capture Tool v Microsoft Edge
Microsoft integroval nástroj Web Capture přímo vedle nabídky rozšíření v prohlížeči Edge. Podívejte se na snímek obrazovky. Pokud tuto možnost nevidíte, musíte aktualizovat prohlížeč Edge. Zde je návod.
Krok 1: Otevřete Microsoft Edge na ploše a klikněte na nabídku se třemi tečkami v horní části.

Krok 2: Jdi do nastavení.
Krok 3: Vyberte O aplikaci a prohlížeč začne stahovat nejnovější aktualizaci.
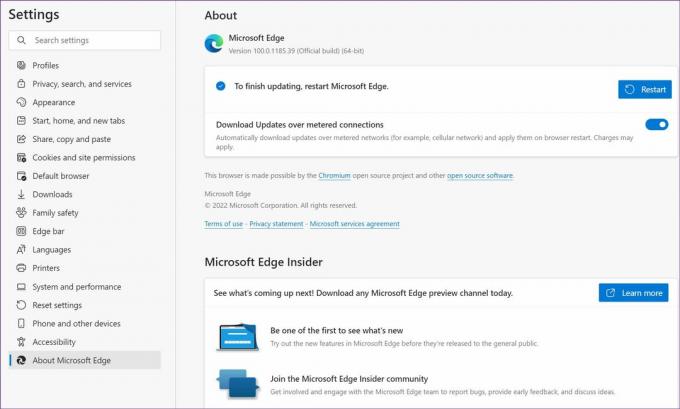
Pokud se vám aktualizace Edge na Macu zdá jako boj, podívejte se do našeho specializovaného průvodce opravou problém s aktualizací Microsoft Edge na Macu.
Použijte Web Capture
Možná jste v článku narazili na zajímavý graf nebo citát, použijme nástroj pro zachycení webu a podělme se o něj.
Krok 1: Při čtení článku klikněte na ikonu Web Capture v horní části.
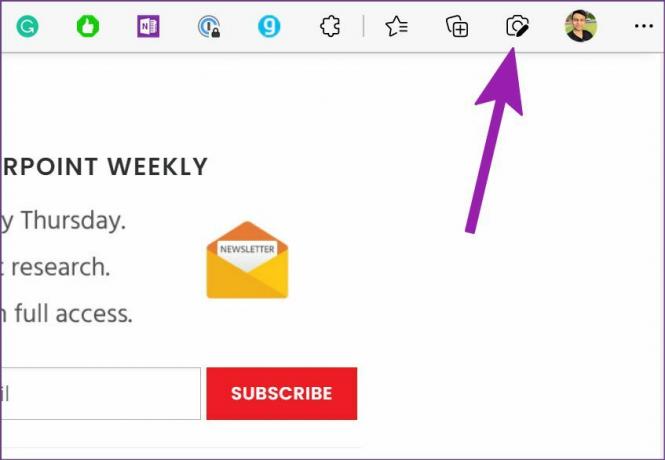
Krok 2: Na výběr máte dvě možnosti – Zachytit celou stránku nebo Zachytit oblast.

Zachytit celou stránku – Zachytí celou webovou stránku. Nástroj ze snímku obrazovky vynechá panel karet, adresní řádek, posuvník a další nepotřebné prvky. Bude však brát v úvahu reklamy.
Oblast zachycení – Jak název napovídá, tato možnost vám umožní zachytit konkrétní část stránky. Zachyťte součást a můžete přímo zkopírovat snímek obrazovky nebo otevřít nástroj Markup. Když už mluvíme o nástroji Markup, pojďme si o něm promluvit.
Přidávejte poznámky na snímky obrazovky
Funkce anotací Web Capture v Microsoft Edge se cítí jako chybějící ve srovnání s výchozím nástrojem pro vystřihování ve Windows. Promluvme si o možnostech anotací Edge a poté se krátce dotkneme nástroje Snipping Tool.
Když zachytíte celou stránku, prohlížeč automaticky otevře značkovací nástroj. Klikněte na Kreslit nahoře a vyberte si z mnoha barev. Můžete zkontrolovat náhled živé barvy v dolní části a upravit tloušťku inkoustu.

Pokud nejste dobří v čmárání, možná budete chtít k odstranění anotace použít nástroj Erase. Jakmile budete se změnami hotovi, stiskněte tlačítko Uložit nahoře a uložte snímek obrazovky do složky Stažené soubory.
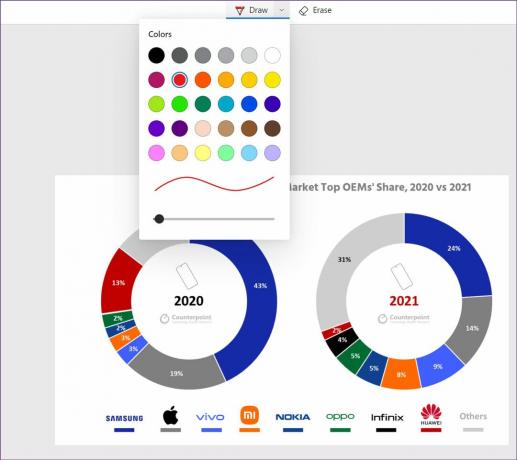
Microsoft Edge se nebude ptát na umístění stahování. K uložení souboru použije výchozí nastavení. Můžete také kliknout na nabídku se třemi tečkami v horní části a vybrat Kopírovat a přímo sdílet obrázek v aplikaci pro zasílání zpráv nebo e-mailu.
Nejlepší na používání nástroje Web Capture v Edge je použití funkce na jedné kartě a přepnutí na jinou kartu, abyste mohli pokračovat v procházení obsahu. Kdykoli se můžete vrátit na předchozí kartu a pokračovat s anotací.
Uložit Web Capture do Edge Collections
Sbírky je jedním z nejlepších doplňků v prohlížeči Edge. Můžete si přečíst náš vyhrazený příspěvek, kde se dozvíte vše o této funkci. Web Capture je úzce integrován s kolekcemi a tyto obrázky můžete přímo uložit do příslušné kolekce.
To je nejužitečnější při hledání na webu. Můžete vytvořit vyhrazenou webovou kolekci a přidat užitečné webové odkazy. Když najdete nějaké potřebné kousky z článku, použijte Web Capture, použijte značkovací nástroje a přidejte jej přímo do sbírky.
Krok 1: Po dokončení anotací (viz výše uvedená část) snímku obrazovky klikněte na možnost Přidat do sbírek v pravém horním rohu.
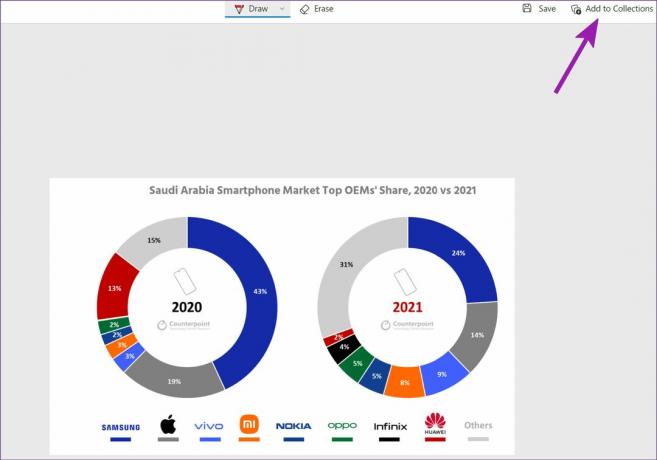
Krok 2: Otevře se rozevírací nabídka se všemi aktuálními sbírkami. Snímek obrazovky můžete buď přidat do existující sbírky, nebo vytvořit novou kliknutím na tlačítko „Začít novou sbírku“.

Sbírky jsou úhledným způsobem, jak uspořádat výzkumný materiál pro domácí úkol nebo váš další projekt, aniž byste opustili Microsoft Edge.
Spusťte anotaci v Microsoft Edge
Nástroj Edge Web Capture bohužel postrádá zvýrazňovač. Chcete-li použít zvýrazňovač, pravidla a další funkce poznámek, musíte použít výchozí nástroj pro vystřižení systému Windows (Windows + Shift + S). Možná, že v budoucích aktualizacích Edge dostaneme více funkcí. Od nynějška je to od Microsoftu dobrý začátek nabídnout nástroj pro pořizování snímků obrazovky přímo v prohlížeči.
Naposledy aktualizováno 19. dubna 2022
Výše uvedený článek může obsahovat přidružené odkazy, které pomáhají podporovat Guiding Tech. Nemá to však vliv na naši redakční integritu. Obsah zůstává nezaujatý a autentický.

Napsáno
Parth dříve pracoval ve společnosti EOTO.tech a pokrýval technické novinky. V současné době je na volné noze ve společnosti Guiding Tech a píše o srovnávání aplikací, návodech, softwarových tipech a tricích a ponoří se hluboko do platforem iOS, Android, macOS a Windows.



