Žádný zvuk v počítači se systémem Windows 10 [VYŘEŠENO]
Různé / / November 28, 2021
Opravit žádný zvuk v počítači se systémem Windows 10: Jedním z největších problémů v systému Windows 10 je problém „Žádný zvuk“. Pokud jste nedávno nainstalovali systém Windows 10 nebo aktualizovali na novější verzi, můžete si být jisti, že kvůli upgradu nebo aktualizaci čelíte problému „Žádný zvuk ve Windows 10“. Zdá se, že hlavní příčinou tohoto problému jsou nekompatibilní nebo zastaralé ovladače zvuku.

Existují další příčiny tohoto problému, například nejsou nainstalována žádná zvuková zařízení, zvukové služby nemusí být spuštěny, červené X na ikoně reproduktorů, zvuková služba nereaguje atd. Každopádně, aniž bychom ztráceli čas, pojďme se podívat, jak opravit žádný zvuk v počítači se systémem Windows 10 pomocí níže uvedeného průvodce odstraňováním problémů.
Obsah
- Opravit žádný zvuk v počítači se systémem Windows 10 [VYŘEŠENO]
- Metoda 1: Nastavte reproduktory jako výchozí zařízení pro přehrávání
- Metoda 2: Zkontrolujte, zda není zvuk ztlumen
- Metoda 3: Odinstalujte ovladače zvuku
- Metoda 4: Aktualizujte ovladače zvuku
- Metoda 5: Spusťte Poradce při potížích se zvukem
- Metoda 6: Spusťte služby Windows Audio
- Metoda 7: Zakažte vylepšení zvuku
- Metoda 8: Pomocí Přidat starší nainstalujte ovladače pro podporu starší zvukové karty
- Metoda 9: Zakažte detekci konektoru na předním panelu
Opravit žádný zvuk v počítači se systémem Windows 10 [VYŘEŠENO]
Ujistěte se vytvořit bod obnovení jen pro případ, že by se něco pokazilo.
Metoda 1: Nastavte reproduktory jako výchozí zařízení pro přehrávání
1. Stisknutím klávesy Windows + I otevřete Nastavení pak klikněte na Systémová ikona.

2. Z nabídky vlevo vyberte Zvuk poté klikněte na „Vlastnosti zařízení“ pod vaším výstupním zařízením.
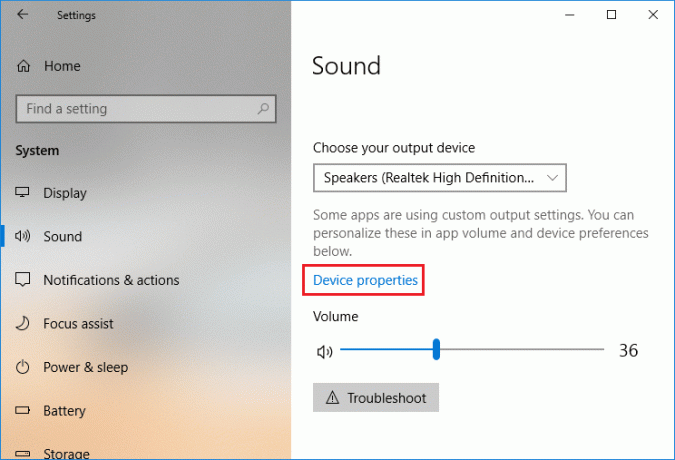
Poznámka: Ujistěte se, že a je vybráno správné výstupní zařízení jako Reproduktory (High Definition Audio).
3.Přepněte na Karta Upřesnit a změnit Výchozí formát zvuku na jednu z následujících možností:
24bit/44100 Hz
24bit/192000Hz
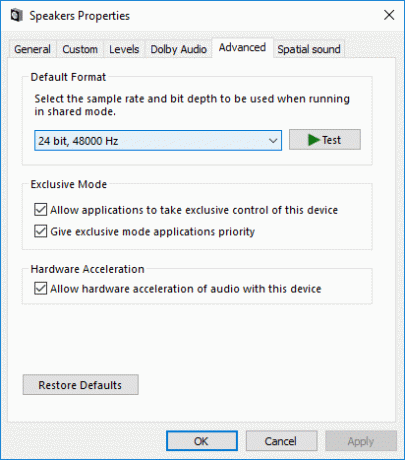
4. Klepněte na tlačítko Použít a poté na tlačítko OK.
Metoda 2: Zkontrolujte, zda není zvuk ztlumen
1. Klepněte pravým tlačítkem myši na ikonu Hlasitost na systémové liště poblíž oznamovací oblasti a vyberte Otevřete Směšovač hlasitosti.

2.Z objemového mixéru se ujistěte, že žádné zařízení ani aplikace nejsou nastaveny na ztlumení.

3.Zvyšte hlasitost nahoru a zavřete směšovač objemu.
4. Zkontrolujte, zda je problém Žádný zvuk v počítači se systémem Windows 10 vyřešen či nikoli.
Metoda 3: Odinstalujte ovladače zvuku
1. Stiskněte klávesu Windows + R a zadejte devmgmt.msc a stisknutím klávesy Enter otevřete Správce zařízení.

2.Rozbalte Ovladače zvuku, videa a her a klikněte na zvukové zařízení a poté vyberte Odinstalovat.

3. Nyní potvrďte odinstalaci kliknutím na OK.

4. Nakonec v okně Správce zařízení přejděte na Akce a klikněte na Vyhledejte změny hardwaru.

5. Restartujte, abyste použili změny a zjistěte, zda je to možné Opravit žádný zvuk v systému Windows 10 PC problém.
Metoda 4: Aktualizujte ovladače zvuku
1. Stiskněte klávesu Windows + R a zadejte „Devmgmt.msc' a stisknutím klávesy Enter otevřete Správce zařízení.

2. Rozbalte Řadič zvuku, videa a her a klikněte pravým tlačítkem na svůj Audio zařízení pak vyberte Umožnit (Pokud je již povoleno, tento krok přeskočte).

2.Pokud je vaše zvukové zařízení již povoleno, klepněte na něj pravým tlačítkem Audio zařízení pak vyberte Aktualizujte software ovladače.

3. Nyní vyberte „Automaticky vyhledat aktualizovaný software ovladače“ a nechte proces dokončit.

4. Pokud nebylo možné aktualizovat ovladače zvuku, vyberte znovu Aktualizovat software ovladače.
5. Tentokrát vyberte „Vyhledejte v mém počítači software ovladače.“

6. Dále vyberte „Dovolte mi vybrat ze seznamu dostupných ovladačů na mém počítači.“

7.Vyberte nejnovější ovladač ze seznamu a klikněte Další.
8. Nechte proces dokončit a poté restartujte počítač.
Metoda 5: Spusťte Poradce při potížích se zvukem
1. Stisknutím klávesy Windows + I otevřete Nastavení a poté klikněte na Aktualizace a zabezpečení ikona.

2. Z nabídky vlevo vyberte Odstraňte problémy.
3. Nyní v části „Začněte pracovat“ klikněte na „Přehrávání zvuku“.

4. Klikněte na tlačítko Další Spusťte nástroj pro odstraňování problémů a postupujte podle pokynů na obrazovce Fix No Sound in Windows 10 PC.

Metoda 6: Spusťte služby Windows Audio
1.Stiskněte Klávesa Windows + R potom zadejte services.msc a stisknutím klávesy Enter otevřete seznam služeb systému Windows.

2.Nyní vyhledejte následující služby:
Windows Audio Windows Audio Endpoint Builder Plug and Play

3. Ujistěte se, že jejich Typ spouštění je nastaveno na Automatický a služby jsou Běhv každém případě je všechny znovu restartujte.

4.Pokud není typ spouštění nastaven Automatický poté poklepejte na služby a v okně vlastností je nastavte na Automatický.

5. Ujistěte se, že výše uvedené služby se kontrolují v okně msconfig.
Poznámka: Stiskněte klávesu Windows + R a zadejte msconfig a stiskněte Enter. Přepněte se na kartu služby a uvidíte níže uvedené okno.

6.Restartujte počítače, abyste tyto změny použili, a zjistěte, zda jste schopni Opravit žádný zvuk v systému Windows 10 PC problém.
Metoda 7: Zakažte vylepšení zvuku
1. Klepněte pravým tlačítkem na ikonu Reproduktor na hlavním panelu a vyberte Zvuk.

2. Dále na kartě Přehrávání klikněte pravým tlačítkem na Reproduktory a vyberte Vlastnosti.

3.Přepnout na Karta Vylepšení a zaškrtněte možnost ‚Zakázat všechna vylepšení.‘

4. Klikněte na tlačítko Použít a poté na tlačítko OK a poté restartujte počítač, aby se změny uložily.
Metoda 8: Pomocí Přidat starší nainstalujte ovladače pro podporu starší zvukové karty
1. Stiskněte klávesu Windows + R a zadejte „devmgmt.msc“ (bez uvozovek) a stisknutím klávesy Enter otevřete Správce zařízení.

2.Ve Správci zařízení vyberte Ovladače zvuku, videa a her a poté klikněte na Akce > Přidat starší hardware.

3.Na Vítejte v Průvodci přidáním hardwaru klikněte na Další.

4. Klikněte na Další, vyberte „Vyhledejte a nainstalujte hardware automaticky (doporučeno).’

5.Pokud je průvodce nenašel žádný nový hardware potom klepněte na tlačítko Další.

6. Na další obrazovce byste měli vidět a seznam typů hardwaru.
7. Přejděte dolů, dokud nenajdete Ovladače zvuku, videa a her možnost pak zvýrazněte to a klepněte na tlačítko Další.

8. Nyní vyberte výrobce a model zvuková karta a potom klepněte na tlačítko Další.

9. Klepnutím na tlačítko Další nainstalujte zařízení a po dokončení procesu klepněte na tlačítko Dokončit.
10. Restartujte systém, abyste uložili změny, a znovu zkontrolujte, zda jste mohli Opravit žádný zvuk v systému Windows 10 PC problém.
Metoda 9: Zakažte detekci konektoru na předním panelu
Pokud jste nainstalovali software Realtek, otevřete Realtek HD Audio Manager a zkontrolujte „Zakázat detekci konektorů na předním panelu” v nastavení konektoru na pravém bočním panelu. Nyní budou sluchátka a další zvuková zařízení fungovat bez problémů.

Doporučeno:
- Oprava notebooku, který se nepřipojuje k WiFi (s obrázky)
- 5 nejlepších nástrojů pro monitorování a správu šířky pásma
- Jak opravit chybu Windows Update 0x80070643
- Opravit problém s ovladačem řadiče Universal Serial Bus (USB).
To je to, co máte úspěšně za sebou Fix No Sound in Windows 10 PC ale pokud máte stále nějaké otázky týkající se tohoto příspěvku, neváhejte se jich zeptat v sekci komentářů.
![Žádný zvuk v počítači se systémem Windows 10 [VYŘEŠENO]](/uploads/acceptor/source/69/a2e9bb1969514e868d156e4f6e558a8d__1_.png)
