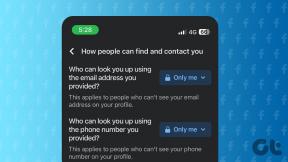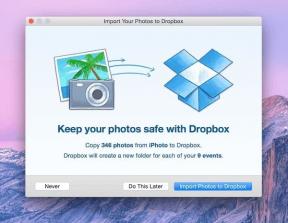Jak zvýšit basy sluchátek a reproduktorů ve Windows 10
Různé / / November 28, 2021
Basová část audia poskytuje harmonickou a rytmickou podporu kapele zvané basová linka. Hudba, kterou slyšíte v systému Windows 10, nebude účinná, pokud basy sluchátek a reproduktorů nebudou na optimální úrovni. Pokud jsou basy sluchátek a reproduktorů ve Windows 10 drasticky nízké, musíte je zesílit. Pro různé úrovně hodnot výšky tónu musíte použít ekvalizér pro úpravu hlasitosti. Alternativním způsobem je zvýšení frekvence souvisejícího zvukového obsahu. Takže pokud to hledáte, jste na správném místě. Přinášíme dokonalého průvodce jak zvýšit basy sluchátek a reproduktorů v systému Windows 10.

Obsah
- Zvyšte basy sluchátek a reproduktorů ve Windows 10
- Metoda 1: Použijte vestavěný ekvalizér systému Windows
- Metoda 2: Aktualizujte ovladač zvuku pomocí Správce zařízení
- Metoda 3: Aktualizujte ovladač zvuku pomocí služby Windows Update
- Metoda 4: Použijte software třetích stran
Zvyšte basy sluchátek a reproduktorů ve Windows 10
Zde je několik jednoduchých způsobů, jak zvýšit basy sluchátek a reproduktorů v systému Windows 10.
Metoda 1: Použijte vestavěný ekvalizér systému Windows
Podívejme se, jak zvýšit basy sluchátek a reproduktorů pomocí vestavěného ekvalizéru Windows 10:
1. Klepněte pravým tlačítkem myši na ikona hlasitosti v pravém dolním rohu hlavního panelu Windows 10 a vyberte Zvuky.

2. Nyní přepněte na Přehrávání karta, jak je znázorněno.
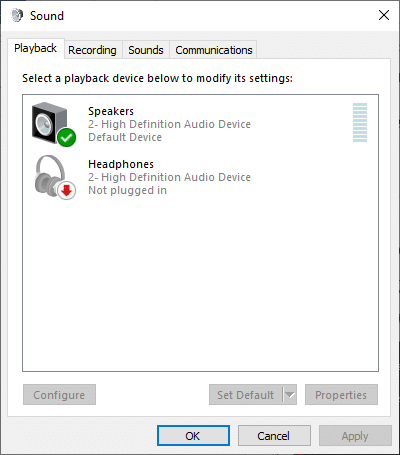
3. Zde vyberte a přehrávací zařízení (jako reproduktory nebo sluchátka), upravte jeho nastavení a klikněte na Tlačítko Vlastnosti.
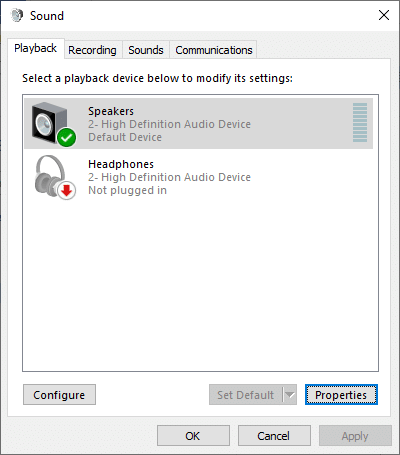
4. Nyní přepněte na Vylepšení kartu v Vlastnosti reproduktorů okno, jak je znázorněno níže.
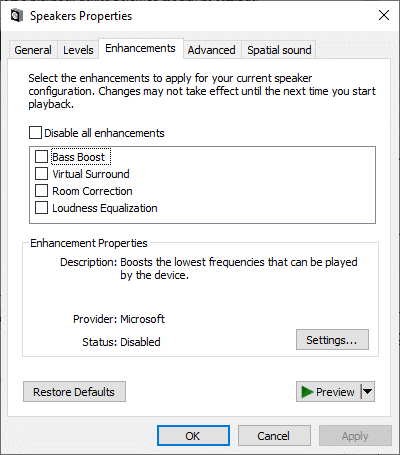
5. Dále klikněte na požadované zvýšení a vyberte Nastavení… pro úpravu kvality zvuku. Zde je několik klíčových bodů, které vám pomohou zvýšit basy sluchátek a reproduktorů v systému Windows 10 na optimální úroveň:
- Vylepšení basů: Zesílí nejnižší frekvence, které zařízení dokáže přehrát.
- Vylepšení virtuálního prostorového zvuku: Kóduje prostorový zvuk pro přenos jako stereo výstup do přijímačů s pomocí dekodéru Matrix.
- Vyrovnání hlasitosti: Tato funkce využívá porozumění lidskému sluchu ke snížení vnímaných rozdílů v hlasitosti.
- Kalibrace místnosti: Používá se k maximalizaci věrnosti zvuku. Systém Windows může optimalizovat nastavení zvuku v počítači, aby se přizpůsobil charakteristikám reproduktorů a místnosti.
Poznámka: Sluchátka, blízké hovory nebo brokovnicové mikrofony jsou pro kalibraci místnosti nevhodné.
6. Doporučujeme vám zaškrtnutí „Zvýraznění basů“ poté klikněte na Nastavení knoflík.
7. Poté, co kliknete na Nastavení můžete změnit frekvenci a úroveň zesílení pro efekt zesílení basů podle vašich specifikací.
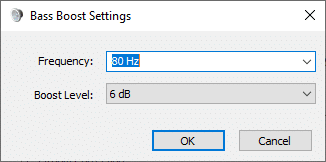
8. Pokud jste nainstalovali ovladače zařízení Realtek HD Audio, výše uvedené kroky by byly jiné a místo možnosti Bass Boost musíte zaškrtnout „Ekvalizér“. Klikněte Aplikovat, ale nezavírejte okno Vlastnosti.
9. V okně Vlastnosti zvukového efektu vyberte „Bas“ z rozevírací nabídky Nastavení. Dále klikněte na ikona se třemi tečkami vedle rozbalovací nabídky Nastavení.
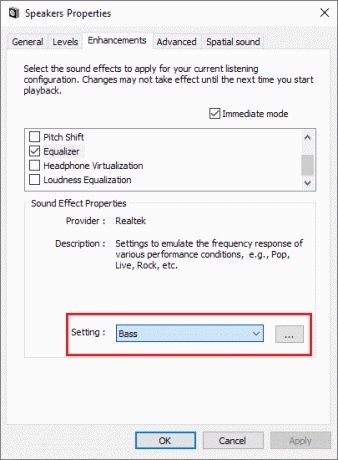
10. Otevře se malé okno ekvalizéru, pomocí kterého můžete změnit úrovně zesílení pro různé frekvenční rozsahy.
Poznámka: Ujistěte se, že přehráváte jakýkoli zvuk nebo hudbu, když měníte úrovně spouštění pro různé frekvenční rozsahy, protože zvuk se bude měnit v reálném čase, jak zvýšíte úrovně.
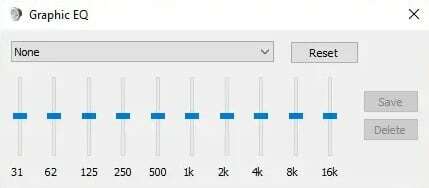
11. Až budete se změnami hotovi, klikněte na Uložit knoflík. Pokud se vám tyto změny nelíbí, můžete jednoduše kliknout na „Resetovat” a vše se vrátí do výchozího nastavení.
12. Nakonec, až budete hotovi s úpravou nastavení požadovaných funkcí vylepšení, klikněte Aplikovat následován OK. Basy sluchátek a reproduktorů ve Windows 10 budou nyní zesíleny.
Přečtěte si také:Oprava Žádný zvuk ze sluchátek ve Windows 10
Metoda 2: Aktualizujte ovladač zvuku pomocí Správce zařízení
Aktualizace ovladače zvuku na nejnovější verzi pomůže zvýšit basy sluchátek a reproduktorů v počítači se systémem Windows 10. Zde jsou kroky k aktualizaci ovladače zvuku pomocí Správce zařízení:
1. stiskněte a podržte Windows + X klíče současně.
2. Nyní se na levé straně obrazovky zobrazí seznam možností. Navigovat do Správce zařízení a klikněte na něj, jak je znázorněno níže.
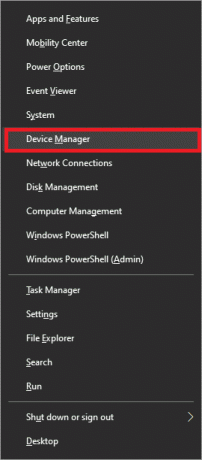
3. Tím se zobrazí okno Správce zařízení. Hledat Ovladače zvuku, videa a her v levém menu a dvojklik na to.
4. Karta Zvuk, video a herní ovladače se rozbalí. Zde dvakrát klikněte na svůj audio zařízení.
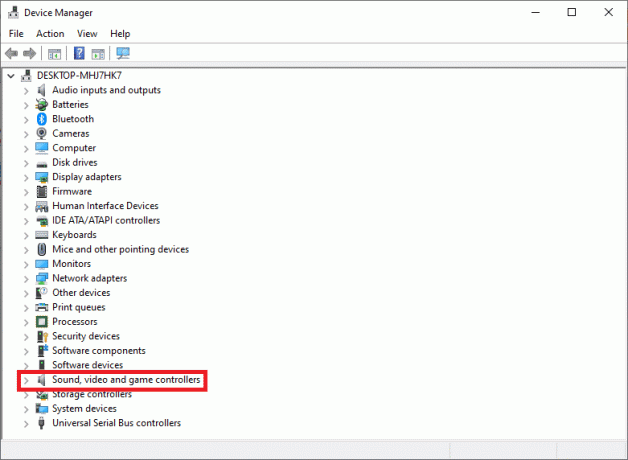
5. Objeví se nové okno. Přejděte na Řidič kartu, jak je znázorněno níže.
6. Nakonec klikněte na Aktualizujte ovladač a klikněte na OK.
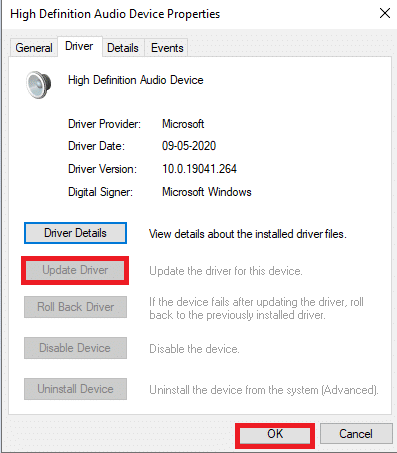
7. V dalším okně se systém zeptá, zda chcete pokračovat v aktualizaci ovladače automaticky nebo ručně. Vyberte si jednu ze dvou podle svého pohodlí.
Metoda 3: Aktualizujte ovladač zvuku pomocí služby Windows Update
Pravidelné aktualizace Windows pomáhají udržovat všechny ovladače a OS aktualizované. Vzhledem k tomu, že tyto aktualizace a opravy již byly testovány, ověřeny a publikovány společností Microsoft, nepředstavují žádná rizika. Proveďte dané kroky k aktualizaci ovladačů zvuku pomocí funkce Windows Update:
1. Klikněte na Start ikonu v levém dolním rohu a vyberte nastavení, jak je vidět zde.
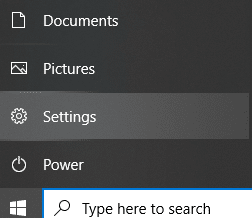
2. The Nastavení systému Windows objeví se obrazovka. Nyní klikněte na Aktualizace a zabezpečení.
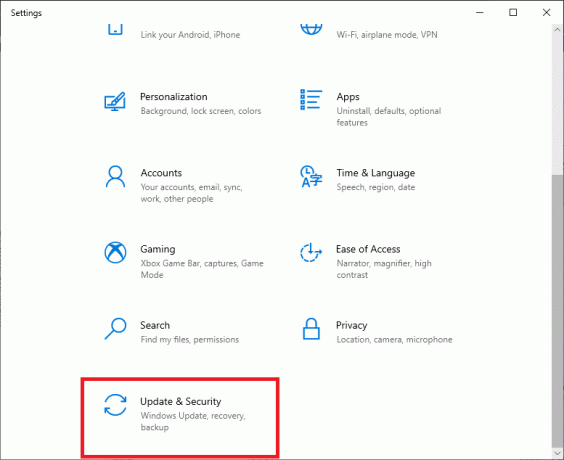
3. V nabídce vlevo klikněte na Windows Update.
4. Nyní klikněte na Kontrola aktualizací knoflík. Pokud jsou aktualizace k dispozici, nezapomeňte stáhnout a nainstalovat nejnovější aktualizace systému Windows.

Pokud má váš systém během procesu aktualizace zastaralé nebo poškozené zvukové ovladače, budou automaticky odstraněny a nahrazeny nejnovějšími verzemi.
Přečtěte si také:Jak opravit nefunkčnost sluchátek ve Windows 10
Metoda 4: Použijte software třetích stran
Pokud se vám nedaří zesílit basy sluchátek a reproduktorů v systému Windows 10, můžete to provést automaticky pomocí softwaru třetí strany. Některý flexibilní software třetích stran zahrnuje:
- Ekvalizér APO
- FX zvuk
- Bass Treble Booster
- Boom 3D
- Bongiovi DPS
Pojďme si nyní každou z nich podrobně probrat, abyste se mohli informovaně rozhodnout.
Ekvalizér APO
Kromě funkcí pro vylepšení basů, Ekvalizér APO nabízí širokou škálu filtrů a technik ekvalizéru. Můžete si užívat neomezené množství filtrů a vysoce přizpůsobitelné možnosti zesílení basů. Pomocí Equalizer APO můžete přistupovat k libovolnému počtu kanálů. Podporuje také plugin VST. Protože je jeho latence a využití procesoru velmi nízké, je oblíbený u mnoha uživatelů.
FX zvuk
Pokud hledáte přímou metodu, jak zvýšit basy sluchátek a reproduktorů na vašem notebooku/stolním počítači s Windows 10, můžete zkusit FX Sound software. Poskytuje optimalizační techniky pro nekvalitní zvukový obsah. Navíc se v něm velmi snadno orientuje díky jeho uživatelsky přívětivému a snadno srozumitelnému rozhraní. Kromě toho má fantastické úpravy věrnosti a atmosféry, které vám pomohou snadno vytvářet a ukládat vlastní předvolby.
Bass Treble Booster
Použitím Bass Treble Booster, můžete upravit frekvenční rozsah od 30Hz do 19KHz. K dispozici je 15 různých nastavení frekvence s podporou drag and drop. Můžete dokonce uložit vlastní nastavení EQ ve vašem systému. Podporuje více úrovní pro zesílení basů sluchátek a reproduktorů na Windows 10 PC. Navíc tento software obsahuje ustanovení pro převod zvukových souborů, jako jsou MP3, AAC, FLAC, na libovolný typ souboru, který si přejete.
Boom 3D
Nastavení frekvence můžete upravit na přesné úrovně pomocí Boom 3D. Má vlastní funkci internetového rádia; tak máte přes internet přístup k 20 000 rozhlasovým stanicím. Pokročilá funkce audio přehrávače v Boom 3D podporuje 3-Dimensional Surround Sound a výrazně zlepšuje zvukový zážitek.
Bongiovi DPS
Bongiovi DPS podporuje hluboký frekvenční rozsah basů se širokou škálou zvukových profilů dostupných s virtuálními prostorovými zvuky V3D. Nabízí také techniky vizualizace spektra basů a výšek, takže si můžete užít nesmírné potěšení z poslechu vašich oblíbených skladeb s optimální úrovní basů ve vašem systému Windows 10.
Doporučeno:
- Opravte žádný zvuk z reproduktorů notebooku
- Jak spustit nouzový režim v systému Windows 10
- Oprava nezjištěné grafické karty ve Windows 10
- Jak používat ekvalizér v aplikaci Groove Music ve Windows 10
Doufáme, že vám tento návod pomohl a že jste to dokázali zesilte basy sluchátek a reproduktorů ve Windows 10. Pokud máte nějaké dotazy/komentáře k tomuto článku, neváhejte je hodit do sekce komentářů.