Opravte problém s bezdrátovým adaptérem nebo přístupovým bodem
Různé / / November 28, 2021
Mnoho uživatelů PC připojuje svůj internet prostřednictvím bezdrátových adaptérů. Prakticky většina uživatelů notebooků přistupuje k internetu na svých zařízeních prostřednictvím bezdrátových adaptérů. Co když vám bezdrátový adaptér v systému Windows začne způsobovat problém? Ano, mnoho uživatelů uvedlo, že při přístupu k internetu prostřednictvím bezdrátového adaptéru se setkávají s problémy. Při připojování k bezdrátovému adaptéru se jim zobrazí chybová zpráva. V tomto článku budeme diskutovat o pravděpodobných řešeních tohoto problému.

Obsah
- Opravte problém s bezdrátovým adaptérem nebo přístupovým bodem ve Windows 10
- Metoda 1: Připojte se pomocí kabelového připojení
- Metoda 2: Odeberte svůj aktuální profil Wi-Fi
- Metoda 3: Ujistěte se, že používáte správné heslo
- Metoda 4: Povolte bezdrátový adaptér
- Metoda 5: Resetujte bezdrátový směrovač
- Metoda 6: Zapněte možnost WMM pro váš router
- Metoda 7: Aktualizujte síťové ovladače
- Metoda 8: Vyprázdnění DNS a resetování TCP/IP
- Metoda 9: Dočasně zakažte antivirový software
- Metoda 10: Povolte služby související s bezdrátovou sítí
Opravte problém s bezdrátovým adaptérem nebo přístupovým bodem ve Windows 10
Ujistěte se vytvořit bod obnovení jen pro případ, že by se něco pokazilo.
Metoda 1: Připojte se pomocí kabelového připojení
Je zcela pochopitelné, že připojení notebooku pomocí kabelového připojení k internetu zabíjí atmosféru, ne pro každého, ale pro některé ano. Pokud však nemáte přístup k internetu pomocí WiFi, nejlepší alternativou je pokusit se připojit k internetu pomocí kabelového připojení. Stačí připojit váš notebook k routeru pomocí LAN kabelu. To může váš problém vyřešit a získáte zpět připojení k internetu.

Metoda 2: Odeberte svůj aktuální profil Wi-Fi
Možná nebudete mít přístup k internetu kvůli poškozenému bezdrátovému profilu. Pokud je to problém, může to způsobit problém s bezdrátovým adaptérem nebo přístupovým bodem. Musíte tedy buď odstranit svůj aktuální bezdrátový profil nebo profil WLAN, nebo zapomenout na aktuální síť Wi-Fi. Nyní existují 3 způsoby, jak to můžete udělat, použít tohoto průvodce, abyste se řídili jedním z nich.

Metoda 3: Ujistěte se, že používáte správné heslo
Jedním z nejčastějších problémů s bezdrátovým adaptérem nebo přístupovým bodem je nezadání správného hesla. Možná omylem zadáváte špatné heslo, proto se doporučuje znovu zkontrolovat, zda zadáváte správné heslo pro přístup k WiFi. Zkontroloval jsi klávesnici? Ano, někdy nemusí být vloženy určité klávesy vaší klávesnice, kvůli čemuž byste nemohli vložit správné heslo. Zkusme to Klávesnice na obrazovce pro zadání správného hesla a zkontrolujte, zda se můžete připojit k internetu.

Metoda 4: Povolte bezdrátový adaptér
Někdy se bezdrátový adaptér deaktivuje kvůli instalaci softwaru třetích stran do vašeho systému. Musíte zkontrolovat nastavení, abyste se ujistili, že není zakázáno:
1. Musíte otevřít Správce zařízení. lis Klávesa Windows + X a vybrat si Správce zařízení.

2. V části Správce zařízení rozbalte Síťové adaptéry.
3. Poté poklepáním na zařízení bezdrátového adaptéru otevřete jeho Vlastnosti okno.
4. Přejděte na Karta řidiče a vyhledejte tlačítko Povolit. Pokud tlačítko Povolit nevidíte, znamená to, že bezdrátový adaptér je již povolen.
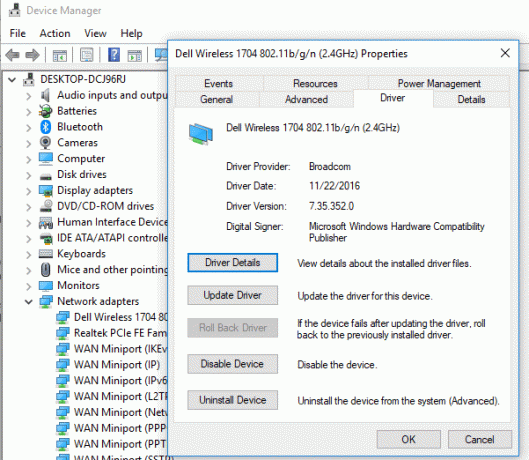
Metoda 5: Resetujte bezdrátový směrovač
Pokud váš router není správně nakonfigurován, může se na vašem zařízení zobrazit chybová zpráva týkající se bezdrátového adaptéru. Stačí stisknout tlačítko Refresh na routeru nebo můžete otevřít nastavení routeru a v nastavení vyhledejte možnost resetování.
1. Vypněte WiFi router nebo modem a odpojte od něj zdroj napájení.
2. Počkejte 10-20 sekund a poté znovu připojte napájecí kabel k routeru.

3. Zapněte router a znovu se pokuste připojit zařízení a zjistěte, zda je to tak Opravte problém s bezdrátovým adaptérem nebo přístupovým bodem.
Metoda 6: Zapněte možnost WMM pro váš router
Toto je další řešení, jak vyřešit problém s bezdrátovým adaptérem nebo přístupovým bodem v systému Windows 10. Zdá se to však trochu divné řešení, ale mnoho uživatelů uvedlo, že touto metodou vyřešili problém s bezdrátovým adaptérem.
1. Stiskněte klávesu Windows + R a zadejte devmgmt.msc a stisknutím klávesy Enter otevřete Správce zařízení.
2. Nyní rozbalte část Síťový adaptér. Otevře se seznam všech síťových adaptérů nainstalovaných ve vašem systému. Zde musíte kliknout pravým tlačítkem na váš bezdrátový síťový adaptér a vybrat Vlastnosti.

3. Musíte přejít na Karta Upřesnit a najděte možnost WMM.
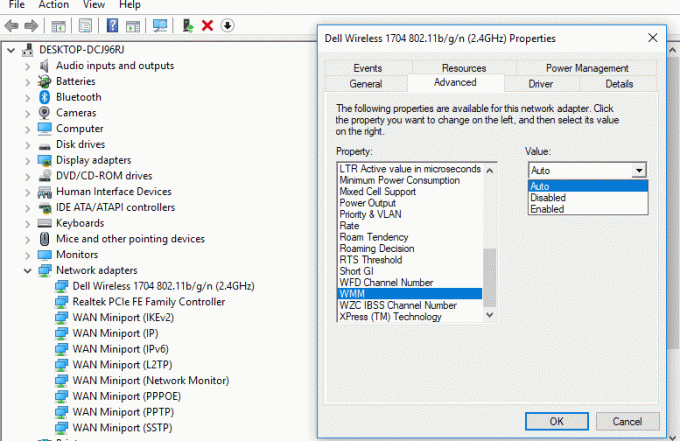
4. Vyberte možnost WMM pak z rozevíracího seznamu Hodnota vyberte Povoleno.
Doufejme, že nyní budete moci získat připojení k internetu prostřednictvím bezdrátového adaptéru.
Metoda 7: Aktualizujte síťové ovladače
1. Stiskněte klávesu Windows + R a zadejte „devmgmt.msc” v dialogovém okně Spustit správce zařízení.

2.Rozbalte Síťové adaptérya poté klikněte pravým tlačítkem na svůj Wi-Fi ovladač(například Broadcom nebo Intel) a vyberte Aktualizujte ovladače.

3. V okně Aktualizace softwaru ovladače systému Windows vyberte „Vyhledejte v mém počítači software ovladače.“

4. Nyní vyberte „Dovolte mi vybrat ze seznamu ovladačů zařízení na mém počítači.“

5. Zkuste to aktualizovat ovladače z uvedených verzí.
6.Pokud výše uvedené nefungovalo, přejděte na webové stránky výrobce pro aktualizaci ovladačů: https://downloadcenter.intel.com/
7. Restartujte pro použití změn.
Metoda 8: Vyprázdnění DNS a resetování TCP/IP
1. Klepněte pravým tlačítkem myši na tlačítko Windows a vyberte „Příkazový řádek (Admin).“

2. Nyní zadejte následující příkaz a po každém stiskněte klávesu Enter:
ipconfig /releaseipconfig /flushdns. ipconfig /renew

3. Znovu otevřete příkazový řádek správce a zadejte následující a po každém stiskněte klávesu Enter:
ipconfig /flushdnsnbtstat –rnetsh int ip resetreset netsh winsock

4. Restartujte pro použití změn. Zdá se, že proplachování DNS Opravte problém s bezdrátovým adaptérem nebo přístupovým bodem.
Metoda 9: Dočasně zakažte antivirový software
Někdy může antivirový program způsobit Problém s ovladačem síťového adaptéru a abyste si ověřili, že tomu tak není v tomto případě, musíte antivirus na omezenou dobu zakázat, abyste mohli zkontrolovat, zda se chyba stále zobrazuje, když je antivirus vypnutý.
1. Klepněte pravým tlačítkem myši na Ikona antivirového programu ze systémové lišty a vyberte Zakázat.

2. Dále vyberte časový rámec, pro který bude Antivirus zůstane vypnutý.

Poznámka: Zvolte nejmenší možnou dobu, například 15 minut nebo 30 minut.
3. Po dokončení se znovu pokuste připojit k síti WiFi a zkontrolujte, zda se chyba vyřeší nebo ne.
Metoda 10: Povolte služby související s bezdrátovou sítí
1. Stiskněte klávesu Windows + R a zadejte services.msc a stiskněte Enter.

2. Nyní se ujistěte, že jsou spuštěny následující služby a jejich typ spouštění je nastaven na Automaticky:
Klient DHCP
Automatické nastavení zařízení připojených k síti
Zprostředkovatel připojení k síti
Síťová připojení
Asistent síťového připojení
Služba seznamu sítí
Povědomí o umístění v síti
Služba nastavení sítě
Služba rozhraní síťového úložiště
Automatická konfigurace WLAN

3. Klikněte pravým tlačítkem na každou z nich a vyberte Vlastnosti.
4. Ujistěte se, že typ spouštění je nastaven na Automatický a klikněte Start pokud služba neběží.

5. Klepněte na tlačítko Použít a poté na tlačítko OK.
6. Pro uložení změn restartujte počítač.
Doporučeno:
- Opravte chybu kritického poškození struktury v systému Windows 10
- Zrychlete svůj POMALÝ počítač za 5 minut!
- Stáhněte a nainstalujte DirectX na Windows 10
- Jak spustit aplikaci Outlook v nouzovém režimu
Doufám, že s pomocí výše uvedených kroků jste byli schopni Opravte problém s bezdrátovým adaptérem nebo přístupovým bodem. Pokud máte stále nějaké dotazy týkající se této příručky, neváhejte se jich zeptat v sekci komentářů.



