Jak změnit jazyk zobrazení a úprav v aplikaci Microsoft Word
Různé / / April 02, 2023
V aplikaci Microsoft Word je text, který vidíte nebo zadáváte v aplikaci, považován za jazyk. Můžete například zadat slova v italském jazyce na plátno aplikace Word. Nicméně, současně, uživatelské rozhraní aplikace Word aplikace se vám může zobrazit v angličtině. Důvodem je nastavení jazyka v aplikaci Microsoft Word.
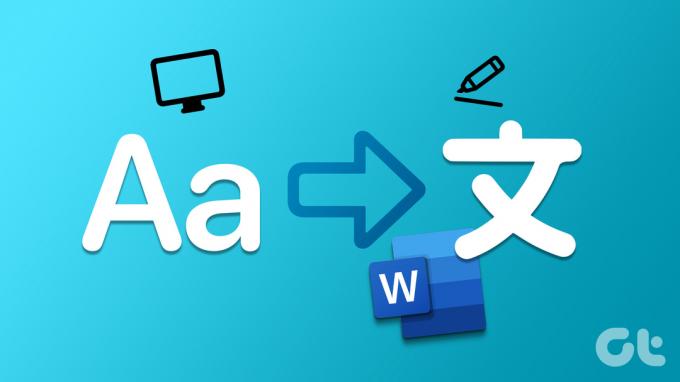
Microsoft Word nabízí tři oblasti, kde si uživatelé mohou přizpůsobit jazyk aplikace. Mezi tyto oblasti patří:
- Jazyk zobrazení: Vztahuje se na jazyk uživatelského rozhraní aplikace Word. Například pás karet, nabídky, tlačítka, dialogová okna a ovládací prvky.
- Jazyk úprav/authorování: Vztahuje se k jazyku, ve kterém píšete nebo upravujete text nebo obsah zadaný do aplikace Word. Pro tuto volbu jazyka si uživatelé možná budou muset stáhnout přidruženou klávesnici, protože ne všechny jazyky jsou ve Wordu předinstalované.
- Korektura: Vztahuje se k jazyku, ve kterém jsou prováděny kontroly gramatiky a pravopisu. To lze nastavit stejně jako jazyk úprav.
Jazyk zobrazení a úprav aplikace Microsoft Word můžete nastavit odlišně od ostatních. To znamená, že můžete mít jazyk zobrazení aplikace Word v angličtině a zároveň jazyk úprav v italštině. Postup:
Jak změnit jazyk zobrazení a úprav v aplikaci Microsoft Word
Změna jazyka zobrazení nebo úprav v aplikaci Microsoft Word vyžaduje aktualizaci nastavených jazykových předvoleb. Postup:
Krok 1: Klepněte na tlačítko Start na hlavním panelu a zadejte slovo k vyhledání aplikace.

Krok 2: Ve výsledcích klikněte na aplikaci Microsoft Word a otevřete ji.

Krok 3: Na pásu karet aplikace Word klikněte na kartu Soubor v levém horním rohu.

Krok 4: Přejděte do dolní části nabídky Soubor a kliknutím na Více nebo Možnosti zobrazte sbalenou nabídku.

Krok 5: V nabídce klikněte na Možnosti.

Krok 6: Ve vyskakovacím okně Možnosti aplikace Word klikněte na levém postranním panelu na Jazyk.
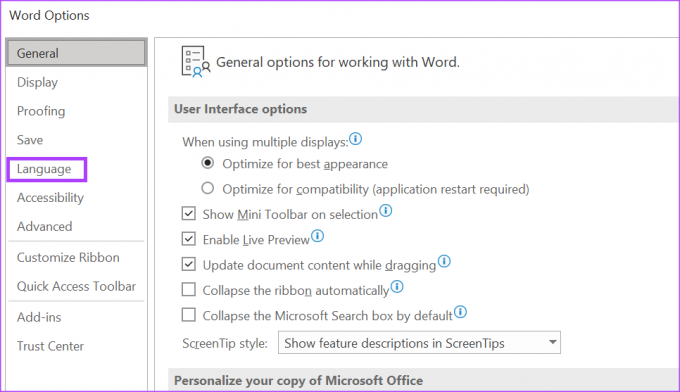
Krok 7: Pokud váš jazyk není zobrazen, v části Jazyk zobrazení Office klikněte na „Instalovat další jazyky zobrazení z Office.com“.
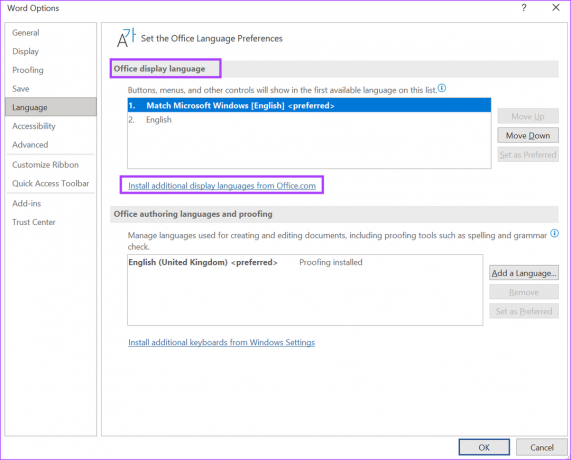
Krok 8: Z vyskakovacího okna ‚install a display language‘ vyberte jazyk, který chcete nainstalovat, a klikněte na Install.

K dokončení procesu instalace nového jazyka může být nutné znovu spustit aplikaci Microsoft Word nebo restartovat počítač.
Krok 9: Po instalaci nového jazyka klikněte na tlačítko „Nastavit jako preferovaný“, aby se stal vaším výchozím jazykem zobrazení.

Krok 10: V části Jazyky tvorby a korektury Office klikněte na „Instalovat další klávesnice z nastavení Windows“ nebo „Přidat jazyk“, pokud se váš preferovaný jazyk nezobrazuje. Tím by se mělo otevřít okno Jazyková nastavení systému Windows.

Krok 11: V okně Nastavení jazyka klikněte na Přidat jazyk.
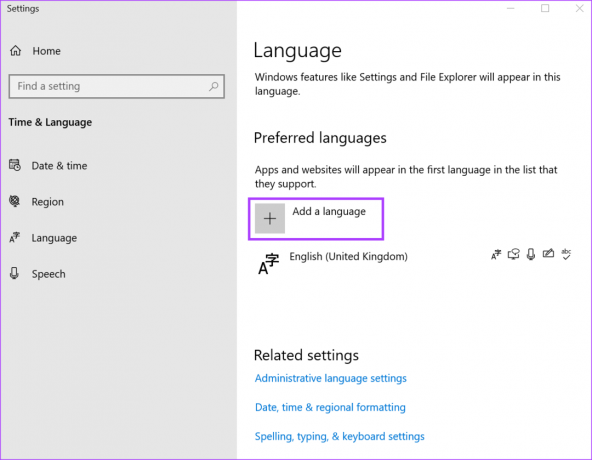
Krok 12: Ve vyskakovacím okně „Vyberte jazyk k instalaci“ vyberte jazyk, který chcete nainstalovat, a kliknutím na tlačítko Další nainstalujte jazykový balíček.
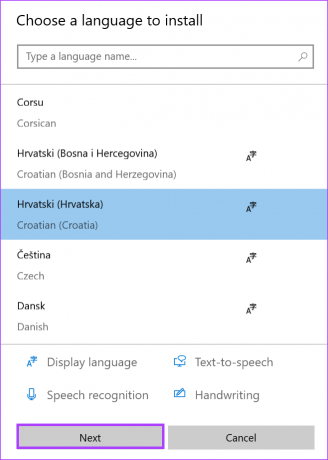
Krok 13: Po instalaci nového jazyka klikněte na tlačítko „Nastavit jako preferovaný“, aby se stal vaším výchozím jazykem korektury.

Krok 14: Klepnutím na tlačítko OK uložte změny.
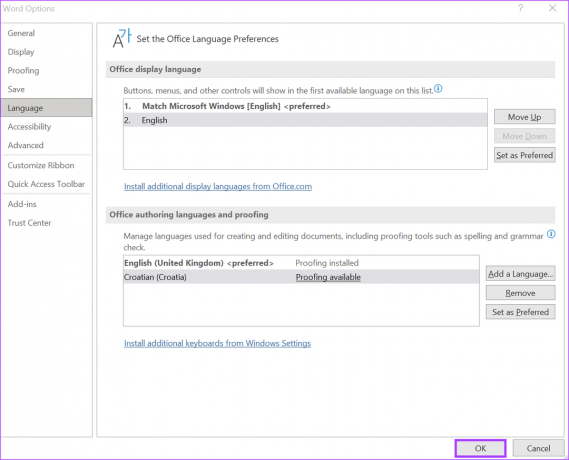
Jak změnit jazyk pro úpravy v aplikaci Microsoft Word pro web
Při používání Wordu pro web můžete změnit pouze jazyk úprav/kontroly. Postup:
Krok 1: Kliknutím na ikonu Wordu spusťte aplikaci a přihlaste se ke svému účtu Microsoft 365.
Přihlaste se k Microsoft 365
Krok 2: Na pásu karet aplikace Word klikněte na kartu Recenze.

Krok 3: Na kartě Recenze klikněte na ikonu Editor.

Krok 4: V rozevíracím seznamu Editor kliknutím na možnost Nastavit jazyk pravopisu otevřete vyskakovací okno.

Krok 5: Ve vyskakovacím okně jazyka korektury vyberte, zda chcete změnit jazyk korektury pro:
- Vybraný text
- Aktuální dokument
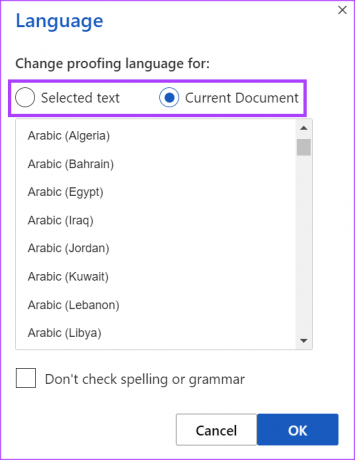
Krok 6: Procházejte možnosti jazyka pro preferovaný jazyk korektury.

Krok 7: Klepnutím na tlačítko OK uložte změny.
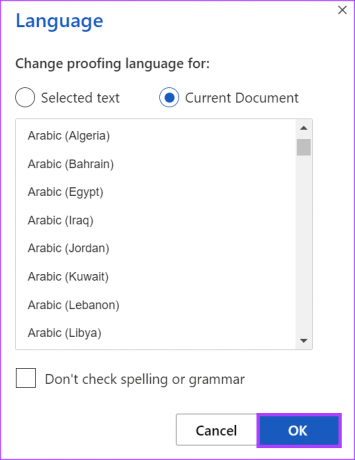
Jaká je klávesová zkratka pro změnu jazyka v aplikaci Microsoft Word
Microsoft Word aktuálně nenabízí zástupce pro změnu jazyka. Pokud se však snažíte rychle získat přístup k nastavení jazyka, můžete tak učinit jedním kliknutím. Klepněte na možnost Jazyk v dolní části stavového řádku na stránce Word. Tím se spustí nastavení jazyka korektury vašeho dokumentu Word. Zde můžete nastavit předvolby jazyka korektury.
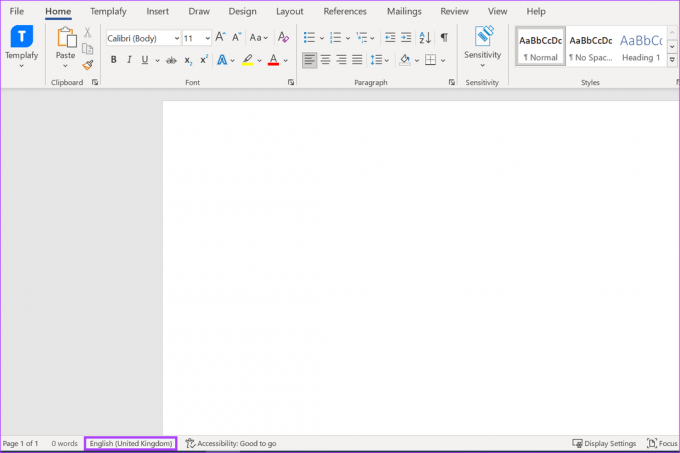
Vytvoření vlastního slovníku v aplikaci Microsoft Word
Při změně jazyka úprav v aplikaci Word je důležité si uvědomit, že Word provádí korekturu pomocí slovníku příslušného jazyka. Chcete-li tedy zajistit, aby obsah vašeho dokumentu aplikace Word neskončil jako chyby, můžete vytvořte si vlastní slovník.
Naposledy aktualizováno 20. března 2023
Výše uvedený článek může obsahovat přidružené odkazy, které pomáhají podporovat Guiding Tech. Nemá to však vliv na naši redakční integritu. Obsah zůstává nezaujatý a autentický.
Napsáno
Maria Victoria
Maria je autorkou obsahu s velkým zájmem o technologie a nástroje produktivity. Její články lze nalézt na stránkách jako Onlinetivity a Design. Mimo práci můžete její miniblogování o jejím životě najít na sociálních sítích.



