9 snadných způsobů, jak otevřít síťová připojení v systému Windows 11
Různé / / April 02, 2023
Síťová připojení je praktický aplet ovládacího panelu, který můžete použít k odstraňování problémů s připojením k internetu. Můžete jej použít k povolení nebo zakázání síťových adaptérů, změnit nastavení DNS a síťových protokolů a dokonce diagnostikovat připojení. Nejtradičnějším způsobem přístupu k síťovým připojením je použití ovládacího panelu.
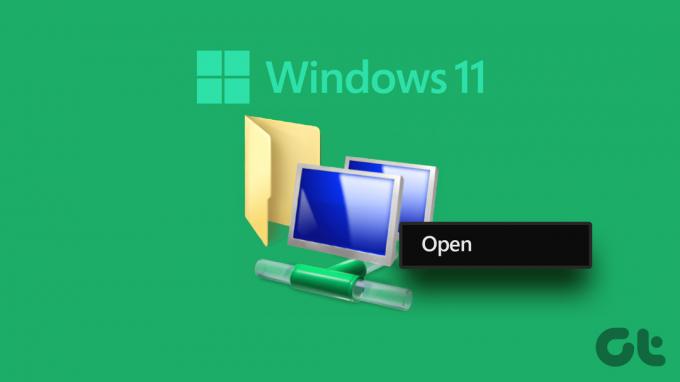
Existují však i jiné rychlejší způsoby otevření tohoto nástroje ve vašem systému. Uvedeme všechny možné metody, pomocí kterých můžete otevřít Síťová připojení během okamžiku. Pojďme začít.
1. Otevřete Síťová připojení pomocí nabídky Start
Můžete vyhledávat a spouštět programy z Nabídka Start systému Windows aniž byste se museli ponořit hluboko do složek nebo nastavení. Chcete-li spustit nástroj Síťová připojení pomocí nabídky Start, opakujte následující kroky:
Krok 1: Stisknutím klávesy Windows otevřete nabídku Start.
Krok 2: Klikněte na vyhledávací lištu a zadejte Síťová připojení. Poté kliknutím na tlačítko Otevřít spusťte nástroj Síťová připojení.
2. Otevřete Síťová připojení pomocí Centra akcí
Windows Action Center nabízí rychlý přístup k nejužitečnějším nastavením, jako je např Bluetooth, Wi-Fi, zvuk a další. Pokročilá nastavení sítě můžete spustit z Centra akcí. Zde je postup:
Krok 1: Přejděte do pravého rohu hlavního panelu. Klepnutím pravým tlačítkem myši na ikonu Wi-Fi / Ethernet otevřete kontextovou nabídku. Klikněte na možnost „Nastavení sítě a internetu“.

Krok 2: Spustí se aplikace Nastavení. Přejděte dolů a klikněte na možnost „Pokročilá nastavení sítě“, abyste získali přístup ke konsolidované verzi Síťových připojení.
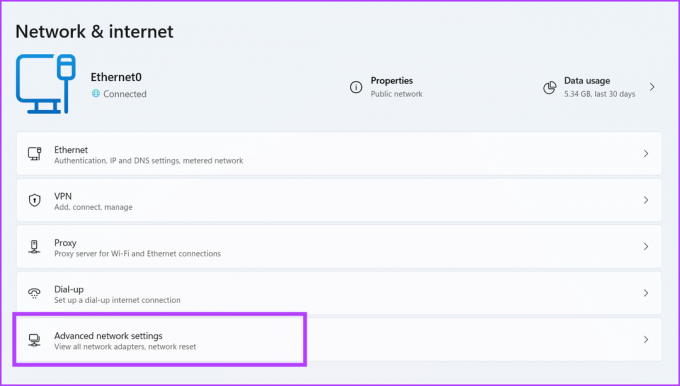
3. Otevřete Síťová připojení pomocí nabídky Power User Menu
Nabídka Windows Power User je exkluzivní pro Windows 10 a 11. Obsahuje všechny potřebné nástroje a nastavení, ke kterým budete potřebovat rychlý přístup. Z této nabídky můžete dokonce přidávat nebo odebírat položky. Zde je postup:
Krok 1: Stisknutím klávesové zkratky Windows + X otevřete nabídku Power User.
Krok 2: Klepnutím na možnost Síťová připojení spusťte nástroj.

4. Otevřete Síťová připojení pomocí ovládacího panelu
Síťová připojení je aplet ovládacího panelu a je vnořen hluboko v části Síť a Internet. Nástroj tedy můžete spustit také z Ovládacích panelů. Postup:
Krok 1: Stiskněte klávesovou zkratku Windows + S, zadejte Kontrolní panela stiskněte klávesu Enter.
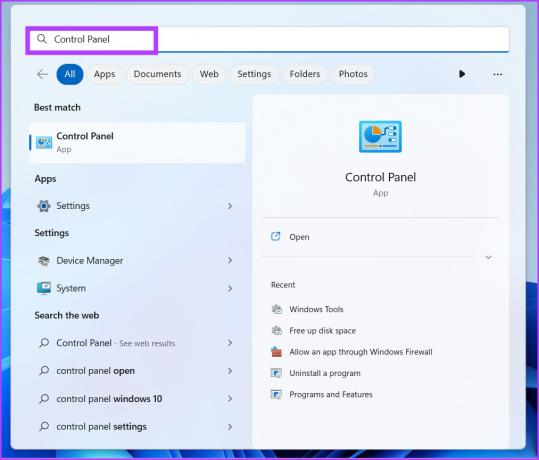
Krok 2: V okně Ovládací panely klikněte na možnost Síť a Internet.
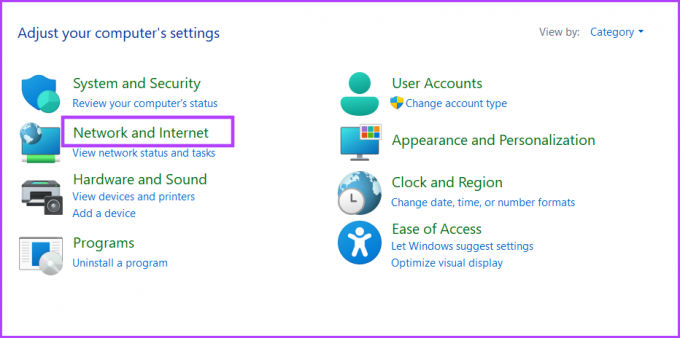
Krok 3: Klikněte na možnost Centrum sítí a sdílení.

Krok 4: Přejděte do levé horní oblasti a klikněte na možnost Změnit nastavení adaptéru.
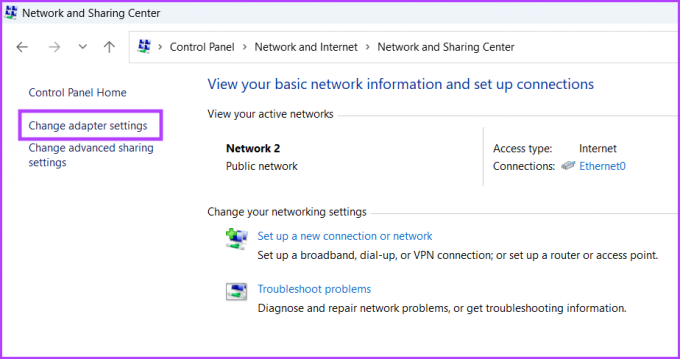
Nástroj Network Connections se spustí v samostatném okně.
5. Otevřete Síťová připojení pomocí dialogového okna Spustit
Dialogové okno Spustit nabízí rychlejší způsob otevírání aplikací a umístění složek. Chcete-li otevřít Síťová připojení pomocí dialogového okna Spustit, opakujte následující kroky:
Krok 1: Stisknutím klávesové zkratky Windows + R otevřete dialogové okno Spustit.
Krok 2: Typ ncpa.cpl do textového pole a stiskněte Enter.
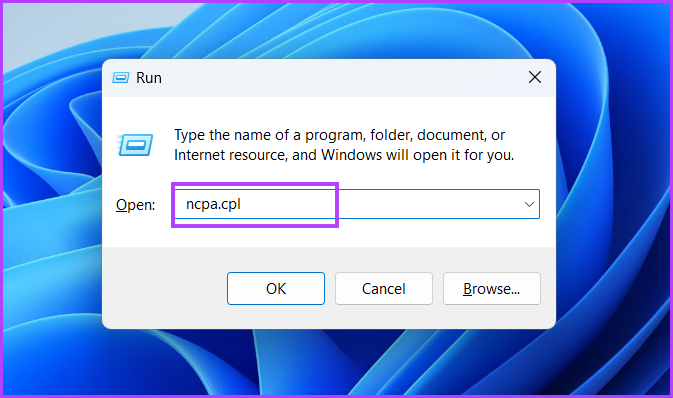
Ve vašem systému se otevře nástroj Síťová připojení.
6. Otevřete Síťová připojení pomocí Průzkumníka souborů
Všechny systémové nástroje jsou umístěny ve složce Windows na systémové jednotce. Pro přístup k nástroji Síťová připojení tedy můžete použít Průzkumník souborů. Opakujte následující kroky:
Krok 1: Stisknutím klávesové zkratky Windows + E otevřete Průzkumníka souborů.
Krok 2: Přejděte do adresního řádku a zadejte následující cestu:
C:\Windows\SysWOW64\ncpa.cpl
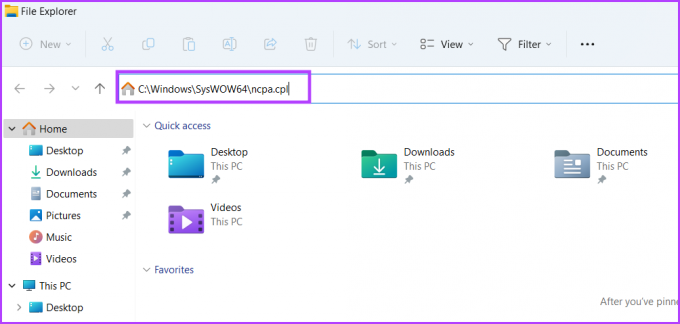
Krok 3: Stisknutím klávesy Enter spusťte nástroj Network Connections.
7. Otevřete Síťová připojení pomocí zástupce na ploše
Bohužel nemůžete připnout nástroj Síťová připojení do nabídky Start nebo na hlavní panel. Ale můžete vytvořit zástupce pro nástroj a spusťte jej přímo z plochy. Zde je postup:
Krok 1: Stisknutím klávesové zkratky Windows + D přepnete na plochu.
Krok 2: Kliknutím pravým tlačítkem na plochu otevřete místní nabídku a klikněte na možnost Nový. Poté vyberte možnost Zástupce.

Krok 3: V okně Vytvořit zástupce zadejte následující cestu.
C:\Windows\SysWOW64\ncpa.cpl
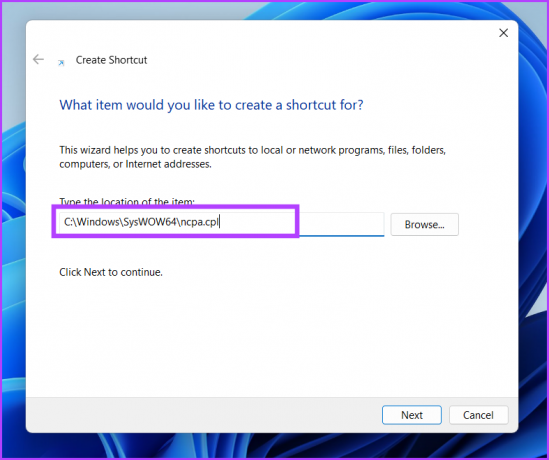
Krok 4: Klikněte na tlačítko Další.
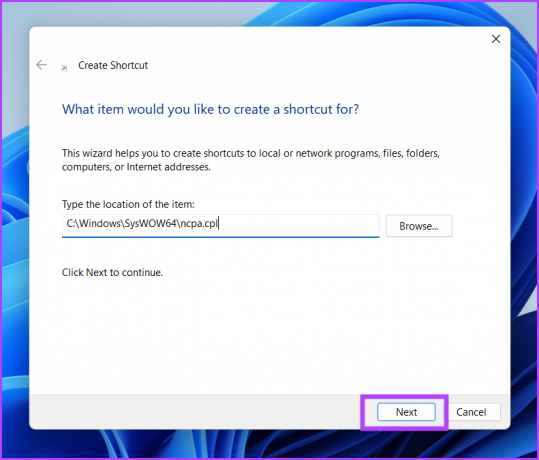
Krok 5: Pojmenujte zkratku Síťová připojení pro snadnou identifikaci. Kliknutím na tlačítko Dokončit vytvoříte zástupce.

Krok 6: Poklepejte na nově vytvořeného zástupce a otevře se nástroj Síťová připojení ve vašem systému.
8. Otevřete Síťová připojení pomocí příkazového řádku nebo PowerShellu
Pokud máte rádi Terminál ve Windows 11 a preferujete spouštění aplikací tímto způsobem, je možné spustit utilitu Network Connections přímo z terminálu. Zde je návod, jak jej otevřít pomocí příkazového řádku a PowerShellu:
Krok 1: Klepněte pravým tlačítkem myši na klávesu Windows a vyberte možnost Terminál.
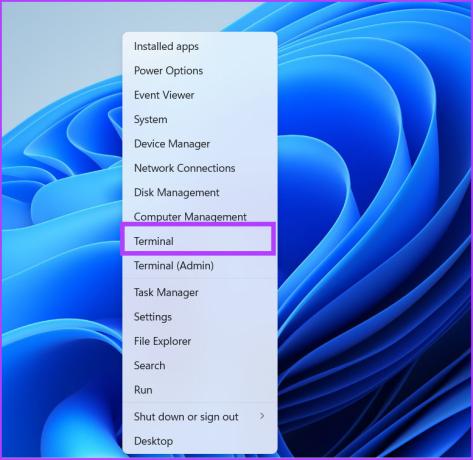
Krok 2: Typ ncpa.cpl v okně Příkazový řádek a stiskněte klávesu Enter.
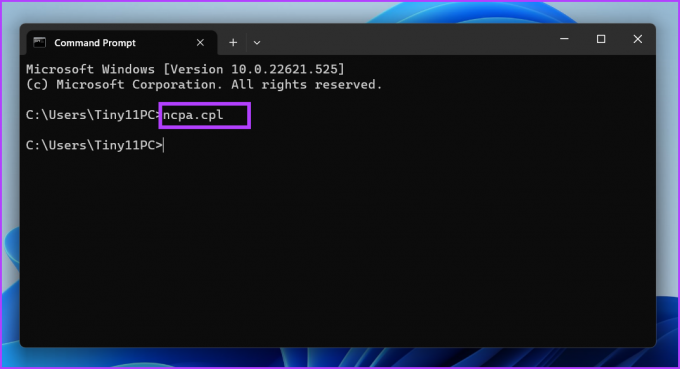
Krok 3: Klikněte na ikonu šipky a vyberte možnost Windows PowerShell.

Krok 4: Zadejte následující příkaz a stiskněte Enter:
start-process control netconnections
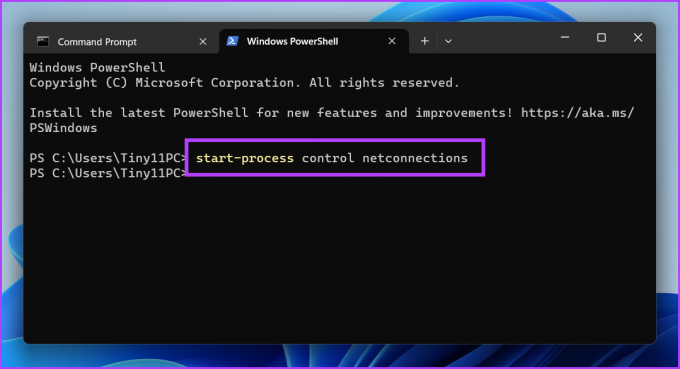
9. Otevřete Síťová připojení pomocí aplikace Nastavení
Microsoft pomalu přesouvá mnoho nástrojů Ovládacích panelů do aplikace Nastavení. V aplikaci je propracované nastavení sítě, která má také sekci Síťová připojení. Odtud však můžete spravovat mnoho atributů síťových připojení, ale některé možnosti vás stále přesměrují na verzi Síťová připojení v Ovládacích panelech. Zde je postup:
Krok 1: Stisknutím klávesové zkratky Windows + I spusťte aplikaci Nastavení.
Krok 2: Přejděte do nabídky na levé straně a klikněte na možnost Síť a internet.
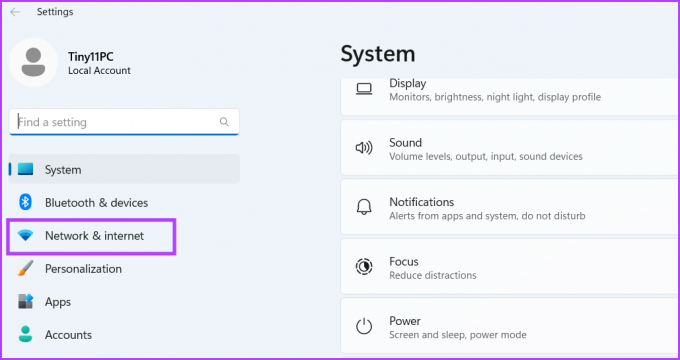
Krok 3: Přejděte dolů a klikněte na možnost Upřesnit nastavení sítě.
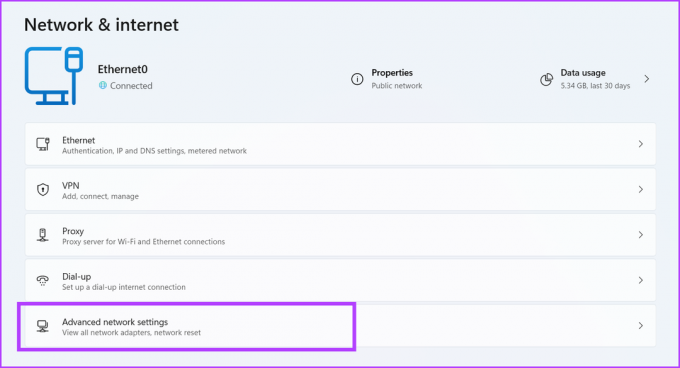
Uvidíte všechny síťové adaptéry uvedené na stránce podobně jako nástroj Síťová připojení. Kromě toho zde můžete také upravit nastavení adaptéru.
Rychlejší přístup k síťovým připojením
To byly všechny způsoby, jak spustit nástroj Síťová připojení. Nabídka Power User a zástupci na ploše jsou nejrychlejší způsoby přístupu k tomuto nástroji. Tento užitečný aplet však nemůžete připnout do nabídky Start nebo na hlavní panel.
Naposledy aktualizováno 22. března 2023
Výše uvedený článek může obsahovat přidružené odkazy, které pomáhají podporovat Guiding Tech. Nemá to však vliv na naši redakční integritu. Obsah zůstává nezaujatý a autentický.
Napsáno
Abhishek Mishra
Abhishek se držel operačního systému Windows od té doby, co si koupil Lenovo G570. Jakkoli je to zřejmé, rád píše o Windows a Androidu, dvou nejběžnějších a zároveň fascinujících operačních systémech, které má lidstvo k dispozici. Když zrovna nevypracovává příspěvek, rád hltá OnePiece a cokoli, co Netflix nabízí.



