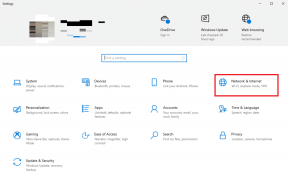6 snadných způsobů, jak vyprázdnit mezipaměť DNS v systému Windows 11 a 10
Různé / / April 02, 2023
Setkali jste se někdy s problémy s přístupem na web nebo službu a přemýšleli jste, proč se nenačítají? To může být někdy způsobeno zastaralou mezipamětí DNS, která ukládá adresy dříve navštívených webových stránek. Naštěstí je vyprázdnění mezipaměti DNS jednoduchým řešením těchto problémů. V tomto článku vás provedeme vyprázdněním mezipaměti DNS ve Windows 11 a 10.
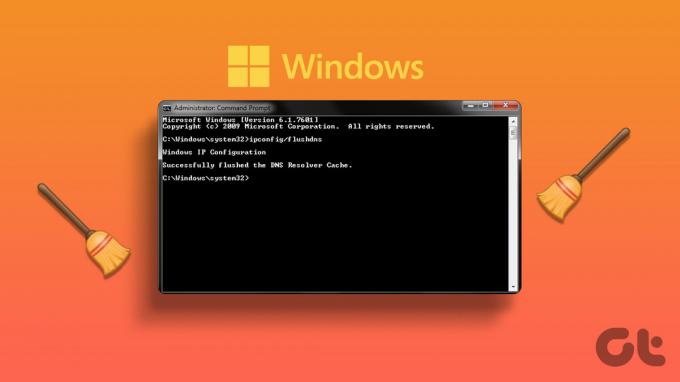
Než se pohneme vpřed, je nezbytné pochopit, co je mezipaměť DNS. V základních termínech je mezipaměť DNS funkce, která ukládá informace o vašich nedávno navštívených webových stránkách a funguje jako dočasná databáze pro urychlení prohlížení.
Pokud se však změní IP adresa webové stránky, váš počítač se může stále pokusit získat přístup ke staré adrese kvůli informacím DNS uloženým v mezipaměti. Při pokusu o přístup na web můžete narazit na chyby. Chcete-li to vyřešit, musíte vyprázdnit mezipaměť DNS. Pojďme si ukázat, jak na to.
1. Vyprázdnit mezipaměť DNS pomocí příkazového řádku
Příkazový řádek vám umožňuje provádět širokou škálu funkcí, včetně spouštění programů a správy
nastavení sítě, provádění úkolů správy systému, řešení běžných problémů s počítačem, a tak dále. To také zahrnuje vymazání mezipaměti DNS na počítači se systémem Windows. Postupujte podle níže uvedených kroků.Krok 1: Stiskněte klávesu Windows na klávesnici a zadejte Příkazový řádeka klikněte na „Spustit jako správce“.
Ve výzvě vyberte Ano.

Krok 2: Zadejte následující příkaz a stiskněte klávesu Enter.
ipconfig /flushdns
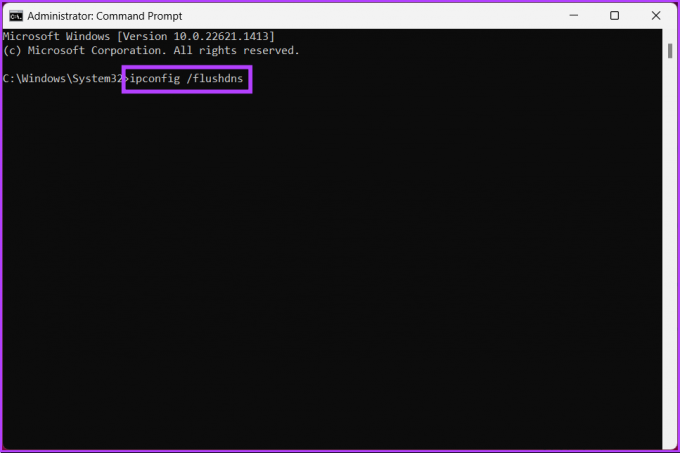
Poté se zobrazí zpráva, že mezipaměť překladače DNS byla vyprázdněna. Pokud tato metoda selže, můžete vyzkoušet následující metodu.
2. Pomocí prostředí Windows PowerShell
PowerShell se neliší od příkazového řádku. I PowerShell poskytuje širokou škálu funkcí a vymazání mezipaměti DNS je jednou z nich. Postupujte podle níže uvedených kroků.
Krok 1: Stiskněte klávesu Windows na klávesnici a zadejte PowerShella klikněte na „Spustit jako správce“.
Ve výzvě vyberte Ano.

Krok 2: Zadejte níže uvedený příkaz a stiskněte Enter.
Clear-DnsClientCache
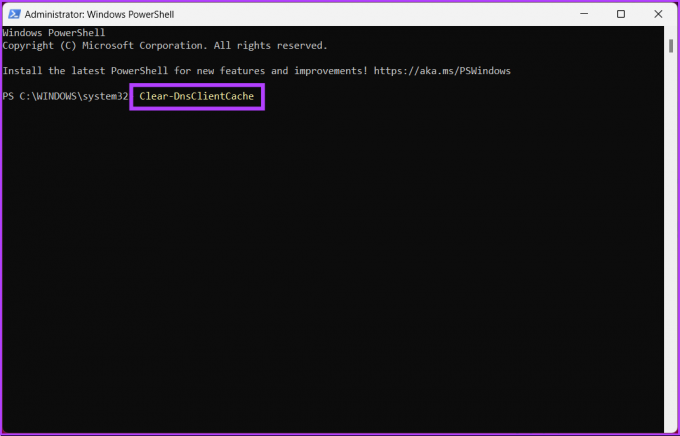
A je to. Díky tomu se mezipaměť DNS vymaže bez problémů. Pokud nechcete přistupovat k terminálu příkazového řádku, ale chcete vymazat mezipaměť DNS, vyzkoušejte další metodu.
3. Pomocí Run
Pro tuto metodu použijeme okno Spustit. S ohledem na výše uvedené dvě metody se to může zdát jednodušší. Postupujte podle pokynů níže.
Krok 1: Stisknutím kláves „Windows + R“ na klávesnici otevřete dialogové okno Spustit.
Poznámka: Případně stiskněte klávesu Windows na klávesnici a napište Spustit.

Krok 2: Do textového pole zadejte níže uvedený příkaz a klikněte na OK.
ipconfig /flushdns
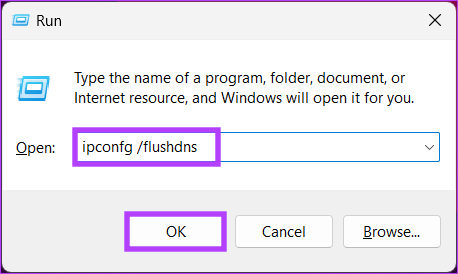
Na zlomek sekundy uvidíte příkazové okno a vaše mezipaměť DNS bude vyprázdněna. Pokud nehledáte jednorázové řešení, ale chcete mít k funkci přístup kdykoli chcete rychle, přejděte k další metodě.
4. Použití dávkového souboru
Nastavení a dávkový soubor by bylo velkou pomocí, pokud chcete řešení na jedno kliknutí, které resetuje DNS, kdykoli budete potřebovat. Postupujte podle níže uvedených pokynů.
Krok 1: Klepněte pravým tlačítkem na plochu, z kontextové nabídky vyberte Nový a zvolte Textový dokument.
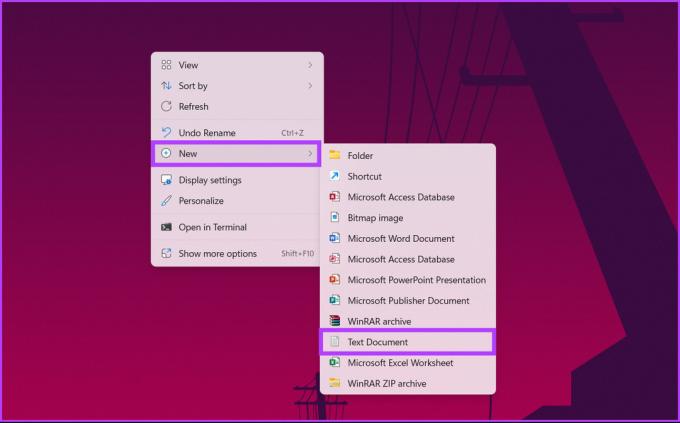
Krok 2: Pojmenujte soubor a stiskněte klávesu Enter na klávesnici.
Např.: Vyprázdnit DNS

Krok 3: Zadejte níže uvedený příkaz.
ipconfig /flushdns
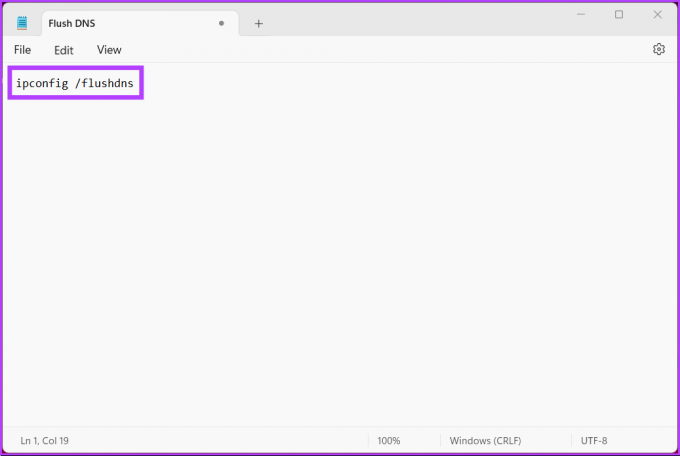
Krok 4: Klikněte na nabídku Soubor a v rozevírací nabídce klikněte na Uložit jako.
Poznámka: Soubor můžete také uložit stisknutím kláves Ctrl+Shift+S.
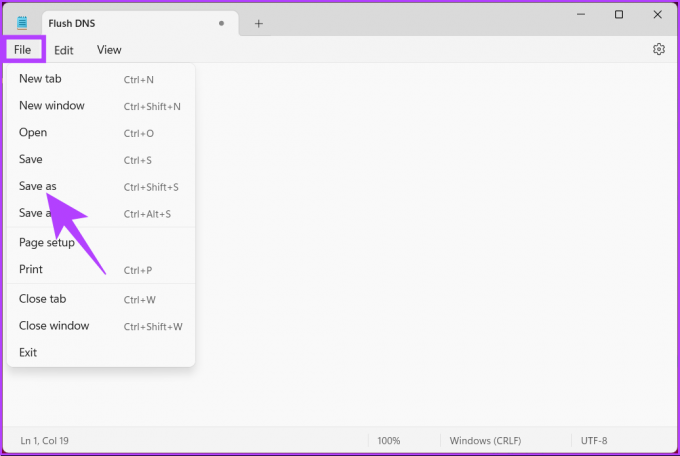
Krok 5: Klikněte na rozbalovací nabídku „Uložit jako typ“ a vyberte Všechny soubory.
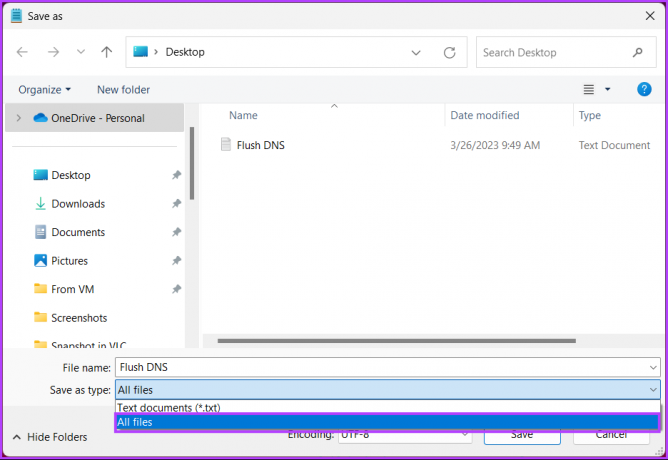
Krok6: Přidejte příponu .bat k názvu souboru.

Krok 7: Nakonec klikněte na Uložit.
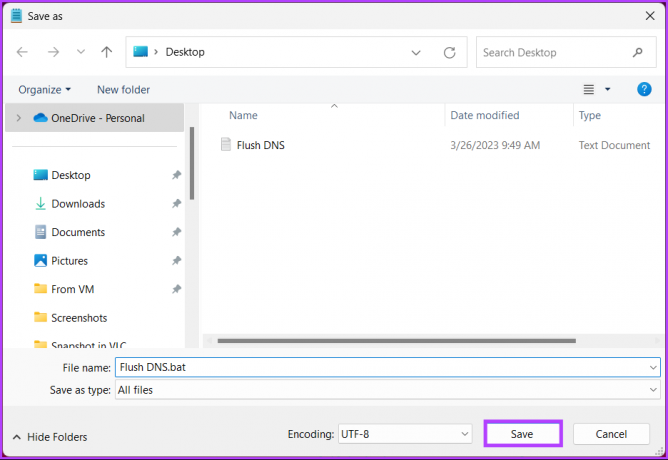
Od této chvíle, kdykoli potřebujete vymazat mezipaměť DNS, stačí na tento dávkový soubor dvakrát kliknout. Pokud pro vás žádná z výše uvedených metod nepomohla, bude fungovat další.
5. Obnovte nastavení Winsock
Winsock (Windows Sockets) je programovací rozhraní, které zpracovává vstupní/výstupní požadavky pro internetové aplikace v operačním systému Windows. To zahrnuje obnovení mezipaměti DNS z počítače se systémem Windows. Postupujte podle pokynů níže.
Krok 1: Stiskněte klávesu Windows na klávesnici a zadejte Příkazový řádek, a klikněte na „Spustit jako správce“.
Ve výzvě vyberte Ano.

Krok 2: Zadejte níže uvedený příkaz a stiskněte Enter.
reset netsh winsock
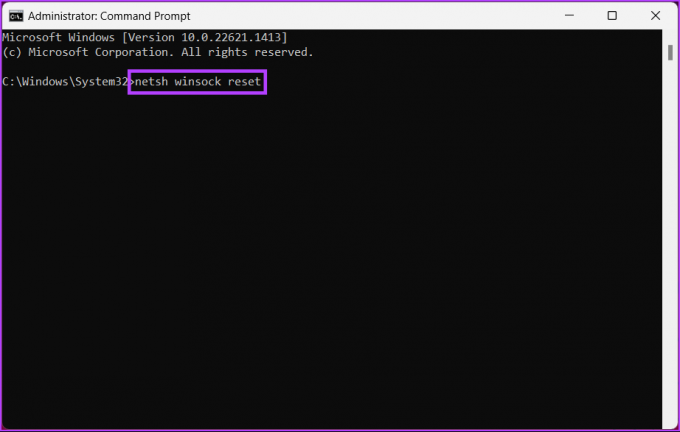
Zobrazí se zpráva, že Winsock byl úspěšně resetován. Poté musíte restartovat počítač, aby se nastavení projevila.
6. Automaticky aktualizovat mezipaměť DNS pomocí Editoru registru
Tato metoda je složitější než výše uvedená, ale kroky lze snadno sledovat a provádět. Protože však budeme používat Editor registru, důrazně vám to doporučujeme zálohovat registr Windows než budete pokračovat podle níže uvedených kroků.
Krok 1: Stiskněte klávesu Windows na klávesnici a zadejte Editor registrua klikněte na „Spustit jako správce“.
Poznámka: Stisknutím kláves „Windows + R“ otevřete dialogové okno Spustit, zadejte regedit.exea klepněte na tlačítko OK otevřete Editor registru.
Ve výzvě vyberte Ano.
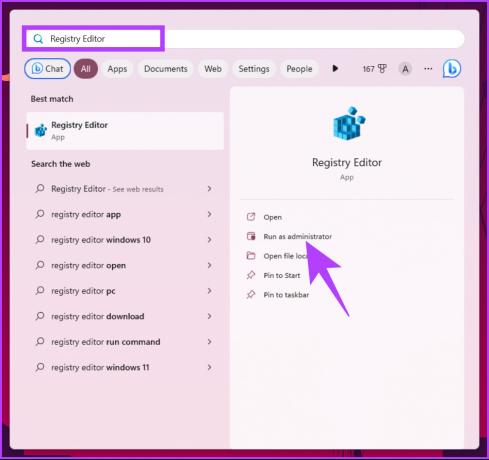
Krok 2: Do horního adresního řádku zadejte zmíněnou adresu.
HKEY_LOCAL_MACHINE\SYSTEM\CurrentControlSet\Services\Dnscache\Parameters
Poznámka: Do sekce můžete přejít také ručně.
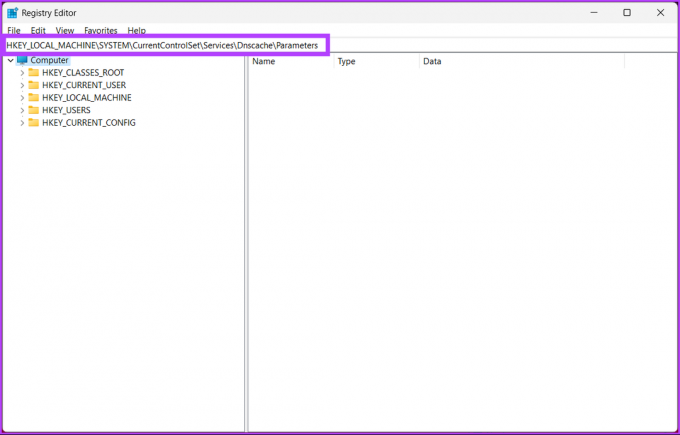
Krok 3: Ve složce Parametry klikněte pravým tlačítkem myši, vyberte možnost Nový a vyberte možnost Hodnota DWORD (32bitová).

Krok 4: Typ MaxCacheTtl v poli jména.
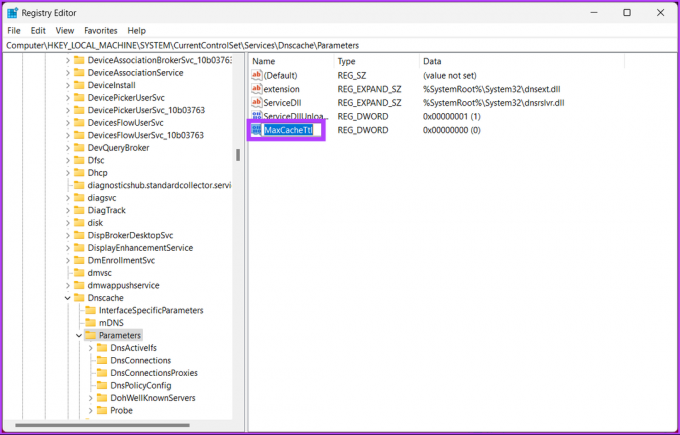
Krok 5: Dvakrát klikněte na MaxCacheTtl, napište 86400 v poli Údaj hodnoty a stiskněte OK.
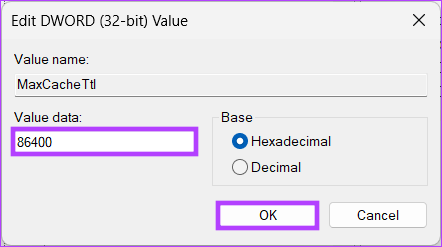
Krok 6: Ve složce Parametry znovu klikněte pravým tlačítkem, vyberte Nový a zvolte „Hodnota DWORD (32bitová)“.

Krok 7: Typ MaxNegativeCacheTtl v poli jména.

Krok 8: Dvakrát klikněte na MaxNegativeCacheTtl, do pole Údaj hodnoty zadejte 5 a stiskněte OK.
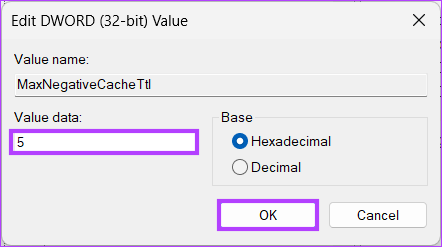
Nakonec restartujte systém, abyste provedli změny. A to je vše! Když se systém znovu spustí, váš počítač se systémem Windows automaticky vyprázdní mezipaměť DNS po každých 86 400 sekundách nebo 24 hodinách.
Jak vyprázdnit DNS záznamy vašeho prohlížeče
Aby se zvýšila rychlost vyhledávání, prohlížeče ukládají mezipaměť DNS. Protože každý prohlížeč ukládá podrobnosti, je nutné je vymazat samostatně. Postupujte podle níže uvedených kroků.
Krok 1: Spusťte Google Chrome nebo Edge, zadejte níže uvedenou adresu a stiskněte Enter.
chrome://net-internals/#dns
edge://net-internals/#dns
Tím se dostanete na stránku vnitřních stránek prohlížeče Chrome nebo Edge.
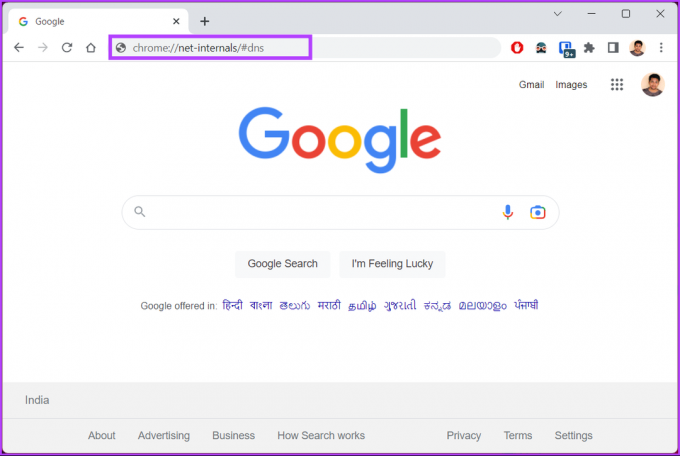
Krok 2: Klikněte na tlačítko „Vymazat mezipaměť hostitele“.
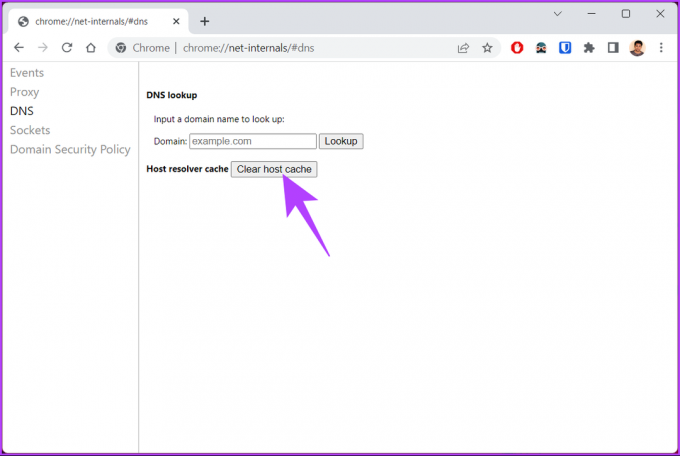
Tím jste úspěšně vymazali mezipaměť DNS z vašeho preferovaného prohlížeče. Pokračujte ve čtení, pokud chcete resetovat mezipaměť DNS v nastavený čas a v určitém intervalu.
Nyní, když jste vymazali mezipaměť DNS, možná budete chtít zobrazit aktuální mezipaměť DNS. Přejděte na další metodu.
Jak zobrazit aktuální mezipaměť DNS
Krok 1: Stiskněte klávesu Windows na klávesnici a zadejte Příkazový řádeka klikněte na „Spustit jako správce“.
Ve výzvě vyberte Ano.

Krok 2: Zadejte níže uvedený příkaz a stiskněte Enter.
ipconfig /displaydns

Tady máš. Tím se zobrazí vaše aktuální data mezipaměti DNS. Máte-li jakékoli dotazy, podívejte se do sekce FAQ níže.
Nejčastější dotazy k vyprázdnění mezipaměti DNS v systému Windows
Ne, vyprázdnění mezipaměti DNS je relativně bezpečná operace běžně používaná k řešení problémů souvisejících s DNS. Existuje však několik rizik, jako je pomalý výkon, bezpečnostní rizika, problémy s přístupem na webové stránky atd.
Po vyprázdnění mezipaměti DNS většinou není nutné restartovat počítač. Když spustíte příkaz flush cache, změny by se měly projevit okamžitě. Pokud však potřebujete zajistit správné fungování procesů souvisejících s DNS, restartujte počítač.
Vymažte mezipaměť DNS
Ať už máte nízkou rychlost internetu nebo se při procházení setkáváte s chybami, vědět, jak vyprázdnit mezipaměť DNS, může pomoci problém vyřešit.
Pomocí podrobného průvodce v tomto článku můžete rychle obnovit mezipaměť DNS v systému Windows a vrátit se k procházení webu bez přerušení. Můžete si také přečíst jak změnit server DNS na Androidu a iPhone.