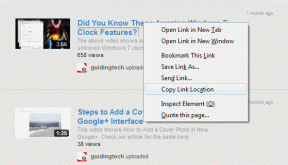Jak používat pravítko v aplikaci Microsoft Word
Různé / / April 02, 2023
Pravítko Microsoft Word je jedním z jeho snadno přehlížené funkce. To může být způsobeno tím, že pro většinu uživatelů je pravítko skryté a ve výchozím nastavení již není ve Wordu viditelné. Chcete-li získat přístup k pravítku aplikace Microsoft Word, uživatelé jej budou muset povolit na kartě Zobrazit na pásu karet aplikace Microsoft Word.

Poté, co jej povolíte, může pravítko Microsoft Word sloužit několika účelům, mezi které patří:
- Úprava okrajů stránky
- Změna odsazení stránky
- Přidání zarážek tabulátoru do dokumentu
Chcete-li zobrazit pravítko aplikace Microsoft Word a získat přístup k různým účelům, postupujte takto:
Jak povolit pravítko Microsoft Word
Pravítko v aplikaci Microsoft Word může být skryté, což by vám bránilo v jeho zobrazení a přístupu k jeho funkcím. Zde je návod, jak povolit pravítko aplikace Word:
Krok 1: Klepněte na tlačítko Start na hlavním panelu a zadejte slovo k vyhledání aplikace.

Krok 2: Ve výsledcích klikněte na aplikaci Microsoft Word a otevřete ji.

Krok 3: Na pásu karet Word klikněte na kartu Zobrazit v pravém rohu.

Krok 4: Ve skupině Zobrazit zaškrtnutím políčka vedle Pravítka spustíte pravítko Microsoft Word.

Všimněte si, že po zaškrtnutí políčka vedle Pravítka závisí pravítko, které se zobrazí, na rozložení stránky zvoleném v části Zobrazení. Pokud je váš dokument v rozvržení tisku, budou v aplikaci Microsoft Word viditelná svislá i vodorovná pravítka. Pokud však vyberete zobrazení Web Layout nebo Draft, bude viditelné pouze vodorovné pravítko.
Jak otevřít okno Nastavení stránky pomocí pravítka Microsoft Word
Okno nastavení stránky v aplikaci Microsoft Word obsahuje nastavení okrajů dokumentu, velikosti papíru a rozvržení dokumentu. Okno nastavení stránky je užitečné zejména při formátování dokumentu aplikace Word. Existují různé způsoby přístupu k oknu nastavení stránky a jedním z nich je pravítko Microsoft Word. Postup:
Krok 1: Ujistěte se, že jsou v dokumentu Microsoft Word viditelná svislá nebo vodorovná pravítka.

Krok 2: Umístěte ukazatel myši na jakoukoli část svislého nebo vodorovného pravítka a poklepáním otevřete okno Nastavení stránky.
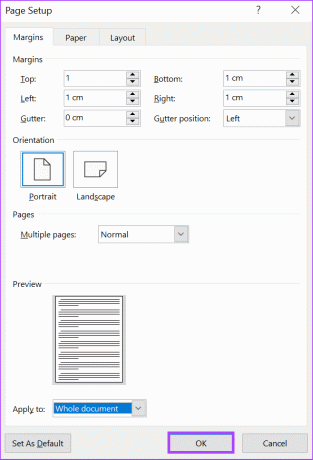
Jak bylo uvedeno výše, okno nastavení stránky vám umožňuje upravit okraje stránky, velikost a rozvržení dokumentu aplikace Word. Tyto akce však můžete provádět také přímo pomocí pravítka aplikace Word.
Jak upravit okraje stránky pomocí pravítka Microsoft Word
Ve Wordu jsou okraje stránky prázdná místa, která jsou vidět na horní, dolní, levé a pravé straně dokumentu. Tyto okraje dodají dokumentu Wordu uspořádaný vzhled. Na pravítku aplikace Microsoft Word šedé stíny zvýrazňují okraje na začátku a na konci vodorovného i svislého pravítka.

Ve výchozím nastavení by okraje stránky dokumentu Word měly být 2,54 cm / 1 palec kolem dokola. Na upravit okraj stránky, zde je to, co budete muset udělat:
Krok 1: V závislosti na okraji, který chcete upravit, umístěte ukazatel myši na vodorovné nebo svislé pravítko. Pro levý a pravý okraj umístěte ukazatel myši na vodorovné pravítko, zatímco pro horní a spodní okraj umístěte ukazatel myši na svislé pravítko.

Krok 2: Přesuňte kurzor na hranici mezi šedým a bílým prostorem pravítka. Tím převedete ukazatel myši na oboustrannou šipku.
Krok 3: Posunutím oboustranné šipky doleva, doprava, dolů nebo nahoru upravte okraj stránky.

Jak upravit odsazení stránky pomocí pravítka Microsoft Word
Po aktivaci pravítka Microsoft Word byste měli vidět trojúhelníkové a obdélníkové značky. Tyto značky upravují odsazení odstavců, odrážek a číslování v dokumentu aplikace Word. Pravítko Word má tři z těchto značek – první řádek, levý, předsazený a pravý odsazení. Zde je to, co se stane, když přesunete kteroukoli z těchto značek.

Krok 1: Umístěte kurzor myši do odstavce dokumentu aplikace Word, který chcete upravit.
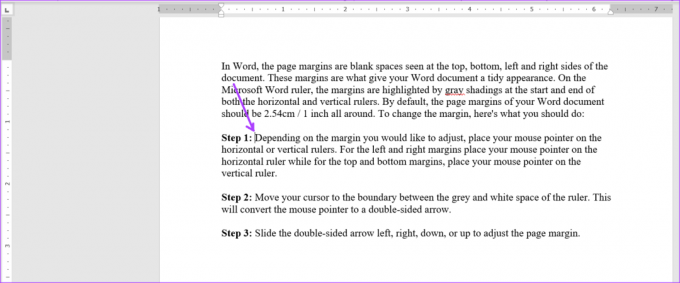
Krok 2: Klikněte na značku odsazení prvního řádku nahoře a přetáhněte ji doprava. Tím se změní odsazení prvních řádků odstavce.

Krok 3: Klikněte na druhou značku odrážky pod první a přetáhněte ji doprava. Tím se změní odsazení všech řádků odstavce. Všimněte si, že přetažení levé značky odsazení povede také k posunutí prvního řádku a zavěšených značek odsazení.

Krok 4: Klikněte na předsazenou značku odsazení a přetáhněte ji doprava. Tím se změní odsazení všech ostatních řádků v odstavci kromě prvního řádku.

Krok 5: Klikněte na pravou značku odsazení a přetáhněte ji doleva. Tím se znovu upraví pravá strana odstavce.

Jak přidat zarážky tabulátoru pomocí pravítka Microsoft Word
Stisknutím klávesy tabulátor na klávesnici přesunete kurzor dopředu asi o osm znaků. To je možné díky nastavení zarážky tabulátoru volba. Ve Wordu pomáhají zarážky tabulátoru vytvářet rovnoměrně rozložený text. Použití zarážek tabulátoru nabízí úhlednější možnost místo opakovaného stisknutí mezerníku pro oddělení textu a vytvoření mezery mezi slovy nebo obrázky.
Na svislém pravítku aplikace Microsoft Word musíte vidět ikonu, která vypadá jako blok L. Tento blok L představuje jednu z možností zarážek tabulátoru, které zahrnují:
-
 – Zarovná text k levé straně zarážky tabulátoru
– Zarovná text k levé straně zarážky tabulátoru -
 – Zarovná text tak, aby byl vystředěn pod zarážkou tabulátoru
– Zarovná text tak, aby byl vystředěn pod zarážkou tabulátoru -
 – Zarovná text k pravé straně zarážky tabulátoru
– Zarovná text k pravé straně zarážky tabulátoru -
 – Zarovná text s desetinnými čárkami tak, že text před desetinnou čárkou se rozšíří doleva, zatímco text za desetinnou čárkou doprava
– Zarovná text s desetinnými čárkami tak, že text před desetinnou čárkou se rozšíří doleva, zatímco text za desetinnou čárkou doprava -
 – Na kartě se zobrazí svislá čára
– Na kartě se zobrazí svislá čára -
 – Odsadí první řádek odstavce
– Odsadí první řádek odstavce -
 – Odsadí všechny řádky odstavce kromě prvního.
– Odsadí všechny řádky odstavce kromě prvního.
Zde je návod, jak přidat zarážky tabulátoru do dokumentu Microsoft Word:
Krok 1: V dokumentu aplikace Word vyberte text, který chcete zarovnat.

Krok 2: Vlevo od dokumentu Microsoft Word klikněte na ikonu (která vypadá jako blok L) na začátku pravítka a vyberte požadovaný typ zarážky tabulátoru.

Krok 3: Po výběru preferované zarážky tabulátoru klikněte na pravítko v horní části plátna aplikace Word a umístěte zarážku.

Změna rozvržení stránky dokumentu aplikace Word
Jedno z použití pravítka Microsoft Word se nevztahuje na změnu rozvržení stránky. Pomocí pravítka Microsoft Word však můžete spustit okno nastavení stránky, ze kterého můžete změnit rozložení dokumentu.
Naposledy aktualizováno 20. března 2023
Výše uvedený článek může obsahovat přidružené odkazy, které pomáhají podporovat Guiding Tech. Nemá to však vliv na naši redakční integritu. Obsah zůstává nezaujatý a autentický.