3 nejlepší způsoby, jak přidat značky v aplikaci Microsoft Word
Různé / / April 02, 2023
Už jste někdy hledali soubor pomocí určitého klíčového slova v Průzkumníku souborů Windows? Někdy může Průzkumník souborů zobrazit výsledky s tímto klíčovým slovem. Jindy to může dopadnout bez výsledku. Existuje pro to jednoduché vysvětlení: značky. Značky v aplikaci Microsoft Word jsou podobné jako klíčová slova používaná ve vyhledávačích jako Google k procházení informací.
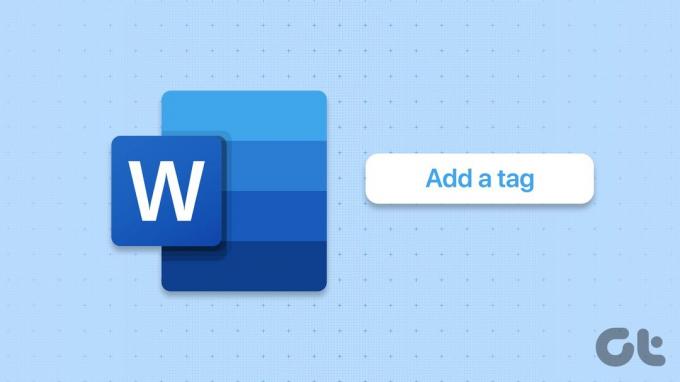
Přidání štítku do dokumentu zajišťuje snadnou identifikaci a organizaci, pokud obvykle pracujete s mnoha soubory. Dobrá věc je, že značky mohou mít jakoukoli formu, od čísla, fráze nebo slova, pokud to pomáhá identifikovat váš dokument Word. Tag můžete do dokumentu Microsoft Word přidat různými způsoby.
Jak přidat značky do dokumentu aplikace Microsoft Word pomocí funkce Uložit jako
Funkce Uložit jako v aplikaci Microsoft Word umožňuje uložit různé kopie dokumentů s jiným názvem nebo typem souboru. Další méně známou a málo využívanou funkcí funkce Uložit jako je to, že uživatelé mohou jejím prostřednictvím přidávat do dokumentu také značky. Zde je návod, jak použít funkci Uložit jako k přidání značek do dokumentu aplikace Word.
Krok 1: Klikněte na tlačítko Start a zadejte slovo k vyhledání aplikace.

Krok 2: Ve výsledcích klikněte na aplikaci nebo dokument Microsoft Word a otevřete jej.

Krok 3: V levé horní části pásu karet Microsoft Office klikněte na kartu Soubor.

Krok 4: V nabídce Soubor klikněte na Uložit jako pro spuštění Průzkumníka souborů.
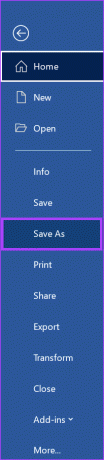
Krok 5: Vyberte umístění, kam chcete uložit dokument aplikace Word.
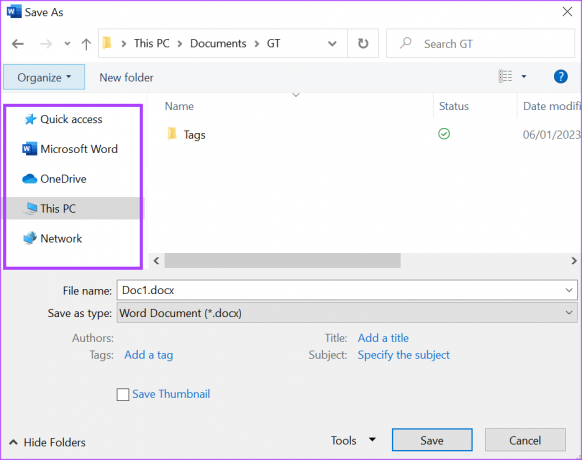
Krok 6: Zadejte název souboru pro dokument.
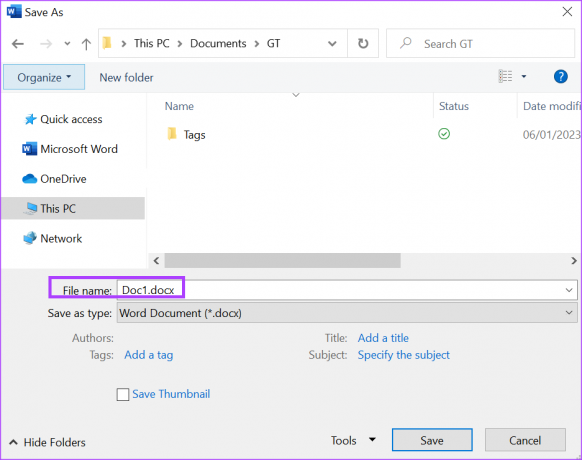
Krok 7: Klikněte na odkaz Přidat značku v dolní části okna Průzkumník souborů.

Krok 8: Do zobrazeného pole zadejte preferovanou značku.

Pokud chcete zadat více než jednu značku, měl by Word automaticky začlenit středník do pole za každou napsanou značku.
Krok 9: Po zadání značek klikněte na Uložit, abyste uložili všechny změny.

Jak přidat štítky do dokumentu aplikace Microsoft Word pomocí sekce Informace
Sekce Word Info je jedním z míst k návštěvě, kde najdete informace, jako je velikost, autor a počet slov dokumentu Word. Sekci Informace lze také použít k aktualizaci značek dokumentu. Zde je návod, jak na to.
Krok 1: Klikněte na tlačítko Start a zadejte slovo k vyhledání aplikace.

Krok 2: Ve výsledcích klikněte na aplikaci nebo dokument Microsoft Word a otevřete jej.

Krok 3: V levé horní části pásu karet Microsoft Office klikněte na kartu Soubor.

Krok 4: V nabídce Soubor klikněte na Informace.
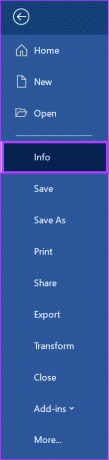
Krok 5: Na pravé straně okna Wordu uvidíte Vlastnosti, pod ní klikněte na možnost Přidat značku.

Krok 6: Do zobrazeného pole zadejte preferované značky.

Krok 7: Chcete-li zachovat všechny nové změny, uložte soubor.
Pokud máte více než jednu značku, oddělte je středníkem. Pokud místo středníku použijete čárku, Word rozpozná všechny značky jako jednu.
Jak přidat značky do dokumentu aplikace Microsoft Word pomocí pokročilých vlastností
Krok 1: Klikněte na tlačítko Start a zadejte slovo k vyhledání aplikace.

Krok 2: Ve výsledcích klikněte na aplikaci nebo dokument Microsoft Word a otevřete jej.

Krok 3: V levé horní části pásu karet Microsoft Office klikněte na kartu Soubor.

Krok 4: V nabídce Soubor klikněte na Informace.
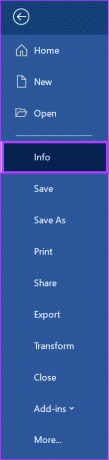
Krok 5: Na pravé straně okna Wordu byste měli vidět Vlastnosti, klikněte na rozevírací nabídku vedle ní.

Krok 6: Kliknutím na Upřesnit vlastnosti z rozevíracího seznamu otevřete dialogové okno.

Krok 7: V poli Vlastnosti dokumentu klepněte na kartu Souhrn.

Krok 8: Umístěte kurzor do pole Klíčová slova a zadejte preferované značky.
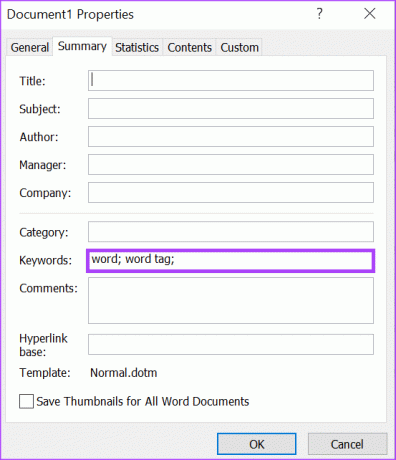
Krok 9: Klepnutím na tlačítko OK v dolní části dialogového okna jej zavřete.

Krok 10: Chcete-li zachovat všechny nové změny, uložte soubor.
Přidání hesla do dokumentu Microsoft Word
I když vám štítky usnadňují uspořádání a identifikaci dokumentu aplikace Word, nechcete, aby jeho obsah viděl jen tak někdo. To je zvláště důležité, pokud dokument aplikace Word obsahuje citlivé informace. Své soukromí můžete chránit pomocí přidání hesla do aplikace Word dokument.
Poslední aktualizace 8. ledna 2023
Výše uvedený článek může obsahovat přidružené odkazy, které pomáhají podporovat Guiding Tech. Nemá to však vliv na naši redakční integritu. Obsah zůstává nezaujatý a autentický.
Napsáno
Maria Victoria
Maria je autorkou obsahu s velkým zájmem o technologie a nástroje produktivity. Její články lze nalézt na stránkách jako Onlinetivity a Design. Mimo práci můžete její miniblogování o jejím životě najít na sociálních sítích.



