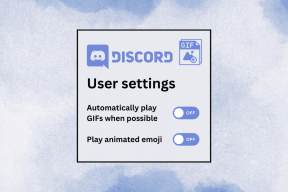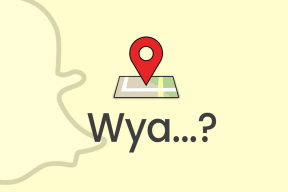6 nejlepších způsobů, jak opravit nefunkčnost Steam Remote Play ve Windows 11
Různé / / April 02, 2023
Steam je jedna z nejpopulárnějších herních platforem s rozsáhlou knihovnou her. Obsahuje také užitečné funkce, jako jsou automatické aktualizace her, dohazování serverů, správa stahování her atd. Nabízí také Steam Steam Remote Play vám umožní hrát hry na dálku z jakéhokoli smartphonu, tabletu nebo jiného počítače připojeného k internetu, když jste mimo domov. Váš počítač se službou Steam musí samozřejmě zůstat zapnutý.

Ačkoli se funkce Remote Play zdá užitečná, její nastavení může být trochu náročné a z neznámých důvodů může přestat fungovat. Vytvořili jsme seznam možných řešení, která lze opravit, pokud služba Steam Remote Play na vašem počítači s Windows 11 nefunguje.
1. Zkontrolujte, zda je ve službě Steam povoleno vzdálené přehrávání
Chcete-li spárovat svůj smartphone nebo jiná zařízení se službou Steam pomocí funkce Remote Play, musíte ve službě Steam povolit přepínač Remote Play. Zde je návod, jak totéž rychle povolit na vašem PC.
Krok 1: Stiskněte klávesy Windows + S a zadejte Parní. Ve výsledku pro Steam klikněte na Otevřít.

Krok 2: Klikněte na možnost Steam umístěnou v levém horním rohu. V zobrazené kontextové nabídce klikněte na Nastavení.

Krok 3: V dialogovém okně Nastavení klikněte na možnost Přehrát na dálku.

Krok 4: Klikněte na zaškrtávací políčko, které říká Povolit vzdálené přehrávání. Poté kliknutím na OK uložte změny.

S aktivovaným přepínačem Remote Play můžete spárovat telefon se službou Steam prostřednictvím aplikace Steam Link a hrát hry na cestách. Pokud však služba Steam Remote Play odmítne fungovat, přejděte k dalšímu řešení.
2. Zkuste zrušit párování a opravit zařízení
Pokud máte telefon nebo tablet připojený ke službě Steam, ale stále to nefunguje, zkuste zrušit spárování a znovu se připojit, abyste zjistili, zda to pomůže. Na počítači to můžete provést následovně:
Krok 1: Stiskněte klávesy Windows + S a zadejte Parní. Poté z výsledku pro Steam klikněte na Otevřít.

Krok 2: Klikněte na možnost Steam umístěnou v levém horním rohu. Poté v zobrazené nabídce klikněte na Nastavení.

Krok 3: V dialogovém okně Nastavení klikněte na Vzdálené přehrávání na levém postranním panelu.

Krok 4: Vyberte své dříve spárované zařízení a klikněte na tlačítko Zrušit spárování zařízení. Poté klepněte na tlačítko OK, když se na obrazovce zobrazí výzva Zrušit spárování zařízení.

Krok 4: Nyní klikněte na možnost Spárovat Steam Link a znovu připojte telefon ke klientovi Steam pomocí aplikace Steam Link jako dříve.

Pokud služba Steam Remote Play po zrušení spárování a opravě telefonu nebo tabletu stále nefunguje, můžete přejít k pokročilejším řešením.
3. Povolte Steam prostřednictvím brány Windows Defender Firewall
Brána firewall systému Windows Defender je bezpečnostní funkce zabudovaná do systému Windows, která povoluje nebo zakazuje programům v počítači vytvářet odchozí nebo příchozí připojení. Brána Windows Defender Firewall může někdy zabránit službě Steam Remote Play v zahájení kontaktu s vaším smartphonem nebo tabletem.
Tento problém můžete rychle zkontrolovat a opravit ručním povolením služby Steam prostřednictvím brány Windows Defender Firewall, jak je podrobně popsáno v následujících krocích:
Poznámka: K provedení následujících kroků budete v počítači potřebovat administrátorská oprávnění.
Krok 1: Klepněte na tlačítko Start na hlavním panelu a zadejte Brána firewall systému Windows Defender. Poté klikněte na Otevřít vedle výsledku hledání Windows Defender Firewall.

Krok 2: V okně brány Windows Defender Firewall klikněte v levém sloupci na „Povolit aplikaci nebo funkci prostřednictvím brány Windows Defender Firewall“.

Krok 3: Klikněte na tlačítko Změnit nastavení. Když se zobrazí výzva Řízení uživatelských účtů, vyberte Ano. V seznamu „Povolené aplikace a funkce“ vyhledejte Steam. Pokud ji nemůžete najít, klikněte na tlačítko „Povolit jinou aplikaci“ ve spodní části.

Krok 4: Když se otevře okno Přidat aplikaci, klikněte na tlačítko Procházet.

Krok 5: Zkopírujte a vložte následující cestu do adresního řádku okna Procházet (Průzkumník souborů):
C:\Program Files (x86)\Steam
Když se dostanete do určené složky, vyberte Steam.exe a klikněte na Otevřít.

Krok 6: Jakmile se Steam objeví v části Aplikace, klikněte na tlačítko Přidat.

Krok 7: V seznamu povolených aplikací a funkcí se objeví nová položka „Steam“. Ujistěte se, že jsou zaškrtnuta políčka pro soukromé a veřejné možnosti umístěné vedle něj. Poté kliknutím na OK uložte změny.

4. Zakažte na svém počítači protokol IPv6
Povolení IPv6 v tuto chvíli může způsobit problémy s kompatibilitou. Téměř všechny počítače a programy stále spoléhají na starý dobrý protokol IPv4 pro připojení k internetu.
Pokud tedy máte na svém počítači povolen protokol IPv6, doporučujeme jej zakázat, abyste předešli problémům, které mohou bránit správnému fungování služby Steam Remote Play.
Krok 1: Klepněte na tlačítko Start na hlavním panelu a zadejte Zobrazit síťová připojení ve Windows Search. Poté klikněte na Otevřít.

Krok 2: Když se otevře okno Ovládací panely, klikněte pravým tlačítkem na Ethernet nebo Wi-Fi (podle toho, které používáte) a vyberte Vlastnosti.

Krok 3: Kliknutím a zrušením zaškrtnutí políčka s názvem Internetový protokol verze 6 (TCP/IPv6) zakážete protokol IPv6 na svém počítači. Poté kliknutím na OK uložte změny.

5. Vynutit změnu IP adresy
Kromě vypnutí IPv6 vám může pomoci opravit Steam Remote Play, když nefunguje podle očekávání, ruční obnova/změna IP adres používaných síťovými adaptéry na vašem počítači. Chcete-li to provést na vašem počítači, budete muset spustit několik příkazů pomocí Příkazový řádek, následovanou konzolí Steam, jak je podrobně popsáno v níže uvedených krocích.
Krok 1: Stiskněte klávesy Windows + S a zadejte Příkazový řádek. Poté z výsledků pro příkazový řádek klikněte na Spustit jako správce.

Krok 2: Jakmile se na obrazovce objeví výzva Řízení uživatelských účtů (UAC), klikněte na Ano.

Krok 3: Zadejte následující příkazy do okna příkazového řádku jeden příkaz po druhém a stisknutím klávesy Enter obnovte IP adresu počítače.
ipconfig/release
ipconfig /renew
První příkaz dá vašemu počítači pokyn, aby zrušil aktuální konfiguraci IP adresy ze všech síťových adaptérů. Mezitím druhý příkaz požaduje od vašeho routeru novou IP adresu, kterou lze přiřadit síťovým adaptérům na vašem počítači.

Krok 4: Nechte okna příkazového řádku otevřená. Poté stiskněte současně klávesy Windows + R a otevřete dialogové okno Spustit.

Krok 5: V dialogovém okně Spustit zadejte následující příkaz a stiskněte klávesu Enter na klávesnici.
steam://open/console

Krok 6: Zkopírujte a vložte následující příkaz do textového pole okna konzoly Steam a stisknutím klávesy Enter obnovte IP adresu používanou službou Steam.
connect_remote:27036
Chcete-li použít tento příkaz, budete muset nahradit

6. Přeinstalujte Steam
Pokud žádné z předchozích řešení nefunguje, můžete Steam odebrat z počítače a znovu jej nainstalovat. Zde je návod, jak můžete udělat totéž na svém počítači:
Pamatujte, že odinstalování Steamu z vašeho PC také odstraní všechny vaše hry, jejich stahovatelný obsah (DLC) a uloží soubory. Možná budete chtít vytvořte zálohu souborů hry Steam než budete pokračovat dál.
Krok 1: Stisknutím kláves Windows + I otevřete aplikaci Nastavení.

Krok 2: Když se otevře aplikace Nastavení, klikněte na možnost Aplikace v levém postranním panelu.

Krok 3: Na stránce Aplikace klikněte v pravém podokně na možnost Instalované aplikace.

Krok 4: Typ Parní ve vyhledávacím poli nahoře.

Krok 5: Ve výsledcích vyhledávání klikněte na vodorovnou nabídku se třemi tečkami vedle výsledku Steam. Poté vyberte Odinstalovat.

Krok 6: Po odebrání služby Steam klikněte na tlačítko stažení níže a stáhněte si instalační program služby Steam do počítače.
Stáhněte si Steam pro Windows
Krok 7: Po dokončení stahování klikněte na soubor SteamSetup.exe a podle pokynů na obrazovce nainstalujte Steam do počítače.

Pokud potřebujete další pomoc s instalací a nastavením služby Steam na vašem počítači, podívejte se na naše průvodce stahováním a používáním služby Steam v systému Windows 11.
Oprava Steam Remote Play ve Windows 11
Podle výše uvedených kroků můžete rychle diagnostikovat a opravit jakékoli technické problémy, které brání službě Steam Remote Play ve vašem počítači se systémem Windows 11. Tímto způsobem budete nikdy nezmeškejte herní sezení se svými přáteli i když nejste u svého počítače, pokud je zapnutý a připojený k internetu.