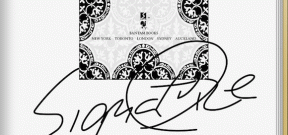Jak změnit rozlišení obrazovky v systému Windows 11 (4 způsoby)
Různé / / April 02, 2023
I když je systém Windows dodáván s vlastními doporučenými nastaveními zobrazení, nemusí vám fungovat správně, pokud používáte jiný monitor nebo nejste obecně zvyklí na aktuální zobrazení. Když k tomu dojde, můžete vždy změnit rozlišení obrazovky v systému Windows 11 na to, které vám nejlépe vyhovuje.
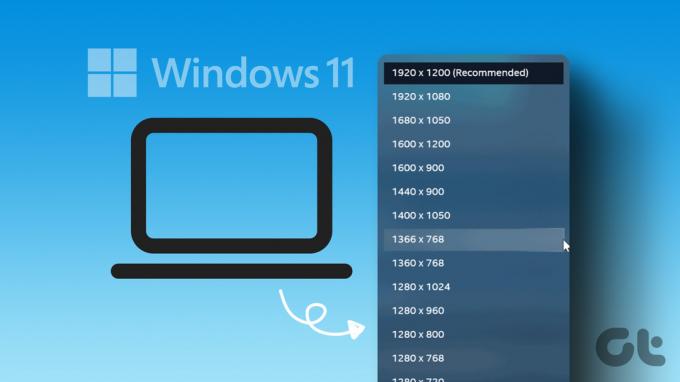
Změna rozlišení obrazovky v systému Windows 11 není jen o přechodu na nižší verzi. Můžete snadno změnit rozlišení displeje na 1920 × 1080, abyste získali ty nejlepší výsledky obrazu. Pokud váš monitor a hardware zařízení podporují vyšší formáty, můžete také zvolit rozlišení 2560 × 1440. Tímto způsobem můžete ze svého aktuálního nastavení získat to nejlepší.
Takže čtěte dál, když prozkoumáme čtyři různé způsoby změny rozlišení obrazovky v systému Windows.
1. Změňte rozlišení obrazovky pomocí nabídky Nastavení systému Windows 11
Ve Windows 11 můžete ovládat nebo měnit téměř každou funkci a možnost pomocí nabídky Nastavení. Dovolte nám tedy zkontrolovat aktuální rozlišení obrazovky ve vašem zařízení se systémem Windows 11 a změnit jej na preferované pomocí nabídky Nastavení. Postupujte podle těchto kroků.
Krok 1: Klepněte pravým tlačítkem myši na ikonu Windows a z možností otevřete nabídku Nastavení.

Krok 2: Na kartě Systém klikněte na Zobrazit.

Krok 3: Zde vidíte aktuální rozlišení obrazovky. Chcete-li jej změnit, klikněte na Rozlišení displeje.

Krok 4: Z rozevírací nabídky vyberte požadované rozlišení.
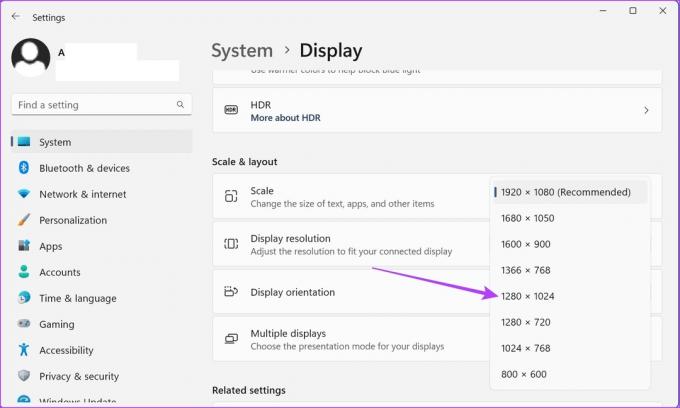
Krok 5: Pro potvrzení klikněte na Keep changes.

Tím se změní nastavení zobrazení vaší obrazovky na nově vybrané.
2. Změňte nastavení zobrazení v systému Windows 11 pomocí vlastností grafického adaptéru
Zobrazovací adaptéry pomáhají převádět paměťové informace na zobrazení. A jak název napovídá, obsahuje také možnosti související s displejem vašeho zařízení. Chcete-li změnit nastavení zobrazení Windows 11 pomocí okna vlastností grafického adaptéru, postupujte podle následujících kroků.
Krok 1: Klepněte pravým tlačítkem myši na ikonu Windows a otevřete nabídku Nastavení.

Krok 2: Zde přejděte na kartu Systém a klikněte na Zobrazit.
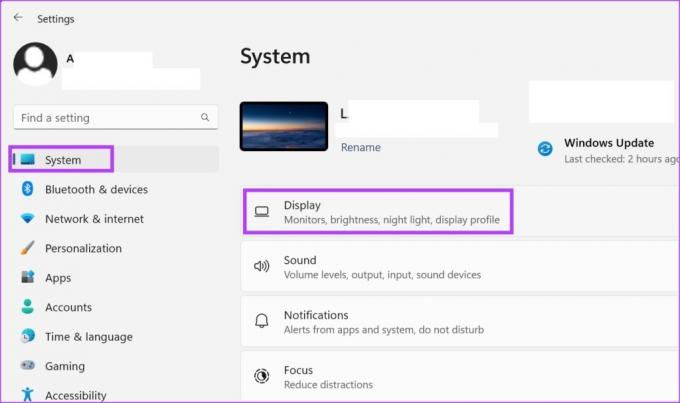
Krok 3: Přejděte dolů a klikněte na Rozšířené zobrazení.

Krok 4: Klikněte na „Zobrazit vlastnosti adaptéru“.
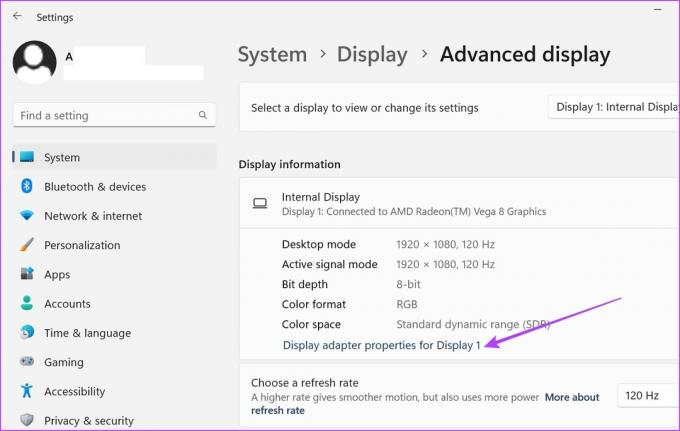
Krok 5: Zde klikněte na tlačítko „Seznam všech režimů“.

Krok 6: V tomto okně vyberte preferovaný režim zobrazení a klikněte na OK pro výběr.
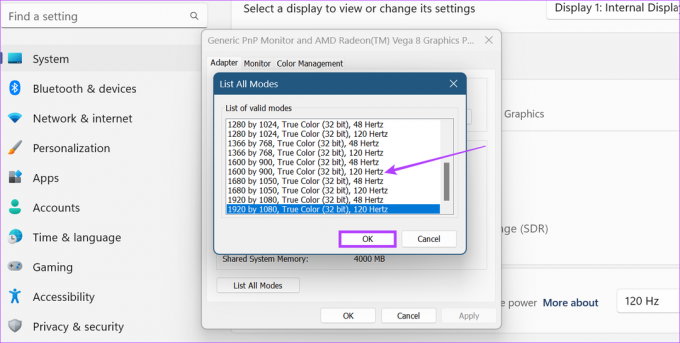
Krok 7: Klikněte na Použít a OK.
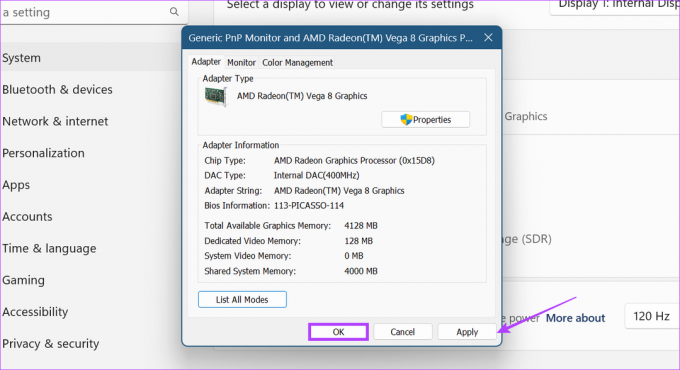
Tím se změní nastavení zobrazení Windows 11 na vybraný režim.
3. Změňte nastavení zobrazení Windows 11 pomocí Intel Graphics Command Center
Pokud vaše zařízení s Windows 11 používá grafiku Intel, je pravděpodobné, že v Intel Graphics Command Center budou k dispozici ovládací prvky nastavení zobrazení. Zde je návod, jak můžete pomocí Intel Graphics Command Center změnit rozlišení v systému Windows 11.
Krok 1: Do vyhledávacího pole zadejte Grafika Intel a z výsledků vyhledávání otevřete Intel Graphics Command Center.
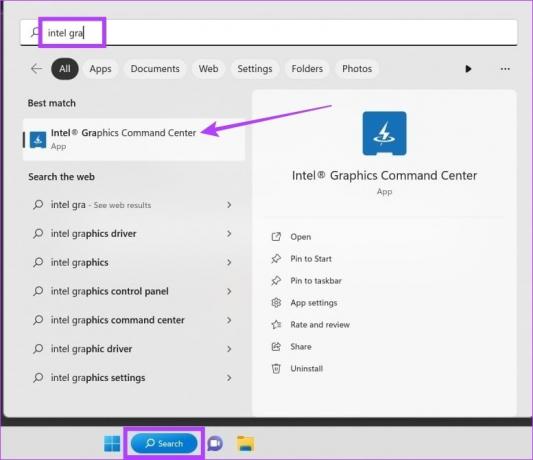
Krok 2: Zde přejděte na Zobrazení a klikněte na kartu Obecné. Poté klikněte na rozevírací seznam Rozlišení.
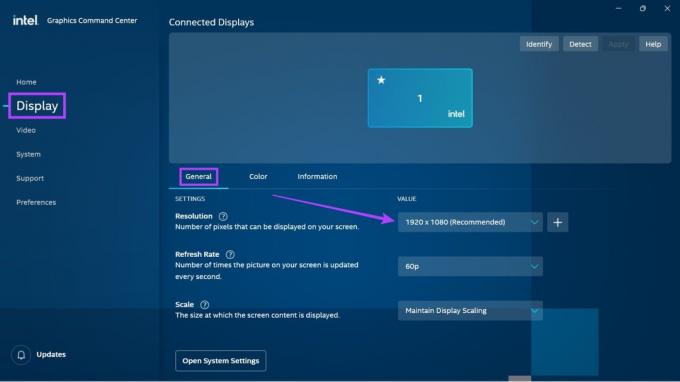
Krok 3: Vyberte požadovanou hodnotu rozlišení obrazovky.
Poznámka: Po výběru této možnosti může vaše obrazovka mírně blikat, protože systém Windows přesně ukazuje, jak bude vaše obrazovka vypadat s vybraným nastavením rozlišení.
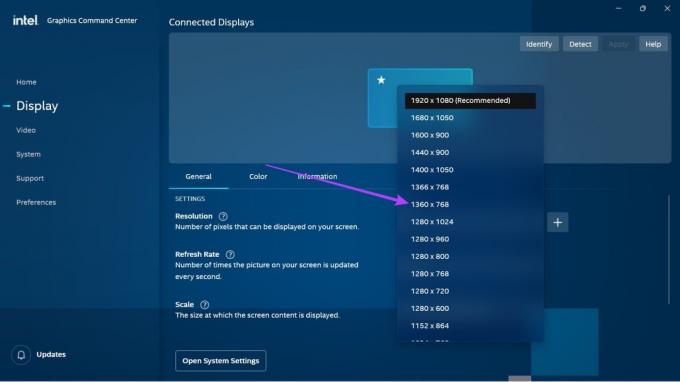
Krok 4: Kliknutím na Ponechat změny uložíte.
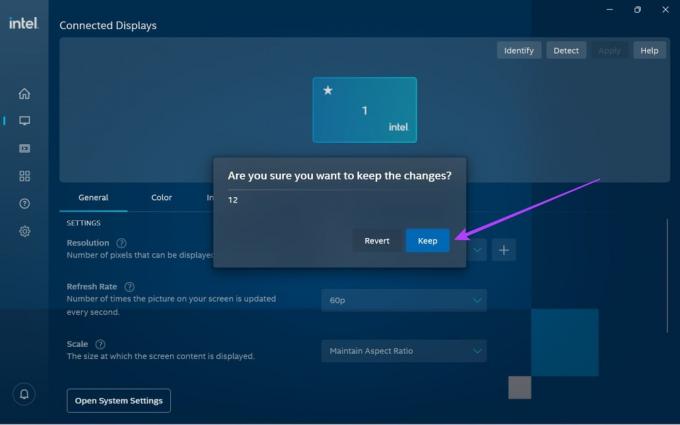
Tím se změní nastavení rozlišení obrazovky ve Windows 11.
4. Použijte NVIDIA Control Center k přizpůsobení rozlišení zobrazení Windows 11
Pokud vaše zařízení se systémem Windows 11 používá k napájení grafiky NVIDIA, můžete změnit rozlišení displeje pomocí ovládacího panelu NVIDIA. Zde je návod, jak na to.
Spropitné:Aktualizujte ovladače NVIDIA před pokračováním.
Krok 1: Klikněte pravým tlačítkem myši na plochu a klikněte na „Zobrazit další možnosti“.

Krok 2: Zde klikněte na ‚Ovládací panel NVIDIA‘.

Tím se otevře ovládací panel NVIDIA. Zde přejděte na panel úloh a rozbalte možnost Zobrazit. Poté klikněte na Změnit rozlišení. Zde vyberte svůj monitor a rozlišení displeje. Jakmile to uděláte, klikněte na Ponechat změny, abyste se ujistili, že se změny rozlišení displeje uloží.
Jak obnovit výchozí nastavení zobrazení v systému Windows 11
Pokud máte problémy s upraveným nastavením zobrazení, můžete je obnovit na výchozí nastavení systému Windows. Postupujte podle níže uvedených kroků.
Krok 1: Stisknutím kláves Windows + I na klávesnici otevřete nabídku Nastavení.
Krok 2: Na kartě Systém klikněte na Zobrazit.

Krok 3: Klepněte na Rozlišení displeje.

Krok 4: Zde vyberte doporučené nastavení zobrazení.
Spropitné: Můžete také změnit nastavení Měřítko na doporučené procento.
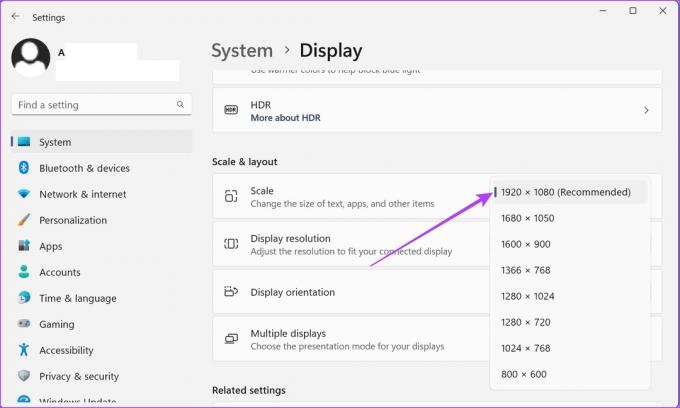
Krok 5: Kliknutím na Ponechat změny tyto změny uložíte.

Jakmile to uděláte, vaše nastavení zobrazení Windows 11 se resetuje na výchozí rozlišení.
Časté dotazy ke změně rozlišení obrazovky Windows 11
V závislosti na velikosti vašeho monitoru si můžete při hraní her vybrat cokoli v rozlišení mezi 1080p a 1440p. I když jsou k dispozici také 6K a 8K monitory, většina her pro ně v tuto chvíli neposkytuje podporu v nativním rozlišení. Pokud tedy vaše hra podporuje Full HD nebo 4K, v závislosti na vašem rozpočtu můžete zvolit jedno z nich a podle toho změnit rozlišení obrazovky.
I když existují zprávy, že změna rozlišení obrazovky na nižší může pomoci šetřit baterii, u strojů nové generace to tak již nemusí být. Můžete zvolit nižší rozlišení obrazovky, ale to nemusí mít příliš velký dopad na celkovou výdrž baterie vašeho zařízení.
Můžete zkusit aktualizovat ovladač grafické karty, abyste zjistili, zda to problém vyřeší. Pokud však hardware vašeho monitoru není kompatibilní se změněným nastavením zobrazení, doporučujeme buď změnit rozlišení obrazovky zpět na předchozí, nebo získat jiné monitor s vysokou obnovovací frekvencí.
Zastaralé ovladače zobrazení mohou způsobit problémy při změně rozlišení zobrazení v systému Windows 11. V určitých případech to může také vést k uzamčení rozlišení obrazovky. Chcete-li tento problém vyřešit, ujistěte se, že jsou ovladače displeje aktuální. Kromě toho můžete také zkontrolovat a nainstalovat nejnovější aktualizace ovladačů Windows a NVIDIA, pokud aktualizace ovladačů zobrazení tento problém nevyřeší. Po dokončení zkuste znovu změnit rozlišení obrazovky.
Změňte rozlišení obrazovky
Doufáme, že vám tento článek pomohl najít a změnit rozlišení obrazovky ve vašem zařízení se systémem Windows 11. Pokud chcete dále přizpůsobit svůj displej Windows 11, přečtěte si náš článek o jak otočit obrazovku na zařízení se systémem Windows.
Naposledy aktualizováno 10. března 2023
Výše uvedený článek může obsahovat přidružené odkazy, které pomáhají podporovat Guiding Tech. Nemá to však vliv na naši redakční integritu. Obsah zůstává nezaujatý a autentický.