Top 7 způsobů, jak opravit zašedlé Wi-Fi na Macu
Různé / / April 02, 2023
Chaotické připojení Wi-Fi na vašem Macu může narušit váš pracovní postup. Občas si mnozí stěžovali na to, že se Wi-Fi na Macu zobrazuje šedě. Vzhledem k tomu, že MacBooky nemají vyhrazený ethernetový port, budete si muset pohrát s macOS, abyste vyřešili problém se šedou Wi-Fi.

Když je Wi-Fi na Macu zašedlé, váš Mac dokáže přehrávat pouze lokálně uložený obsah. To znamená, že nemůžete posílat zprávy, e-maily ani procházet web. Tento problém můžete vyřešit pomocí níže uvedených metod.
1. Restartujte Mac
Restartování Macu je efektivní způsob, jak opravit závady, jako je velké využití paměti, Displej Macu po probuzení nefunguje, Mac zmrazení, Wi-Fi je zašedlé a další. Je to osvědčená metoda pro řešení problémů se sítí.
Většina uživatelů Macu uspí své MacBooky, aby mohli rychle pokračovat v práci nebo jakékoli jiné činnosti. Pokud sledujete stejný kmen, budete muset Mac občas restartovat, aby fungoval hladce.
Krok 1: Klikněte na ikonu Apple v levém horním rohu lišty Menu.

Krok 2: Vyberte možnost Restartovat.

Po restartování Macu zkontrolujte ikonu Wi-Fi na liště nabídek. Pokud se stále zobrazuje šedě, pokračujte ve zkoušení triků.
2. Povolit Wi-Fi
Nezakázali jste omylem Wi-Fi na svém Macu? Wi-Fi bude vypadat šedě. Budete muset povolit Wi-Fi pomocí níže uvedených kroků.
Krok 1: Klikněte na ikonu Wi-Fi v pravém horním rohu panelu nabídek.

Krok 2: Zapněte přepínač Wi-Fi.

Wi-Fi můžete povolit také v nastavení systému.
Krok 1: Klikněte na ikonu Apple v levém horním rohu na liště nabídek a vyberte Nastavení systému (Předvolby systému ve starších verzích macOS).

Krok 2: Na levém postranním panelu vyberte Wi-Fi a povolte přepínač Wi-Fi.

3. Spusťte macOS v nouzovém režimu
Když vás spusťte Mac v nouzovém režimu, systém zakáže všechny aplikace a služby spouštěné na pozadí. Pomůže vám zjistit, zda problémy s Macem, se kterými se setkáváte, jsou způsobeny softwarem, který se načítá při spouštění Macu. Kroky pro spuštění macOS v nouzovém režimu se liší na Apple M-Series a Intel CPU.
Nejprve musíte zkontrolovat, zda váš Mac má procesor Intel nebo vlastní řadu M.
Krok 1: Klikněte na ikonu Apple v levém horním rohu lišty Menu.

Krok 2: Vyberte „O tomto Macu“.

Krok 3: Zkontrolujte svůj Mac čip z následující nabídky.

Mac s CPU řady M
Krok 1: Klikněte na ikonu Apple v levém horním rohu panelu nabídek a vyberte možnost Vypnout.
Krok 2: Stiskněte a podržte tlačítko napájení, dokud se nezobrazí „Načítání možností spuštění“.
Krok 3: Vyberte hlasitost.
Krok 4: Držte stisknutou klávesu Shift a klikněte na „Pokračovat v nouzovém režimu“.

Macy s procesorem Intel
Postup spuštění počítače Mac s procesorem Intel v nouzovém režimu se liší. Projděte si níže uvedené kroky.
Krok 1: Restartujte Mac (zkontrolujte výše uvedené kroky) a rychle stiskněte a podržte klávesu Shift.

Krok 2: Přihlaste se k počítači Mac.
Krok 3: macOS vás požádá o opětovné přihlášení. V řádku nabídek v prvním nebo druhém přihlašovacím okně uvidíte „Bezpečné spuštění“.
Pokud Wi-Fi funguje dobře, musíte zakázat nebo odinstalovat aplikace, které se automaticky spouštějí při spuštění.
4. Vytvořte nového uživatele v macOS
V macOS můžete vytvořit nového uživatele a chvíli používat jiný profil. Pokud síť Wi-Fi funguje dobře na jiném účtu, problém spočívá v poškozených uživatelských nastaveních.
Krok 1: Klikněte na ikonu Apple v levém horním rohu lišty Menu a vyberte Nastavení systému.

Krok 2: Z levého postranního panelu vyberte Uživatelé a skupiny. Klepněte na tlačítko Přidat účty v pravém podokně.

Krok 3: Zadejte příslušné údaje a vytvořte nový účet.

Krok 4: Restartujte Mac (zkontrolujte výše uvedené kroky) a přihlaste se k jinému účtu.
Pokud poté Wi-Fi funguje dobře, musíte přeinstalovat macOS. Můžete se podívat na specializovaného průvodce od společnosti Apple přeinstalovat macOS.
5. Znovu aktivujte Wi-Fi na Macu
Nedeaktivovali jste omylem Wi-Fi na Macu? Ikona Wi-Fi kvůli tomu zůstane šedá.
Krok 1: Na Macu přejděte do Nastavení systému (zkontrolujte výše uvedené kroky).

Krok 2: Na levém postranním panelu vyberte Síť.
Krok 3: Klikněte pravým tlačítkem myši na Wi-Fi a vyberte „Aktivovat službu“.

Krok 4: Otevřete to samé a povolte přepínač Wi-Fi.
6. Znovu přidejte službu Wi-Fi
Službu Wi-Fi můžete odstranit a znovu ji přidat, abyste opravili síťové závady, jako je Wi-Fi zašedlé na Macu.
Krok 1: Otevřete Nastavení systému na vašem Macu a klikněte na Síť (zkontrolujte výše uvedené kroky).
Krok 2: V pravém podokně klikněte pravým tlačítkem myši na Wi-Fi a vyberte „Odstranit službu“.
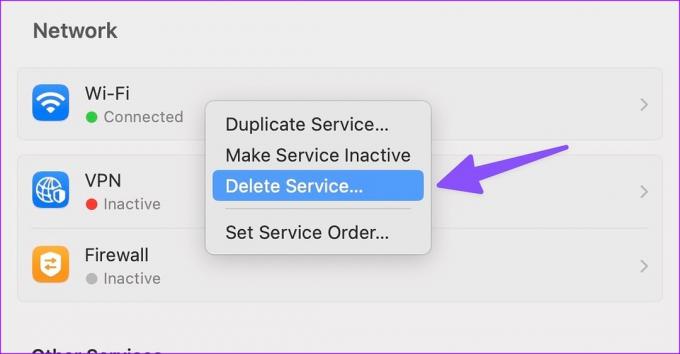
Krok 3: Klikněte na ikonu šipky dolů a vyberte možnost Přidat službu.

Krok 4: V části „Rozhraní“ vyberte Wi-Fi, zadejte mu relevantní název a stiskněte Vytvořit.

7. Odstraňte soubory Network PLIST
Můžete odstranit staré síťové soubory a opravit, že se Wi-Fi na Macu nezobrazuje.
Krok 1: Otevřete Finder, klikněte na nabídku Přejít na liště nabídek v horní části a z nabídky, která se otevře, vyberte možnost Přejít do složky.

Krok 2: Zadejte následující cestu a stiskněte klávesu Return.:
/Library/Preferences/SystemConfiguration/

Krok 3: Zkontrolujte následující soubory ze seznamu a přesuňte je do koše.

- apple.airport.preferences.plist
- apple.network.identification.plist
- apple.wifi.message-tracer.plist
Krok 4: Restartujte Mac a zkontrolujte, zda Wi-Fi běží podle očekávání nebo ne.
Začněte používat Wi-Fi na Macu
Wi-Fi nefunguje nebo je na Macu zašedlé může vést k neproduktivním hodinám. Než si zarezervujete schůzku do nejbližšího servisního střediska Apple, pomocí výše uvedených triků problém okamžitě vyřešte.
Naposledy aktualizováno 18. ledna 2023
Výše uvedený článek může obsahovat přidružené odkazy, které pomáhají podporovat Guiding Tech. Nemá to však vliv na naši redakční integritu. Obsah zůstává nezaujatý a autentický.
Napsáno
Parth Shah
Parth dříve pracoval ve společnosti EOTO.tech a pokrýval technické novinky. V současné době je na volné noze ve společnosti Guiding Tech a píše o porovnávání aplikací, návodech, softwarových tipech a tricích a ponoří se hluboko do platforem iOS, Android, macOS a Windows.



