Top 5 způsobů, jak obnovit nastavení brány firewall v systému Windows 11
Různé / / April 02, 2023
Nastavení brány firewall systému Windows vám pomůže spravovat zabezpečení počítače. Systém Windows umožňuje zobrazit a změnit tato nastavení, jak uznáte za vhodné. A pokud někdy pokazíte nastavení brány firewall, můžete je snadno resetovat a začít znovu.
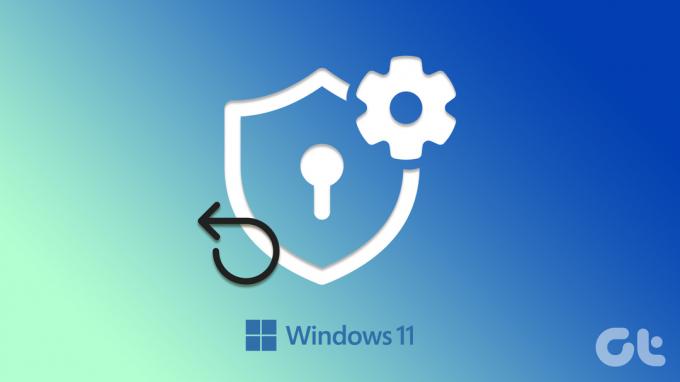
Špatně nakonfigurované nastavení brány firewall může zabránit aplikacím a službám v přístupu k určitým funkcím a vést k různým chybám. Pokud nemůžete zjistit, co je příčinou problému, může pomoci resetování nastavení brány firewall. V tomto příspěvku vám ukážeme pět jednoduchých způsobů, jak resetovat nastavení brány firewall v systému Windows 11. Takže, aniž bychom ztráceli čas, pojďme se na ně podívat.
1. Obnovte nastavení brány firewall pomocí aplikace Windows Security App
Windows Security (populárně známý jako Windows Defender) je výchozí antivirový program v systému Windows 11. Aplikace vám umožňuje skenovat počítač na přítomnost malwaru, konfigurovat předvolby antiviru a spravovat další nastavení zabezpečení. Zde je návod, jak jej můžete použít k resetování nastavení brány firewall v systému Windows 11.
Krok 1: Kliknutím na ikonu vyhledávání na hlavním panelu nebo stisknutím klávesy Windows + S otevřete nabídku vyhledávání. Typ zabezpečení oken v poli a vyberte první výsledek, který se zobrazí.

Krok 2: Přejděte na záložku „Firewall a ochrana sítě“ na levé straně.

Krok 3: Klikněte na odkaz „Obnovit brány firewall na výchozí“ v dolní části.

Krok 4: Když se zobrazí výzva Řízení uživatelských účtů (UAC), vyberte Ano.

Krok 5: Klepněte na tlačítko Obnovit výchozí.

Krok 6: Jakmile se zobrazí vyskakovací okno s potvrzením, vyberte možnost Ano.

2. Obnovte nastavení brány firewall pomocí ovládacího panelu
Pokud jde o provádění změn na úrovni systému, Kontrolní panel je oblíbenou možností mezi mnoha uživateli Windows. Zde je návod, jak jej můžete použít k resetování nastavení brány firewall v systému Windows 11.
Krok 1: Kliknutím pravým tlačítkem na ikonu Start nebo stisknutím klávesy Windows + X otevřete nabídku Power User a ze seznamu vyberte možnost Spustit.

Krok 2: Typ řízení v poli Otevřít a stiskněte klávesu Enter.

Krok 3: V okně Ovládací panely použijte rozevírací nabídku v pravém horním rohu pro změnu typu zobrazení na Malé nebo Velké ikony. Poté klikněte na Windows Defender Firewall.

Krok 4: V levém podokně vyberte možnost Obnovit výchozí.

Krok 5: Když se zobrazí výzva Řízení uživatelských účtů (UAC), vyberte Ano.

Krok 6: Klikněte na tlačítko Obnovit výchozí a po zobrazení potvrzovacího okna vyberte Ano.

3. Obnovte nastavení brány firewall pomocí pokročilého zabezpečení
Brána firewall systému Windows s pokročilým zabezpečením je nástroj, který vám umožňuje v systému nastavit různá pravidla zabezpečení příchozích a odchozích hovorů a připojení. Možná jste nastavili tato pravidla blokovat určitým aplikacím nebo programům přístup k internetu.
Aplikace vám dává možnost obnovit nastavení brány firewall na výchozí hodnoty. Zde je návod, jak k němu získat přístup.
Krok 1: Stisknutím klávesy Windows + R otevřete dialogové okno Spustit.
Krok 2: Typ wf.msc v poli a stiskněte klávesu Enter. Tím se otevře okno Windows Defender Firewall s pokročilým zabezpečením.
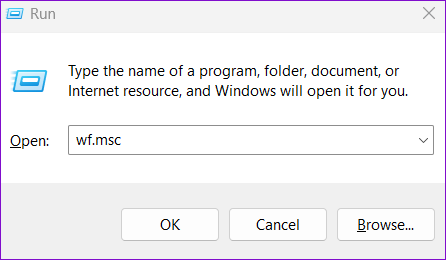
Krok 3: Klikněte pravým tlačítkem na položku „Windows Defender Firewall s pokročilým zabezpečením na místním počítači“ v levém horním rohu a vyberte možnost „Obnovit výchozí zásady“.

Krok 4: Vyberte Ano pro potvrzení.

4. Obnovte nastavení brány firewall pomocí příkazového řádku
Pravděpodobně nejrychlejší způsob, jak resetovat nastavení brány firewall ve Windows 11, je přes Příkazový řádek. Toho lze dosáhnout spuštěním jediného příkazu do okna terminálu.
Chcete-li resetovat nastavení brány firewall pomocí příkazového řádku, postupujte takto:
Krok 1: Stiskněte klávesu Windows + X a ze seznamu vyberte Terminál (Admin).

Krok 2: Když se zobrazí výzva Řízení uživatelských účtů (UAC), vyberte Ano.

Krok 3: V konzole vložte následující příkaz a stiskněte Enter:
reset netsh advfirewall

A to je asi tak všechno. Jakmile spustíte výše uvedený příkaz, systém Windows obnoví nastavení brány firewall na výchozí hodnoty.
5. Obnovte nastavení brány firewall pomocí prostředí Windows PowerShell
Pokud dáváte přednost použití prostředí Windows PowerShell místo příkazového řádku, můžete pomocí následujících kroků resetovat nastavení brány firewall v počítači.
Krok 1: Otevřete vyhledávací nabídku systému Windows a zadejte Windows PowerShella klikněte na Spustit jako správce.

Krok 2: Když se zobrazí výzva Řízení uživatelských účtů (UAC), vyberte Ano.

Krok 3: Vložte následující příkaz a stisknutím klávesy Enter resetujte nastavení brány firewall.
(New-Object -ComObject HNetCfg. FwPolicy2).RestoreLocalFirewallDefaults()

Po spuštění výše uvedeného příkazu systém Windows obnoví všechna nastavení brány firewall ve vašem počítači.
Nový začátek
Firewall vašeho počítače je vaší první linií obrany proti škodlivým hrozbám a příchozím připojením. Pokud někdy pokazíte tato nastavení brány firewall, je snadné je resetovat. Dejte nám vědět, jakou metodu použijete k resetování nastavení brány firewall systému Windows v komentářích níže.
Naposledy aktualizováno 12. října 2022
Výše uvedený článek může obsahovat přidružené odkazy, které pomáhají podporovat Guiding Tech. Nemá to však vliv na naši redakční integritu. Obsah zůstává nezaujatý a autentický.
Napsáno
Pankil Shah
Pankil je povoláním stavební inženýr, který svou cestu spisovatele začal na EOTO.tech. Nedávno nastoupil do Guiding Tech jako spisovatel na volné noze, aby pokryl návody, vysvětlivky, nákupní průvodce, tipy a triky pro Android, iOS, Windows a web.



